
Hiệu ứng Photoshop và hướng dẫn sử dụng bộ lọc: Phần 2
lượt xem 46
download
 Download
Vui lòng tải xuống để xem tài liệu đầy đủ
Download
Vui lòng tải xuống để xem tài liệu đầy đủ
Tài liệu sử dụng bộ lọc và hiệu ứng Photoshop: Phần 2 trình bày các hiệu ứng chữ trong photoshop như tạo hiệu ứng bảng trên văn bản, tạo chữ có chất lượng kim loại, hiệu ứng mạ vàng trên chữ... Tham khảo nội dung phần 2 để biết cách tạo hiệu ứng chữ trong photoshop.
Bình luận(0) Đăng nhập để gửi bình luận!
Nội dung Text: Hiệu ứng Photoshop và hướng dẫn sử dụng bộ lọc: Phần 2
- Chương 3 HIỆU ỨNG CHỮ m ♦ T Ạ O H IỆ U Ử NG BĂ N G T R Ê N V Ă N B Ả N Thu thuật sau dây sẽ trìn h bày cách tạo chừ nổi b ằ n g chất liệu giỏng như nước đá (tạm gọi là hiệu ứng băng). Các bước thực hiện: 1. Khởi động Photoshop, và vào menu File > New (Ctrl + N) dế mớ m ột file m ớ i, hộp thòại New xuất hiện. Bạn chọn lựa các t h à n h p h ần như sau: + Width: 400 pixels. + Heiẹht: 400 pixels. + Resolution: 150 pixels/inch. + Color Mode: RGB. r á c t h à n h phân khác đê nguyên mặc định. Xong n h ấ p OK. : . IP 'T 1 v.l'ji MiXte’ j£: i Ì.J’ ! Ti*}* Sire. 1 rỉ*:* O f> iriU 1 vvvtẠ » " 4ỉ» ‘> ’ ộ3 * i. ; r' • . • * .! ' * 'íy M r. .. fc'jfc: Ib . o L ^ - r - 1 Í 'Ị • t- .1' .J t - r Hình 162. H ộ p thoại N ew 98
- 2. Đ ặt màu t r ắ n g cho foreground, b á n g cách n h ấ p biểu tượng Set foreground color trê n th a n h công cụ. Hộp thoại Color Picker xuất hiện, chọn các th ô n g số: C: 0, M: 0, Y: 0, K: 0. Tiếp theo n h ấ p OK. \ T. -ì. -J. í -r' ầ é , A Hình 163. Biểu tượng Set fo re g ro u n d color 99
- Hình 164. H ộ p thoại C o lo r P icker 3. Đặt màu đen cho background, bằng cách n h ấ p biểu tượng Set background color trên th a n h công cụ (nằm dưới biếu tượng Set íbreground color). Hộp thoại Color Picker xuất hiện, chọn cá thông số: C: 0, M: 0, Y: 0, K: 100. Tiếp theo n h ấ p OK. Hình 165. Biểu tượng Set b a c k g ro u n d color 100
- Hình 166. H ộ p thoại Color Picker 4. K h ấ n tố hợp phím Ctrl + Delete đế tô màu đen cho nền. Tièp theo, n h â n tồ hợp phím Shift + Ctrl + Alt + N tạo một laver mới. 5. N h á p công cụ Horizontal Type đẻ tạo chữ. ơ hộp Set the anti-aliasing m ethod tròn th a n h tùy chọn, chọn Smooth. Bạn tạo chữ gì tùy ý, ớ đây tõi tạo chừ ice (nước đá), font Aria] Black, 60pt. Hình 167. C ô n g cụ Horizontal T ype và cá c tù y chọn 101
- Hình 168. T ạ o chữ ice 6. Sau khi tạo chừ xong, giừ phím Ctrl và n h ấ p ch u ộ t vào layer ice để chọn chừ này. 7. Để tạo hiệu ứng cho chừ ice, vào menu F ilter > Noise > Add Noise, hộp th ô n g báo xuất hiện, n h ấ p OK. -\ This type layer must be rasterized before I \ proceeding. Its text will no longer be editable. Rasterize the type? OK Cancel Hình 169. H ộ p th ô n g báo Hộp thoại Add Noise xuất hiện, chọn 150 ở h ộ p Amount, chọn Uniform ở p h ầ n Distribution. Tiếp theo n h ấ p OK, và n h â n Ctrl + D đế bỏ chọn. 102
- 1■ t-« ’* r . ’Í'J J j •* “> •ir'ijjr'f : jO Ụr-Krr-1 M-r-xw-ur ■ : Hình 170. Hộp thoại Add N oise Đên đáy bạn duực kết quá như h ìn h sau. Hình 171. Kết quả hiệu ứng 8. Tiếp theo vào menu F ilter > Pi xe Iate > Crystallize, hộp thoại Crystallize xuât hiện, chọn Coll Size là 3, nliap OK. 103
- Hình 172. H ộ p thoại C rystallize 9. Vào menu F ilter > Stylize> F ind Edges, sau đó n h ấ n tổ hợp phím Ctrl + I đế tạo hiệu ứng âm b ả n chữ ice. 10. Vào menu Edit > Transform > Rotate 900 c w đế xoay hình một góc 90 độ theo chiều kim đồng hồ. 11. Vào menu F ilter > Blur > G aussian Blur. Hộp thoại Gaussian Blur xuất hiện, chọn Radius là 0.8, n h â p OK. ị ' I ' ok" . Reset _ .Preview ! _ _ __ _ _ _ _ i _ _ _ _ _ _ _ _ 100% Rtfn: 08 a x pe ixls ________ ______ __ Hình 173. H ộ p thoại G a u s s ia n Blur
- 12. Tiếp theo vào menu F ilte r > Stylize > Wind, hộp thoại Wind xuất hiện. Ớ p h ầ n M ethod chọn Wind, ở p h ầ n Direction chọn F rom th e Right. N h ấ p OK. Hình 174. H ộ p thoại W ind 13. Vào menu Edit > Fade Wind, hộp thoại Fade xuất hiện. Bạn giảm Opacity xuống còn 8 0 ^ , n h ấ p OK. r ■< 'J Opacity: 80 OK Reset ! Mode: Normal Previe V v Hình 175. H ộp thoại Fade 105
- 1.4. Vào menu F ilter > Wind đế làm cho klìôi b ă n g chảy ra nhiều và dày hơn. 15. Trả chữ ice về vị trí han đầu b ằ n g lệnh E d it > T ran sform > Rotate 900 CWW. Cuối cùng bạn được kết quả như hình sau. Bạn có th ế s á n g tạo th ê m dể tác phẩm trở n ê n hấp d ẫ n hơn. Hình 176. K ết quả hiệu ứng ♦ T Ạ O CHỮ CÓ C H Ấ T L IỆ U K IM LO ẠI • • • 1. Khởi động Photoshop, và vào menu File > New, hộp thoại New xuất hiện. Bạn chọn các th ô n g sô' như sau: + Width: 400 pixel-s. + Height: 200 pixels. + Resolution: 72 pixel/inch. 106
- Color Mode: RGB Color. Background Contents: White. Các t h à n h p h ầ n khác giữ nguyên mặc định, xong n h ấ p OK. Hình 177. H ộ p thoại New Chọn công cụ Horizontal Type đế n h ậ p chữ, b ạ n gõ chữ gì tùy ý. Ớ đây, toi n h ậ p chữ METAL, font VNI-Times, Bold, size 80 pt. Tiếp theo, giừ phím Ctrl và n h ấ p chuột vào Laver METAL đế chọn văn bản. Vào menu L ay e r > Layer Style > Drop Shadow..., hộp thoại Layer Stvle xuất hiện. Bạn chọn như sau: Blend Mode là Normal; Opacity = 100%; Distance = 5; Spread = 20%; Size = 5; Contour là Ring Double; các t h à n h p h ầ n khác đề nguyên. ơ k h u n g S tyles bên phái, chọn mục In n e r Shadow và tùy chọn n h ư sau: Blend Mode là Multiply; Distance = 10; Choke = 0; Size = 5; Contour là Ring; các t h à n h p h ầ n khác giữ nguyên. 107
- Hình 178. T ù y chọn cho Drop S h a d o w Hình 179. T u ỳ c h ọ n cho Inner Shadow 5. Tiếp tục chọn mục In n e r Glow ớ khung' hôn phải, và tùv chọn như sau: 108
- T ron g phần Structure, chọn Blend Mode là Normal; o p acity = 100 (/ r \ Xoise = 0r/(. N h ấp vào Ó S et color of glow, hộp thoại Color Picker xuât hiện. Chọn màu trắng: c = 0; M = 0; Y = 0; K = 0. i Ol ■ la n c e l Iu r.:? r n H: 0 L: iO J S 0 v.> • ï: •- I 1 1 • LU b: 0 F: 2 5 : c .■ 0 % 'Õ : ? z-z fv*: D % y : d Vo :Ft-rF Rũ : Vo O r il ' v \ * b Ic to rî Hình 180. H ộ p thoại Color Picker + T rong phán Elem ents, chọn Technique là Precise; Source là Edge; Choke = 60 í/t\ Size = 5px. + Trong' ph ần Quality, Range = 2f//r; J i t t e r = 100%. Các th à n h p h ầ n khác giữ nguyên. 6. TieP lục chọn mục Bevel and Emboss ứ khung bên phải, và tùy chọn n h ư sau: + T ron g p h ầ n Structure, mục Style chọn In n er Bevel. Mục Technique chọn Chisel Hard; Depth = 1000rÁ. Mục Direction chọn l ’p; Size = 2 0 0 ^ . Soften = 0. + T rong p h á n Shading, nhấp mũi tên cùa hộp Gloss Contour và chon Gaussian. Mục H ightlight Mode chọn Normal; 109
- o p acity = 1007c. Mục Shadow Mode chọn Multiply; và n h ấ p vào hộp Set color of shadow rồi chon màu don (C = 0; M = 0; Y = 0; K = 0} từ hộp thoại Color Picker; o p a c ity = 100%. Các t h à n h p h ầ n khác giữ nguyên. ịi.ijĩjC- . ' ’ ' ' " 'í ».!•» » .........It , ơ * i> j (* .-...,1 O ;- «•:«»« lJv" í’" ■>y** -i*c-w a »¿¿a * :-V - > *A' '5< t* ỹ ĩ« Ị £•• 'Ic-ty *> 1 -*» « > yi-jHXV ■'•■•
- 7. Chọn mục G rađiont Ovorlay ở kh ung bên phải, và tuỳ chọn như sau: Ị." ----------------------- ------------- — - 1 (tv.j -V .rí;» ' I '* . -C IV.«- ’ iiT'. . „ • 'U • V ềẹ Ị :C - rr .r- 1 •-** 1 -f.Ov 1 E- s r I. Hình 183. T ù y chọn cho G ra d ie n t O verlay + Mục Blenđ Mođe chọn Screen; Opacity = 1009f. Phần Gradient, bạn nhấp đúp vào hộp màu, hộp thoại Građient Ẹditor xuất hiện, bạn tùy chọn sao cho giông- như hình minh họa. 111
- Mục Style chọn Reflected. Scale = 110%. Các t h à n h p h ầ n k h ác giữ nguyên. 8. Chọn mục Stroke ở khung bên phải, và tùy chọn n h ư sau: + Mục Position chọn Outside. Mục Blend Mode chọn Normal; Opacity = lOOỸr. Mục Fill chọn Color; n h â p vào hộp m àu và chọn màu đen (C = 0 ; M = 0 Y = 0 ; K = 0). Các t h à n h phần khác giữ nguyên. £Vr1 .*■ *■ - Hình 185. Tùy c h ọ n ch o s t r o k e 9. Cuối cùng nhấp OK, và nhấn tô hựp phím Ctrl + D để bỏ chọn. T h ế là bạn đã tạo được chữ kim loại n h ư hìn h sau. Hình 186. K êt quả hiệu ứng 112
- ♦ H I Ệ U Ứ NG " M Ạ V À N G ' ' TRÊN CHỮ Chỉ với vài thao tác được trìn h bày sau đây bạn sẽ tạo ra m ộ t d ạ n g chữ với c h ất liệu giông như vàng. 1. Khởi động Photoshop, và vào menu File >New, hộp thoại New xuất hiện. Bạn chọn các th ô n g sô như sau: + Width: 200 pixels. + Height: 110 pixels. + Resolution: 72 pixel/inch. + Color Mode: RGB Color. + Background Contents: White. Các t h à n h p hán khác giừ nguyên mặc định, xong n h ấ p OK. Hình 187. H ộp thoại N e w 2. N h à n phím D, rồi n h ấ n phím X đè đ ặ t foreground là màu tr ắ n g , background là màu đen. Sau đỏ n h ấ n tô hợp phím 113
- C trl + Delete đê tỏ m à u đen cho nền. Tiếp theo b ạ n th a y dổi màu cho foreground, b ằn g cách n h á p biếu tượng Set foreground color tr ê n th a n h công cụ, rồi chọn các th ô n g số màu R.= 255, G = 230, B = 0 trong hộp thoại Color Picker. Only W eb Lũlors Hình 188. H ộ p thoại C olor Picker 3. Chọn công cụ Horizontal Type, n h ậ p vào chừ GOLD với font là Arial* Black, kích thước 40pt. (Bạn có thê chọn font, chừ và kích cờ khác tùy ý). Lúc này chử có mau của foreground. 4. T iếp đén, vào mcMiu Layer > Laver Style > Bevel and Emboss..., hộp thoại Layer Style xuất hiện với mục Bevel a n d Em boss được chọn. Trong p h ần Shading, chọn Anglo = 120, n h ấ p mũi tôn bên phái mục Gloss Contour và chọn Ring. Các th à n h phần khác giử nguyên. Cuôi cùng n h ấ p OK. . 114
- I . 'jiỉ -• L - - ^ ___ I -£:■€* I N ev * ; i t y | p , .. ! ■> ? P:z.i/pỵự p> P' r Hình 189. H ộp thoại Layer Style Hạn sẽ được k ết quả như hình sau. Hình 190. K ết quả hiệu ứng 115
- ♦ T Ạ O CHỮ CÓ C H Â T L IỆ U K I É U B Ô N G G I Â Y Các bước thực hiện: 1. Khới dộng Photoshop, và tạo tậ p tin mới với kích thước k h o a n g 400 X 150 pixels; Color Mode = RGB Color; độ p h â n giai (Resolution) = 250 pixels/inch. 2. N h ấ n lần lượt phím I) và phím X dề đ ặt m àu t r ắ n g cho foreground, màu đen cho background. N h ấ n tô hợp phím Ctrl + Delete đế tô nền màu đen. 3. Chọn công cụ Horizontal Type, go vào chữ muôn tạ o hiệu ứng. Ví dụ chừ “Bong Gỉav”, Font: VNI-fJamai, Size: 24pt. Hình 191. Chữ được tạo 4. N h ấ p phải chuột vào laver Rong Giay, và chọn R asterize Layer đê chuyên text t h à n h layer. 5. Vào menu Filter > Noise > Add Noise..., hộp thoại Add Nois
- jfiCjrt I M l U t:irm r V‘I tlx XỈ" :.n.iric Hinh 192. H ộ p thoại A dd Noise f . J — Í ■- Cll 5ce e I* 1 *LJ‘ Hình 193. H ộ p thoại Crystallize 117

CÓ THỂ BẠN MUỐN DOWNLOAD
-

Hướng dẫn sử dụng Photoshop CS5 - Phần 12: Tạo hiệu ứng Light và Glow
 9 p |
9 p |  171
|
171
|  65
65
-

Hiệu Ứng Bốc Cháy trong Photoshop
 28 p |
28 p |  267
|
267
|  55
55
-

Hiệu ứng Photoshop và hướng dẫn sử dụng bộ lọc: Phần 1
 97 p |
97 p |  183
|
183
|  50
50
-

Hiệu ứng chữ lá Photoshop Cs6
 10 p |
10 p |  189
|
189
|  39
39
-
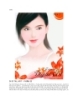
Hiêu ứng ảnh - Digital 2
 15 p |
15 p |  103
|
103
|  26
26
-

Hiêu ứng ảnh - Phù thủy
 21 p |
21 p |  123
|
123
|  23
23
-

Thiết Kế Hiệu Ứng Photoshop: Chủ Đề Sự Huyền Bí của cây xanh (phần 6)
 14 p |
14 p |  113
|
113
|  19
19
-

Thiết Kế Hiệu Ứng Photoshop: Chủ Đề Sự Huyền Bí của cây xanh (phần 3)
 13 p |
13 p |  124
|
124
|  19
19
-

Photoshop CS5 - Tạo hiệu ứng vùng chuyển động
 25 p |
25 p |  137
|
137
|  18
18
-

Hiêu ứng ảnh - Wall e
 21 p |
21 p |  143
|
143
|  17
17
-

Thiết Kế Hiệu Ứng Photoshop: Chủ Đề Sự Huyền Bí của cây xanh (phần 2)
 9 p |
9 p |  132
|
132
|  16
16
-
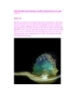
Thiết Kế Hiệu Ứng Photoshop: Chủ Đề Sự Huyền Bí của cây xanh (phần 5)
 7 p |
7 p |  95
|
95
|  16
16
-

Bài giảng Photoshop - Chương 12: Tạo những hiệu ứng đặc biệt
 36 p |
36 p |  56
|
56
|  15
15
-
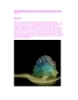
Thiết Kế Hiệu Ứng Photoshop: Chủ Đề Sự Huyền Bí của cây xanh (phần 4)
 11 p |
11 p |  124
|
124
|  13
13
-
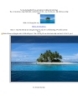
Hiêu ứng ảnh - Hình cầu
 6 p |
6 p |  95
|
95
|  13
13
-

Hiêu ứng ảnh - Phong cách mạnh
 5 p |
5 p |  83
|
83
|  10
10
-
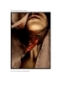
Hiêu ứng ảnh - Devil 2
 15 p |
15 p |  92
|
92
|  8
8
Chịu trách nhiệm nội dung:
Nguyễn Công Hà - Giám đốc Công ty TNHH TÀI LIỆU TRỰC TUYẾN VI NA
LIÊN HỆ
Địa chỉ: P402, 54A Nơ Trang Long, Phường 14, Q.Bình Thạnh, TP.HCM
Hotline: 093 303 0098
Email: support@tailieu.vn








