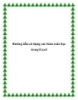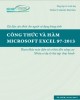Hướng dẫn cách dùng các hàm trong Excel
815
lượt xem 170
download
lượt xem 170
download
 Download
Vui lòng tải xuống để xem tài liệu đầy đủ
Download
Vui lòng tải xuống để xem tài liệu đầy đủ
Excel nằm trong bộ Office, đây có thể coi là phần mềm khó nhằn trong bộ ứng dụng văn phòng. Bài viết dưới đây sẽ giới thiệu và hướng dẫn bạn sử dụng các hàm trong Excel một cách hiệu quả nhất. Bài viết dưới đây sẽ giới thiệu và hướng dẫn bạn sử dụng các hàm trong Excel. Các bạn có thể download các hàm trong Excel tại đây:
Chủ đề:
Bình luận(0) Đăng nhập để gửi bình luận!

CÓ THỂ BẠN MUỐN DOWNLOAD