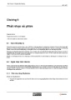Hướng dẫn cài đặt Ubuntu 7.10 trong Parallels Desktop cho máy OS X
155
lượt xem 10
download
lượt xem 10
download
 Download
Vui lòng tải xuống để xem tài liệu đầy đủ
Download
Vui lòng tải xuống để xem tài liệu đầy đủ
Bài viết này sẽ hướng dẫn các bạn cài đặt Ubuntu 7.10 sử dụng Paralles Desktop 3.0 (bản 5540 - đây là bản beta, nhưng hoạt động rất ổn định) cho máy OS X.
Chủ đề:
Bình luận(0) Đăng nhập để gửi bình luận!

CÓ THỂ BẠN MUỐN DOWNLOAD