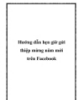Hướng dẫn hẹn giờ tắt máy tính một cách nhanh chóng
165
lượt xem 7
download
lượt xem 7
download
 Download
Vui lòng tải xuống để xem tài liệu đầy đủ
Download
Vui lòng tải xuống để xem tài liệu đầy đủ
Bạn thường quên tắt máy tính, hoặc bạn muốn thao tác nhanh hơn nữa để tắt máy tính. Bài viết dưới đây sẽ hướng dẫn bạn cách hẹn giờ tắt máy tính một cách nhanh chóng. Tắt máy tính là việc khá đơn giản, chỉ cần nhấn Start/Shut down, rồi bấm thêm một lần Shut Down nữa là xong.
Chủ đề:
Bình luận(0) Đăng nhập để gửi bình luận!

CÓ THỂ BẠN MUỐN DOWNLOAD