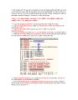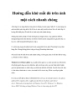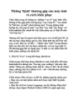Hướng dẫn khắc phục một số lỗi thường gặp trong Office
161
lượt xem 20
download
lượt xem 20
download
 Download
Vui lòng tải xuống để xem tài liệu đầy đủ
Download
Vui lòng tải xuống để xem tài liệu đầy đủ
Bài viết Hướng dẫn khắc phục một số lỗi thường gặp trong Office giúp người đọc biết cách khắc phục một số lỗi thường gặp trong Office như: khi soạn thảo văn bản dưới các chữ có dấu hoặc dòng zic zắc, viết chữ Tài thì tại sao lại chuyển thành chữ TàI, viết chữ “tôi là” thì nó nhảy ra “toôi laà”, hoặc như khi viết “học tập” thì nó lại hiển thị là “h ọc t ập”,...
Chủ đề:
Bình luận(0) Đăng nhập để gửi bình luận!

CÓ THỂ BẠN MUỐN DOWNLOAD