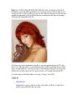Hướng dẫn Photoshop: Làm dây chuyền
487
lượt xem 111
download
lượt xem 111
download
 Download
Vui lòng tải xuống để xem tài liệu đầy đủ
Download
Vui lòng tải xuống để xem tài liệu đầy đủ
Trong bài tut này mình sẽ giới thiệu với mọi người cách làm thế nào để tạo một đồ nữ trang trông như thật, để tặng cho mọi bạn gái như một món quà. Bước 1: Trước khi làm việc với Photoshop, các bạn download brushes này tại đây. Đặt file *.abr tới đường dẫn sau Program Files\Adobe\Adobe Photoshop X\Presets\Brushes trong đó X là phiên bản bạn đang dùng của Photoshop. Bây giờ bạn chạy Photoshop và tạo một file mới. Mình bắt đầu vùng làm việc với 2000px Bước 2 : Yếu tố đầu tiên chúng ta cần làm...
Chủ đề:
Bình luận(0) Đăng nhập để gửi bình luận!

CÓ THỂ BẠN MUỐN DOWNLOAD