
HƯỚNG DẪN SỬ DỤNG ADOBE PRESENTER 7
lượt xem 42
download
 Download
Vui lòng tải xuống để xem tài liệu đầy đủ
Download
Vui lòng tải xuống để xem tài liệu đầy đủ
Adobe Presenter 7 là một dạng add-in của phần mềm trình chiếu quen thuộc Microsoft PowerPoint, giúp người dùng biến những buổi trình chiếu thường nhàm chán trở nên sinh động, có tính tương tác cao hơn dưới dạng phim flash đầy hấp dẫn
Bình luận(0) Đăng nhập để gửi bình luận!
Nội dung Text: HƯỚNG DẪN SỬ DỤNG ADOBE PRESENTER 7
- Tài liệu tập huấn thiết kế bài giảng E-learning 2012 HƯỚNG DẪN SỬ DỤNG ADOBE PRESENTER 7 1. Cài đặt Adobe Presenter 7 Bước Thao tác Minh họa 1. Click đôi chuột vào File cài đặt Click chọn Next để tiếp tục 3. Click chọn Next để tiếp tục Nhập mã số đăng ký, sau đó chọn Next 4. Hoặc: Chọn Install the trial version, sau đó chọn Next nếu chỉ muốn dùng thử. 5. Click chọn Next để tiếp tục 6. Chọn Install để bắt đầu tiến hành cài đặt Cài đặt hoàn tất Tắt bỏ chọn “Launch the Adobe Presenter 7. 7 “Getting Started” presentation” Sau đó chọn Finish để hoàn tất Khởi động phần mềm Microsoft Powerpoint. 8. Adobe Presenter 7 xuất hiện dưới dạng một thanh công cụ Biên soạn: Nguyễn Minh Thiên Hoàng – Sở GD-ĐT TP.HCM – thienhoang@hcm.edu.vn Trang 1/33
- Tài liệu tập huấn thiết kế bài giảng E-learning 2012 Click vào bất kỳ một công cụ nào trong menu lệnh của Adobe Presenter. 9. Sau đó click chọn “Accept” 2. Thiết lập thông tin tác giả Bước Thao tác Minh họa 1. Click chọn thẻ Adobe Presenter 2. Click chọn Preference Click chọn thẻ Presenters, sau đó Click Add Tuần tự nhập thông tin: Name: Họ tên tác giả Job Title: Chức vụ / nghề nghiệp Photo: Click Browse và chọn ảnh tác giả 4. Logo: Click Browse để chọn logo của đơn vị Email: Nhập Email liên hệ Biography: Vắn tắt về tác giả Sau khi nhập hoàn tất, Click chọn OK 5. Click OK để tắt cửa sổ Preference Biên soạn: Nguyễn Minh Thiên Hoàng – Sở GD-ĐT TP.HCM – thienhoang@hcm.edu.vn Trang 2/33
- Tài liệu tập huấn thiết kế bài giảng E-learning 2012 3. Thiết kế bộ câu hỏi kiểm tra 3.1 Đặt thuộc tính cho bộ câu hỏi Bước Thao tác Minh họa 1. Click chọn thẻ Adobe Presenter 2. Click chọn Manage 3. Click chọn Edit 4. Chọn thẻ Quiz Setting Nhập tên cho bộ câu hỏi tại mục “Name” Tại ô Required, lựa chọn tùy chọn thích hợp: Optional – the user can skip this quiz: Người học có thể bỏ qua các câu hỏi kiểm tra. Required – the user must take the quiz to continue: 5. Người học cần thực hiện bài kiểm tra. Pass required – the user must pass this quiz to continue: Người học cần hoàn thành bài kiểm tra. Answer all – the user must answer every question to continue: Người học cần trả lời đúng tất cả các câu hỏi trong bài kiểm tra. Có thể đánh dấu chọn vào các ô trống: Allow backward movement: Cho phép quay lại câu hỏi trước Allow user to review quiz: Cho phép xem lại các câu hỏi đã trả lời Include instructions slide: Cho phép xem các slide hướng dẫn 6. Show score at end of quiz: Hiện kết quả kiểm tra khi hoàn tất Show questions in outline: Hiện bảng câu hỏi tại mục lục Shuffle questions: Hoán đổi trật tự câu hỏi Shuffle answers: Hoán đổi trật tự câu trả lời Biên soạn: Nguyễn Minh Thiên Hoàng – Sở GD-ĐT TP.HCM – thienhoang@hcm.edu.vn Trang 3/33
- Tài liệu tập huấn thiết kế bài giảng E-learning 2012 7. Click chọn OK 8. Chọn Output Option Click chọn các mục tùy theo nhu cầu: Display question list in quiz pane: Hiển thị danh sách câu hỏi. Display score for each question: Hiển thị điểm của từng câu hỏi Display question attempts as tooltips: Hiển thị số lần được trả lời câu hỏi. 9. Display current score: Hiển thị số điểm hiện có Display passing and maximum score:Hiển thị số điểm cần đạt và số điểm tối đa. Display quiz attemps: Hiển thị số lần đã trả lời câu hỏi Show incomplete quiz warning:Hiển thị lời nhắc về các câu hỏi chưa trả lời xong. 3.2 Việt hóa các lời hướng dẫn Bước Thao tác Minh họa 1. Click chọn thẻ Adobe Presenter 2. Click chọn Manage 3. Click chọn Edit 4. Click chọn Quiz Setting 5. Click chọn Question Review Messages… Biên soạn: Nguyễn Minh Thiên Hoàng – Sở GD-ĐT TP.HCM – thienhoang@hcm.edu.vn Trang 4/33
- Tài liệu tập huấn thiết kế bài giảng E-learning 2012 Lần lượt nhập các thông điệp: Correct: Thông điệp khi người học trả lời đúng 6. Incomplete: Thông điệp khi người học chưa hoàn thành bài kiểm tra Incorrect: Thông điệp khi người học trả lời sai. 7. Sau khi hoàn tất, Click chọn OK 8. Tiếp tục Click chọn Quiz Result Messages Lần lượt nhập các thông điệp: Pass message: Thông điệp khi người học vượt qua bài kiểm tra Fail message: Thông điệp khi người học không qua được bài kiểm tra. Tiếp tục đánh dấu chọn vào các ô trống tùy 9. theo nhu cầu: Display score: Hiển thị kết quả kiểm tra Display percent score: Hiển thị tỉ lệ phần trăm kết quả kiểm tra Tally correct: Hiển thị tỉ lệ các câu trả lời đúng. 10. Sau khi hoàn tất, Click chọn OK 3.3 Việt hóa các nút lệnh Bước Thao tác Minh họa 1. Click chọn thẻ Adobe Presenter 2. Click chọn Manage 3. Click chọn Default label Biên soạn: Nguyễn Minh Thiên Hoàng – Sở GD-ĐT TP.HCM – thienhoang@hcm.edu.vn Trang 5/33
- Tài liệu tập huấn thiết kế bài giảng E-learning 2012 Lần lượt nhập nội dung: Submit button text: Nút lệnh nộp bài Clear button text: Nút lệnh xóa kết quả đã làm Tiếp tục đánh dấu chọn vào các ô trống và nhập nội dung: 4. Correct message: Thông điệp khi người học trả lời đúng Incorrect message: Thông điệp khi người học trả lời sai Retry message: Thông điệp đề nghị người học làm lại Incomplete message: Thông điệp yêu cầu người học phải hoàn thành câu hỏi 5. Sau khi hoàn tất, Click chọn OK 3.4 Định dạng các slide có câu hỏi Bước Thao tác Minh họa 1. Click chọn thẻ Adobe Presenter 2. Click chọn Manage 3. Click chọn Appearance Tiến hành chọn kiểu chữ, cỡ chữ và định dạng chữ cho các mục: Question: Câu hỏi 4. Answer: Câu trả lời Button: Các nút bấm Message: Các thông báo Biên soạn: Nguyễn Minh Thiên Hoàng – Sở GD-ĐT TP.HCM – thienhoang@hcm.edu.vn Trang 6/33
- Tài liệu tập huấn thiết kế bài giảng E-learning 2012 Tiếp tục chọn các tùy chọn thể hiện: Button Placement: Cách bố trí nút bấm Orientation: Vertical: Theo hàng dọc Horizontal: Theo hàng ngang Position on Slide: Vị trí trên Slide 5. Bottom Right: Dưới - phải Bottom Left: Dưới - trái Bottom Center: Dưới - giữa Center Right: Phải – Giữa Apply formatting to all: Áp dụng cho tất cả mọi câu hỏi 6. Sau khi hoàn tất, Click chọn OK 3.5 Quy định độ khó của bài kiểm tra Bước Thao tác Minh họa 1. Click chọn thẻ Adobe Presenter 2. Click chọn Add New 3. Click chọn Pass or Fail Options Thay đổi giá trị trong ô Pass/Fail (mặc định 4. là 80%) để quy định tỉ lệ phần trăm các câu trả lời đúng cần thiết. Khi người học hoàn thành bài kiểm tra (If passing grade) Click chọn tùy chọn tại mục Action để thiết lập thuộc tính: 5. Go to next Slide: Đi đến Slide kế tiếp Go to Slide: Đi đến một Slide cụ thể Open Url: Mở một địa chỉ Web Biên soạn: Nguyễn Minh Thiên Hoàng – Sở GD-ĐT TP.HCM – thienhoang@hcm.edu.vn Trang 7/33
- Tài liệu tập huấn thiết kế bài giảng E-learning 2012 Khi người học không hoàn thành được bài kiểm tra (If failing grade) Thay đổi giá trị tại mục Allow user để cho phép người học được thực hiện lại bài kiểm tra bao nhiêu lần. Hoặc đánh dấu chọn ô Infinite attempts để 6. cho phép thực hiện lại bài không giới hạn số lần. Click chọn tùy chọn tại mục Action để thiết lập thuộc tính: Go to next Slide: Đi đến Slide kế tiếp Go to Slide: Đi đến một Slide cụ thể Open Url: Mở một địa chỉ Web 7. Sau khi hoàn tất, Click chọn OK Biên soạn: Nguyễn Minh Thiên Hoàng – Sở GD-ĐT TP.HCM – thienhoang@hcm.edu.vn Trang 8/33
- Tài liệu tập huấn thiết kế bài giảng E-learning 2012 3.6 Tạo một câu hỏi trắc nghiệm nhiều lựa chọn Bước Thao tác Minh họa 1. Chọn Slide Powerpoint cần tạo câu hỏi 2. Click chọn thẻ Adobe Presenter 3. Click chọn Manage 4. Click chọn “Add Question” 5. Click chọn mục “Multiple choice” 6. Click chọn “Create Graded Question” Tại ô Name, nhập thể loại câu hỏi. 7. Tại ô Question, nhập câu hỏi Tại ô Score, nhập điểm số cho câu hỏi này Click nút Add, sau đó nhập câu trả lời thứ 8. nhất, lặp lại thao tác này để nhập các câu trả lời tiếp theo. Click chọn câu trả lời đúng trong danh sách các câu trả lời 9. Click chọn Shuffle Answers để đảo lộn trật tự các câu trả lời. Click chọn Type, sau đó chọn: Multiple Responses: Câu hỏi có nhiều đáp 10. án đúng. Single Response: Chỉ có một đáp án đúng duy nhất 11. Sau khi hoàn tất, Click OK Biên soạn: Nguyễn Minh Thiên Hoàng – Sở GD-ĐT TP.HCM – thienhoang@hcm.edu.vn Trang 9/33
- Tài liệu tập huấn thiết kế bài giảng E-learning 2012 3.7 Tạo một câu hỏi đúng sai Bước Thao tác Minh họa 1. Chọn Slide Powerpoint cần tạo câu hỏi 2. Click chọn thẻ Adobe Presenter 3. Click chọn Manage 4. Click chọn “Add Question” 5. Click chọn mục “True/False” 6. Click chọn “Create Graded Question” Tại ô Name, nhập thể loại câu hỏi. Tại ô Question, nhập câu hỏi 7. Tại ô Score, nhập điểm số cho câu hỏi này Tuần tự nhập câu trả lời cho hai mục Đúng (True) và Sai (False). Click chọn câu trả lời đúng trong danh sách 8. các câu trả lời Click chọn Shuffle Answers để đảo lộn trật tự các câu trả lời. Click chọn Type, sau đó chọn: 9. True/False: Câu hỏi đúng/sai. Yes/No: Câu hỏi có/không 10. Sau khi hoàn tất, Click OK 3.8 Tạo một câu hỏi điền khuyết – học sinh tự nhập nội dung Biên soạn: Nguyễn Minh Thiên Hoàng – Sở GD-ĐT TP.HCM – thienhoang@hcm.edu.vn Trang 10/33
- Tài liệu tập huấn thiết kế bài giảng E-learning 2012 Bước Thao tác Minh họa 1. Chọn Slide Powerpoint cần tạo câu hỏi 2. Click chọn thẻ Adobe Presenter 3. Click chọn Manage 4. Click chọn “Add Question” 5. Click chọn mục “Fill-in-the-blank” 6. Click chọn “Create Graded Question” Tại ô Name, nhập thể loại câu hỏi. Tại ô Description, nhập lời hướng dẫn 7. Tại ô Score, nhập điểm số cho câu hỏi này Tại mục Phrase, nhập câu hỏi cần điền vào 8. chỗ trống, để tạo chỗ trống, click chọn Add Blank Tại cửa sổ Blank Answer mới mở, Click 9. chọn Add Click chọn ô The user will type in the 10. answer, which will be compared to the list below Biên soạn: Nguyễn Minh Thiên Hoàng – Sở GD-ĐT TP.HCM – thienhoang@hcm.edu.vn Trang 11/33
- Tài liệu tập huấn thiết kế bài giảng E-learning 2012 11. Nhập đáp án đúng mà người học cần điền 12. Sau khi hoàn tất, Click OK Tiếp tục nhập phần còn lại của câu hỏi tại ô 13. Phrase 14. Sau khi hoàn tất, Click OK 3.9 Tạo một câu hỏi điền khuyết – học sinh chọn từ danh sách Bước Thao tác Minh họa 1. Thực hiện thao tác 3.8 từ bước 1 đến bước 9 Tại bước 10, click chọn The user will select 2. an answer from the list below Click nút Add và lần lượt nhập tất cả các đáp 3. án để tạo danh sách lựa chọn. Đánh dấu vào đáp án đúng, sau đó click chọn 4. OK để đóng cửa sổ. Tiếp tục nhập phần còn lại của câu hỏi tại ô 5. Phrase 6. Sau khi hoàn tất, Click OK Biên soạn: Nguyễn Minh Thiên Hoàng – Sở GD-ĐT TP.HCM – thienhoang@hcm.edu.vn Trang 12/33
- Tài liệu tập huấn thiết kế bài giảng E-learning 2012 3.10 Tạo một câu hỏi có câu trả lời ngắn Bước Thao tác Minh họa 1. Chọn Slide Powerpoint cần tạo câu hỏi 2. Click chọn thẻ Adobe Presenter 3. Click chọn Manage 4. Click chọn “Add Question” 5. Click chọn mục “Short answer” 6. Click chọn “Create Graded Question” Tại ô Name, nhập thể loại câu hỏi. Tại ô Question, nhập câu hỏi 7. Tại ô Score, nhập điểm số cho câu hỏi này 8. Nhập các câu trả lời để kiểm tra 9. Sau khi hoàn tất, Click OK 3.11 Tạo một câu hỏi nối cặp Biên soạn: Nguyễn Minh Thiên Hoàng – Sở GD-ĐT TP.HCM – thienhoang@hcm.edu.vn Trang 13/33
- Tài liệu tập huấn thiết kế bài giảng E-learning 2012 Bước Thao tác Minh họa 1. Chọn Slide Powerpoint cần tạo câu hỏi 2. Click chọn thẻ Adobe Presenter 3. Click chọn Manage 4. Click chọn “Add Question” 5. Click chọn mục “Matching” 6. Click chọn “Create Graded Question” Tại ô Name, nhập thể loại câu hỏi. Tại ô Question, nhập câu hỏi 7. Tại ô Score, nhập điểm số cho câu hỏi này 8. Lần lượt nhập nội dung của hai cột Click chọn nội dung từ cột thứ nhất, sau đó 9. kéo sang cột thứ hai tại đáp án phù hợp Biên soạn: Nguyễn Minh Thiên Hoàng – Sở GD-ĐT TP.HCM – thienhoang@hcm.edu.vn Trang 14/33
- Tài liệu tập huấn thiết kế bài giảng E-learning 2012 10. Sau khi hoàn tất, Click OK 3.12 Tạo một câu hỏi khảo sát Bước Thao tác Minh họa 1. Chọn Slide Powerpoint cần tạo câu hỏi 2. Click chọn thẻ Adobe Presenter 3. Click chọn Manage 4. Click chọn “Add Question” 5. Click chọn mục “Rating Scale (Likert)” 6. Click chọn “Create Survey Question” Tại ô Name, nhập thể loại câu hỏi. 7. Tại ô Description, nhập lời hướng dẫn Biên soạn: Nguyễn Minh Thiên Hoàng – Sở GD-ĐT TP.HCM – thienhoang@hcm.edu.vn Trang 15/33
- Tài liệu tập huấn thiết kế bài giảng E-learning 2012 8. Tại ô Question, nhập câu hỏi 9. Đánh dấu chọn các mục muốn hiển thị 10. Sau khi hoàn tất, Click OK 3.13 Quản lý nhóm câu hỏi Bước Thao tác Minh họa Mô tả: Question Group là một công cụ đặc biệt của Adobe Presenter dùng để quản lý các nhóm câu hỏi. Giáo viên có thể tạo nhiều nhóm câu hỏi, sau đó quy định mỗi nhóm câu hỏi cần lấy ngẫu nhiên bao nhiêu câu để người học trả lời. Điều này giúp cho người học khác nhau có thể trả lời những câu hỏi khác nhau. 1. Ví dụ: Giáo viên tạo nhóm câu hỏi cơ bản gồm 10 câu, quy định lấy ra 2 câu, sau đó tạo nhóm câu hỏi nâng cao 10 câu, quy định lấy ra 2 câu. Khi người học vào bài kiểm tra, người học chỉ nhận được 4 câu hỏi (2 câu từ nhóm cơ bản và 2 câu từ nhóm nâng cao), nhưng 4 câu này được chọn ngẫu nhiên từ hai nhóm, không trùng lặp với người học khác. 2. Chọn Slide Powerpoint cần tạo câu hỏi Biên soạn: Nguyễn Minh Thiên Hoàng – Sở GD-ĐT TP.HCM – thienhoang@hcm.edu.vn Trang 16/33
- Tài liệu tập huấn thiết kế bài giảng E-learning 2012 3. Click chọn thẻ Adobe Presenter 4. Click chọn Manage 5. Click chọn Add Question Group Name: Đặt tên cho nhóm câu hỏi Score: Quy định số điểm cho câu hỏi Include: Số câu hỏi được lấy trong nhóm 6. cho người học thực hiện. (Hiện tại bằng 0 do nhóm vừa tạo, chưa có câu hỏi nào) Shuffle questions: Hoán đổi ngẫu nhiên trật tự câu hỏi 7. Click OK 8. Click chọn nhóm câu hỏi vừa tạo 9. Click chọn “Add Question” Tiến hành tạo các câu hỏi cho nhóm này 10. (Tham khảo các mục 3.6 đến 3.11 về cách tạo câu hỏi) 11. Click chọn tên nhóm câu hỏi 12. Click chọn Edit Biên soạn: Nguyễn Minh Thiên Hoàng – Sở GD-ĐT TP.HCM – thienhoang@hcm.edu.vn Trang 17/33
- Tài liệu tập huấn thiết kế bài giảng E-learning 2012 Thay đổi trị số trong mục Include để quy 13. định số câu hỏi thuộc nhóm này mà người học sẽ phải trả lời. 14. Sau khi hoàn tất, Click OK 4. Làm việc với âm thanh 4. 1 Thu âm bài giảng Bước Thao tác Minh họa Bảo đảm rằng bạn đã cắm Micro vào máy 1. tính và Micro hoạt động tốt. Mở File Powerpoint cần tạo bài giảng 2. Click chọn thẻ Adobe Presenter 3. Click chọn Record 4. Click chọn Skip Biên soạn: Nguyễn Minh Thiên Hoàng – Sở GD-ĐT TP.HCM – thienhoang@hcm.edu.vn Trang 18/33
- Tài liệu tập huấn thiết kế bài giảng E-learning 2012 5. Click chọn nút lệnh Rec để bắt đầu thu âm Tiến hành đọc bài giảng của bạn tương ứng với từng Slide Powerpoint, để chuyển sang 6. slide kế tiếp trong bài giảng, click chuột chọn nút Next 7. Sau khi hoàn tất, Click OK 4. 2 Chèn âm thanh minh họa Bước Thao tác Minh họa 1. Mở File Powerpoint cần chèn âm thanh. 2. Click chọn thẻ Adobe Presenter 3. Click chọn Import Biên soạn: Nguyễn Minh Thiên Hoàng – Sở GD-ĐT TP.HCM – thienhoang@hcm.edu.vn Trang 19/33
- Tài liệu tập huấn thiết kế bài giảng E-learning 2012 Click chọn Slide mà bạn muốn bắt đầu phát âm thanh. 4. Sau đó click chọn Browse để chọn file âm thanh cần chèn. 5. Sau khi hoàn tất, Click OK 4. 3 Đồng bộ âm thanh và hiệu ứng Bước Thao tác Minh họa Bảo đảm rằng slide của bạn đã được chèn 1. file âm thanh và đã tạo các hiệu ứng cho đối tượng trong slide. 2. Click chọn thẻ Adobe Presenter 3. Click chọn Sync Click chọn nút để bắt đầu đồng bộ. 4. Click chọn để chạy hiệu ứng căn cứ theo âm thanh đang phát, thực hiện cho đến khi hết phần âm thanh, hoặc click chọn để ngừng đồng bộ. Biên soạn: Nguyễn Minh Thiên Hoàng – Sở GD-ĐT TP.HCM – thienhoang@hcm.edu.vn Trang 20/33

CÓ THỂ BẠN MUỐN DOWNLOAD
-

Hướng dẫn tóm tắt sử dụng Adobe Presenter 7.0 để tạo bài giảng e-Learning từ Powerpoint
 15 p |
15 p |  498
|
498
|  131
131
-

Hướng dẫn sử dụng Adobe Presenter Pro 7.0
 24 p |
24 p |  444
|
444
|  124
124
-

Hướng dẫn sử dụng Adobe Presenter 7.0
 15 p |
15 p |  620
|
620
|  116
116
-

Adobe Presenter 7
 15 p |
15 p |  406
|
406
|  85
85
-

Bài giảng Lập trình web bài 1: Làm quen với Adobe Illustrator CS4 & không gian làm việc
 40 p |
40 p |  200
|
200
|  37
37
-

Bài giảng Lập trình web bài 2: Làm quen với công cụ vẽ và sử dụng Symbol bảng Library
 51 p |
51 p |  169
|
169
|  30
30
-
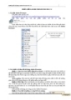
PHẦN MỀM ADOBE PRESENTER PRO 7.0
 20 p |
20 p |  300
|
300
|  23
23
-

Hướng dẫn sử dụng Adobe Presenter Pro 7.0 - Lê Thái Trung
 31 p |
31 p |  99
|
99
|  12
12
-

Bài giảng Chương 2: Phần mềm công cụ soạn thảo bài giảng điện tử - Nguyễn Sơn Hải
 30 p |
30 p |  83
|
83
|  4
4
Chịu trách nhiệm nội dung:
Nguyễn Công Hà - Giám đốc Công ty TNHH TÀI LIỆU TRỰC TUYẾN VI NA
LIÊN HỆ
Địa chỉ: P402, 54A Nơ Trang Long, Phường 14, Q.Bình Thạnh, TP.HCM
Hotline: 093 303 0098
Email: support@tailieu.vn








