
HƯỚNG DẪN SỰ DỤNG CÁC CHỨC NĂNG KÊ KHAI - SAO LƯU DỮ LIỆU - 1
lượt xem 11
download
 Download
Vui lòng tải xuống để xem tài liệu đầy đủ
Download
Vui lòng tải xuống để xem tài liệu đầy đủ
1 MỤC LỤC 2 1.1 Mã vạch 2 chiều 4 1.2 Hướng dẫn sử dụng phần mềm hỗ trợ kê khai 4 1.2.1 Cách sử dụng trợ giúp trong ứng dụng 4 1.2.2 Yêu cầu Bảng danh mục thuế dùng để kê khai luôn là hiện hành đối với ngày hệ thống, không thể mở bảng danh mục đã hết thời hạn hiệu lực so với ngày hệ thống. Chạy chức năng này như sau: Sử dụng chức năng này để đăng ký danh mục biểu thuế tài nguyên và thuế tiêu thụ đặc biệt tồn tại trong hệ thống dữ liệu....
Bình luận(0) Đăng nhập để gửi bình luận!
Nội dung Text: HƯỚNG DẪN SỰ DỤNG CÁC CHỨC NĂNG KÊ KHAI - SAO LƯU DỮ LIỆU - 1
- TỔNG CỤC THUẾ TÀI LIỆU HƯỚNG DẪN SỬ DỤNG ỨNG DỤNG HỖ TRỢ KÊ KHAI THUẾ HTKK 2.5.5 (DÙNG CHO DOANH NGHIỆP) Mã hiệu dự án: HTKKThue Tên dự án: HTKK2-HDSD Phiên bản tài liệu: 2.5.5 Hà Nội, 04/2011
- HTKKThue Tài liệu hướng dẫn sử dụng v2.5.5 MỤC LỤC Hà Nội, 08/2010 ........................................................................................................................1 MỤC LỤC ................................................................................................................................2 1.1 Mã vạch 2 chiều ..........................................................................................................4 1.2 Hướng dẫn sử dụng phần mềm hỗ trợ kê khai.............................................................4 Cách sử dụng trợ giúp trong ứng dụng .................................................................4 1.2.1 Yêu cầu về cấu hình hệ thống ..............................................................................4 1.2.2 Hướng dẫn thiết lập thông số màn hình ...............................................................5 1.2.3 Hướng dẫn cách gõ tiếng việt có dấu ...................................................................5 1.2.4 Hướng dẫn kết nối máy in ....................................................................................7 1.2.5 Khởi động ứng dụng.............................................................................................8 1.2.6 Giao diện ứng dụng ..............................................................................................9 1.2.7 Sử dụng hệ thống menu ......................................................................................10 1.2.8 Kê khai thông tin doanh nghiệp .........................................................................11 1.2.9 1.2.10 Điều khiển nhập dữ liệu .....................................................................................12 1.2.11 Nhập mới, mở tờ khai thuế.................................................................................14 1.2.12 Các chức năng trên màn hình kê khai tờ khai ....................................................15 1.2.13 Kiểm tra và thông báo kê khai sai ......................................................................18 1.2.14 Sao lưu dữ liệu ...................................................................................................19 1.2.15 Phục hồi dữ liệu..................................................................................................20 1.2.16 Kết xuất ra file PDF ...........................................................................................21 1.2.17 Danh mục ...........................................................................................................25 1.2.18 Tra cứu tờ khai ...................................................................................................27 ĐẢM BẢO CỦA CƠ QUAN THUẾ .............................................................................30 2 Bản quyền ..................................................................................................................30 2.1 Tính tin cậy ................................................................................................................30 2.2 Bạn cần in tờ khai ......................................................................................................30 2.3 Lưu trữ tờ khai ...........................................................................................................31 2.4 HƯỚNG DẪN SỬ DỤNG CÁC CHỨC NĂNG KÊ KHAI ........................................32 3 3.1 Kê khai thông tin chung của doanh nghiệp ...............................................................32 3.2 Các quy định và tính năng hỗ trợ hướng dẫn kê khai chung của ứng dụng: .............32 3.3 Hướng dẫn thực hiện chức năng kê khai thuế GTGT ................................................33 Tờ khai thuế giá trị gia tăng khấu trừ mẫu 01/GTGT ........................................33 3.3.1 Tờ khai thuế giá trị gia tăng cho dự án đầu tư mẫu 02/GTGT ...........................39 3.3.2 Tờ khai thuế giá trị gia tăng trực tiếp mẫu 03/GTGT ........................................41 3.3.3 Tờ khai Quyết toán thuế giá trị gia tăng trực tiếp mẫu 04/GTGT ......................43 3.3.4 3.4 Hướng dẫn thực hiện chức năng kê khai thuế TNDN ...............................................45 Tờ khai thuế thu nhập doanh nghiệp tạm tính mẫu 01A/TNDN ........................45 3.4.1 Tờ khai thuế thu nhập doanh nghiệp tạm tính mẫu 01B/TNDN ........................47 3.4.2 Tờ khai Quyết toán thuế thu nhập doanh nghiệp năm mẫu 03/TNDN ...............50 3.4.3 2/170
- HTKKThue Tài liệu hướng dẫn sử dụng v2.5.5 Tờ khai thuế thu nhập doanh nghiệp khấu trừ HHĐL mẫu 05/TNDN ...............62 3.4.4 3.5 Hướng dẫn thực hiện chức năng kê khai thuế Thu nhập cá nhân ..............................64 Tờ khai thuế thu nhập cá nhân mẫu 01/KK-BH theo Tháng ..............................64 3.5.1 Tờ khai thuế thu nhập cá nhân mẫu 01/KK-BH theo Quý ................................67 3.5.2 Tờ khai thuế thu nhập cá nhân mẫu 01/KK-XS theo tháng ...............................71 3.5.3 Tờ khai thuế thu nhập cá nhân mẫu 01/KK-XS theo Quý .................................74 3.5.4 Tờ khai thuế thu nhập cá nhân mẫu 02/KK-TNCN theo Quý ...........................77 3.5.5 Tờ khai thuế thu nhập cá nhân mẫu 02/KK-TNCN theo Tháng ........................80 3.5.6 Tờ khai thuế thu nhập cá nhân mẫu 02/KK-TNCN theo Quý (2009) ...............83 3.5.7 Tờ khai thuế thu nhập cá nhân mẫu 02/KK-TNCN theo Tháng (2009) ............86 3.5.8 Tờ khai thuế thu nhập cá nhân mẫu 03/KK-TNCN theo Tháng ........................89 3.5.9 3.5.10 Tờ khai thuế thu nhập cá nhân mẫu 03/KK-TNCN theo Quý ............................92 3.5.11 Tờ khai thuế thu nhập cá nhân mẫu 03/KK-TNCN theo tháng (2009) .............95 3.5.12 Tờ khai thuế thu nhập cá nhân mẫu 03/KK-TNCN theo Quý (2009) ...............98 3.5.13 Tờ khai thuế thu nhập cá nhân mẫu 04/KK-TNCN theo tháng ........................101 3.5.14 Tờ khai thuế thu nhập cá nhân mẫu 04/KK-TNCN theo Quý ..........................104 3.5.15 Tờ khai thuế thu nhập cá nhân mẫu 07/TNCN (Cá nhân tự khai)....................107 3.5.16 Tờ khai Quyết toán thuế TNCN mẫu 02/KK-XS. ............................................110 3.5.17 Tờ khai Quyết toán thuế TNCN mẫu 02/KK-BH. ...........................................114 3.5.18 Tờ khai Quyết toán thuế TNCN mẫu 05/KK-TNCN. ......................................118 3.5.19 Tờ khai Quyết toán thuế TNCN mẫu 06/KK-TNCN. ......................................123 3.5.20 Tờ khai Quyết toán thuế TNCN mẫu 09/KK-TNCN. ......................................127 3.5.21 Hỗ trợ in Quyết toán thuế cho cá nhân. ............................................................133 3.6 Hướng dẫn thực hiện chức năng kê khai thuế Tài nguyên ......................................135 Tờ khai thuế tài nguyên mẫu số 01/TAIN ........................................................135 3.6.1 Tờ khai thuế tài nguyên mẫu số 02/TAIN ........................................................137 3.6.2 Tờ khai Quyết toán thuế tài nguyên mẫu số 03/TAIN .....................................139 3.6.3 3.7 Hướng dẫn thực hiện chức năng kê khai thuế Tiêu thụ đặc biệt .............................141 Tờ khai thuế Tiêu thụ đặc biệt mẫu số 01/TTĐB .............................................141 3.7.1 3.8 Hướng dẫn kê khai bổ sung .....................................................................................144 Tờ khai 01/KHBS.............................................................................................144 3.8.1 3.9 Hướng dẫn thực hiện chức năng lập báo cáo tài chính ............................................146 Lập Bộ Báo cáo tài chính theo quyết định 15/2006/QĐ-BTC .........................146 3.9.1 Lập Bộ Báo cáo tài chính theo quyết định 48/2006/QĐ-BTC .........................153 3.9.2 Lập Bộ Báo cáo tài chính theo quyết định 16/2007/QĐ-NHNN......................158 3.9.3 Lập Bộ báo cáo tài chính theo quyết định 99/2000/QĐ-BTC ..........................164 3.9.4 CÁC ĐỊA CHỈ VÀ SỐ ĐIỆN THOẠI LIÊN HỆ .......................................................170 4 3/170
- HTKKThue Tài liệu hướng dẫn sử dụng v2.5.5 GIỚI THIỆU Tài liệu này được xây dựng để hỗ trợ người kê khai thuế hiểu rõ các quy định, hướng dẫn về kê khai thuế và cách thức sử dụng chương trình phần mềm hỗ trợ kê khai. 1.1 Mã vạch 2 chiều Mã vạch 2 chiều là một kỹ thuật mã hoá thông tin thành dạng dữ liệu mà máy có thể đọc được. Hệ thống ứng dụng kỹ thuật mã vạch 2 chiều là hệ thống thực hiện việc mã hoá thông tin, tổ chức và in ra mã vạch, đồng thời cung cấp chức năng để nhận, giải mã dữ liệu từ máy đọc mã vạch. 1.2 Hướng dẫn sử dụng phần mềm hỗ trợ kê khai Cách sử dụng trợ giúp trong ứng dụng 1.2.1 Duyệt qua các nội dung trợ giúp Di chuyển chuột cho đến khi xuất hiện hình bàn tay , khi đó tương ứng sẽ có một mục trợ giúp liên quan đến thông tin đang hiển thị. Kích chuột trái để chuyển đến màn hình trợ giúp tiếp theo. Thông thường mục này sẽ hiển thị dưới dạng một đoạn chữ màu xanh và có gạch chân. Người dùng có thể sử dụng tính năng trợ giúp bằng 2 cách sau: Cách thứ nhất Ở bất kỳ vị trí nào trên màn hình, khi bấm F1 sẽ xuất hiện màn hình trợ giúp. Cách thứ hai Trên menu, kích chuột trái vào mục “Trợ giúp”. Có thể truy xuất nội dung hỗ trợ theo từng chủ đề (Contents): Các chủ đề được tổ chức dưới dạng từng chương, giống như cuốn sách giáo khoa. Yêu cầu về cấu hình hệ thống 1.2.2 Yêu cầu về thiết bị phần cứng và hệ điều hành Hầu hết các máy tính cá nhân sẽ chạy được ứng dụng hỗ trợ kê khai. Tuy nhiên hiện tại ứng dụng hỗ trợ kê khai mới chỉ chạy được trên nền phần cứng được Windows hỗ trợ. Yêu cầu cấu hình tối thiểu của máy tính như sau: Bộ vi xử lý Intel hoặc các thiết bị xử lý tương thích, Tốc độ tối thiểu PII 400 MHz (hoặc Celeron 567 MHz), Hệ điều hành Window2000, XP hoặc Windows2003, Máy in Laser. Yêu cầu về các phần mềm hỗ trợ gõ tiếng Việt Unicode Ứng dụng hỗ trợ kê khai hỗ trợ font chữ Unicode do đó đòi hỏi máy tính phải được cài đặt phần mềm hỗ trợ gõ font Unicode. 4/170
- HTKKThue Tài liệu hướng dẫn sử dụng v2.5.5 Hiện tại ứng dụng chỉ nhận được tiếng Việt khi dùng bộ gõ VietKey và theo 2 kiểu gõ là TELEX và VNI. Hướng dẫn thiết lập thông số màn hình 1.2.3 Ứng dụng hỗ trợ kê khai được thiết kế tốt nhất cho màn hình có độ phân giải 800x600. Nếu bạn thấy màn hình không hiển thị hết giao diện ứng dụng hoặc thấy chữ hiển thị lên quá nhỏ thì cần phải đặt lại về độ phân giải 800x600. Để điều chỉnh lại độ phân giải màn hình bạn làm như sau: Vào START/Settings/Control Panel/Display/ Settings, và chỉnh độ phân giải như hình vẽ dưới đây: Chọn OK, màn hình sẽ được điều chỉnh về độ phân giải 800x600 Hướng dẫn cách gõ tiếng việt có dấu 1.2.4 Thực hiện cấu hình như dưới đây để gõ Unicode bằng bộ gõ VietKey2000: 5/170
- HTKKThue Tài liệu hướng dẫn sử dụng v2.5.5 Để có thể thực hiện nhập dữ liệu vào chương trình HTKK bằng bộ gõ Unikey, Trong cửa sổ làm việc của phần mềm Unikey người sử dụng chọn nút "Mở rộng" sau đó tích chọn vào chức năng "Sử dụng clipboard cho unicode". Các thông số khác chọn mặc định như màn hình sau: 6/170
- HTKKThue Tài liệu hướng dẫn sử dụng v2.5.5 Chọn "Đóng" để kết thúc công việc. Hướng dẫn kết nối máy in 1.2.5 Trước khi in thì máy in phải được nối với máy tính và máy tính cần phải được cài đặt phần mềm điều khiển máy in này. Trong windows việc thực hiện như sau: Vào START/Settings/Printers and Faxes. Sau đó thực hiện Add Printer theo hướng dẫn của hệ điều hành Windows 7/170
- HTKKThue Tài liệu hướng dẫn sử dụng v2.5.5 Khởi động ứng dụng 1.2.6 Khởi động ứng dụng bằng cách kích kép chuột vào biểu tượng HTKK2.5.3 trên màn hình hoặc vào START/Programs/Tong Cuc Thue/Ho tro ke khai/HTKK2.5.3 8/170
- HTKKThue Tài liệu hướng dẫn sử dụng v2.5.5 Để bắt đầu sử dụng, cần phải nhập mã số thuế. Nếu là lần khai báo mã số thuế đầu tiên thì hệ thống sẽ hiển thị ngay màn hình để khai báo thông tin về doanh nghiệp, ngược lại nếu không phải khai báo lần đầu thì sẽ xuất hiện giao diện chính của ứng dụng. Nếu người sử dụng thực hiện kê khai cho nhiều mã số thuế thì chọn lần lượt từng mã số để khai báo trong màn hình này. Khi đang kê khai cho một mã số thuế mà muốn chuyển sang mã số khác thì kích vào chức năng chuyển mã số khác… trong menu “Hệ thống”. Giao diện ứng dụng 1.2.7 Giao diện chính của ứng dụng hỗ trợ kê khai như sau: 9/170
- HTKKThue Tài liệu hướng dẫn sử dụng v2.5.5 Trên giao diện chính thể hiện menu điều khiển ở góc trên, bên trái và số hiệu phiên bản ứng dụng. Sử dụng hệ thống menu 1.2.8 Menu được đặt phía bên trái trên màn hình. Khi vào màn hình chức năng thì menu sẽ biến mất, và sẽ hiện trở lại khi thoát chức năng. Có thể dùng chuột hoặc bàn phím để điều khiển menu. Di chuột trên menu 10/170
- HTKKThue Tài liệu hướng dẫn sử dụng v2.5.5 tương ứng với các phím mũi tên lên và xuống, kích chuột trái tương ứng với phím Enter. Mục không có hình kèm theo gắn với một màn hình chức năng, còn mục chữ đậm và có hình thể hiện nhóm các chức năng có cùng ý nghĩa. Bên trái các mục chọn có hình dấu hoặc . Khi kích chuột trái lên hình dấu thì các mục chức năng sẽ hiển thị, ngược lại lên dấu thì các mục này sẽ được thu gọn và biến mất Các thông tin liên quan: Giao diện chính nhập mới, mở tờ khai Kê khai thông tin doanh nghiệp 1.2.9 Có 2 hình thức khởi động chức năng này: Từ menu "Hệ thống", chọn chức năng “Thông tin doanh nghiệp”. Tự khởi động sau khi nhập mã số thuế mới trong bước khởi động ứng dụng Các trường đánh dấu * là các trường phải nhập Trường ngày bắt đầu năm tài chính phải là ngày đầu quý (01/01, 01/04, 01/07, 01/10). Giá trị này được sử dụng để xác định mẫu tờ khai TNDN tạm nộp quý và quyết toán TNDN năm. Do đó cần phải nhập chính xác giá trị này và không được sửa nếu đã kê khai các tờ khai thuế TNDN trên đây. Nếu thay đổi doanh nghiệp sẽ phải xoá và kê khai lại các tờ khai TNDN đã kê khai. 11/170
- HTKKThue Tài liệu hướng dẫn sử dụng v2.5.5 1.2.10 Điều khiển nhập dữ liệu Nhập theo danh sách: Khi bấm chuột trái vào nút “liệt kê danh sách” sẽ thấy xuất hiện các giá trị có thể chọn. Bạn không thể nhập thông tin khác vào đây được. Theo ví d ụ hình bên thì chỉ có thể chọn giá trị 11 hoặc 23 trong mục chọn này. Khi muốn xóa dữ liệu trên trường này phải bấm phím hoặc Chọn có hoặc không và lựa chọn nhiều phương án theo danh sách: Mục chọn là câu trả lời có hoặc không cho câu hỏi đi kèm. Đánh dấu tương ứng với câu trả lời có, khi đó sẽ xuất hiện dấu tích , ngược lại là trả lời không. Kích nút chuột trái hoặc phím để đặt hoặc bỏ dấu tích . Trong ví dụ hình bên tương ứng với lựa chọn 2 phụ lục dưới và không chọn phụ lục trên cùng. Nếu đánh dấu vào “Chọn phụ lục kê khai” thì cả 3 mục dưới sẽ được đánh dấu và ngược lại. Có thể dùng chuột hoặc bàn phím để di chuyển giữa các lựa chọn. Trong ví dụ hình bên dùng phím mũi tên lên, xuống để dịch chuyển giữa mục PL 02A/GTGT và PL 02B/GTGT. Hoặc dùng nút chuột trái để lựa chọn. Nhập dữ liệu theo bảng: 12/170
- HTKKThue Tài liệu hướng dẫn sử dụng v2.5.5 Trên giao diện bảng bạn chỉ nhập được vào các dòng chi tiết màu trắng, các dòng màu xanh sẽ tự động tính giá trị theo công thức tương ứng. Bạn không thể di chuyển đến cũng như không thể sửa thẳng vào các dòng màu xanh này được. Bấm phím hoặc để di chuyển đến ô tiếp theo, nếu muốn di chuyển ngược về ô o phía trước thì nhấn giữ phím và bấm phím . Có thể sử dụng chuột để thay thế cho tất cả các thao tác này. Bấm phím mũi tên lên hoặc xuống để dịch chuyển lên dòng trên hoặc xuống dưới. o Sử dụng thanh cuốn phía bên phải bảng để hiển thị các dòng còn lại. Nếu bạn o bấm vào các nút mũi tên thì bảng sẽ dịch lên hoặc xuống từng dòng. Nếu bạn bấm, giữ và kéo hộp cuốn thì sẽ hiển thị nhiều dòng một lúc. Bấm phím F5 để thêm dòng mới trong bảng. Bạn chỉ thêm được dòng mới khi đang ở dòng cuối o cùng. Nếu bảng chia thành nhiều mục và mỗi mục được phép thêm dòng thì dòng cuối cùng là dòng cuối của các mục này. Bấm phím F6 để xóa dòng trong bảng. Bạn không thể xóa được dòng đầu tiên. Nếu bảng chia o thành nhiều mục và mỗi mục được phép xóa dòng thì dòng đầu tiên là dòng đầu của các mục này. 13/170
- HTKKThue Tài liệu hướng dẫn sử dụng v2.5.5 Dùng phím chuột trái hoặc giữ phím và gõ phím , để chuyển o đổi giữa các Tab trên màn hình có nhiều TAB (như hình vẽ ví dụ trên đây). Kích thước và format dữ liệu: Dữ liệu kiểu số nhập được tối đa 14 chữ số (không vượt quá 100 nghìn tỷ). Các trường nhập số tiền cho phép nhập chi tiết đến đồng Việt Nam và không cho phép nhập số thập phân. Dấu phân cách 3 số là dấu chấm (.). Ví dụ 123.456.789 Các trường nhập tỷ lệ cho phép nhập đến 2 số thập phân. Dấu chấm (.) phân cách 3 số còn dấu phảy (,) để phân biệt phần thập phân. Ví dụ 65.234,25. Trường kiểu ngày (dd/mm/yyyy), bạn phải nhập theo đúng định dạng kể cả dấu /. Nếu không nhập đúng định dạng giá trị sẽ biến mất khi nhảy sang ô khác. Các trường được quy định chỉ cho phép nhập số thì không thể nhập chữ. Hệ thống sẽ không nhận và hiển thị chữ trong các trường hợp này. 1.2.11 Nhập mới, mở tờ khai thuế Trong menu "Kê khai" chọn một tờ khai, xuất hiện màn hình nhập kỳ kê khai. Kỳ kê khai sẽ hiển thị theo tháng hoặc quý tuỳ thuộc vào mẫu tờ khai. Nếu tờ khai có phụ lục đi kèm thì hệ thống sẽ hiển thị danh sách các phụ lục để lựa chọn. Chỉ những phụ lục được chọn thì mới xuất hiện trong màn hình tiếp theo. Sau khi chọn kỳ, nếu tờ khai của kỳ này đã được kê khai trước đó thì hệ thống sẽ tự đánh dấu những phụ lục đã được kê khai trước đó. Bạn không thể xoá bỏ những phụ lục này được. Nếu muốn xoá bỏ phụ lục thì vào màn hình kê khai, chọ phụ lục muốn xoá và bấm nút "Xoá". 14/170
- HTKKThue Tài liệu hướng dẫn sử dụng v2.5.5 Ví dụ hình trên tương ứng với tờ khai GTGT khấu trừ tháng 01/2008. Tờ khai này đã được khai trước đó, có 3 phụ lục 01-1/GTGT, 01-2/GTGT và 01-3/GTGT đã được kê khai thể hiện bắng dấu check bị mờ. Bấm vào nút "Đồng ý" thì khi đó màn hình kê khai sẽ xuất hiện giao diện tờ khai và 3 phụ lục. Nếu muốn xoá phụ lục 01-3/GTGT thì chuyển đến màn hình của phụ lục này và bấm nút "Xoá". 1.2.12 Các chức năng trên màn hình kê khai tờ khai Trên màn hình kê khai tờ khai có tất cả 7 chức năng: Thêm phụ lục Sử dụng chức năng này cho phép thêm mới một phụ lục khác vào tờ khai. Kích hoạt chức năng này bằng cách nhấn nút chuột trái vào nút “Thêm phụ lục” hoặc bấm phím tắt + T. Màn hình thêm phụ lục tờ khai xuất hiện như sau: 15/170
- HTKKThue Tài liệu hướng dẫn sử dụng v2.5.5 Nếu muốn thêm phụ lục nào thì chọn ô check tương ứng sau đó nhấn chuột trái vào nút "Đồng ý" (hoặc bấm phím tắt + G) để thêm mới phụ lục. Hoặc có thể nhấn chuột trái vào nút "Đóng" (hoặc ấn phím tắt + N) để thoát khỏi màn hình mà không thêm phụ lục nào. Nhập lại thông tin Sử dụng chức năng này để xoá bỏ toàn các thông tin đã kê khai trên màn hình để kê khai lại từ đầu. Kích hoạt chức năng này bằng cách nhấn nút chuột trái vào nút “Nhập lại” hoặc bấm phím tắt + H. Ghi thông tin kê khai Sử dụng chức năng này để ghi lại các thông tin thay đổi trên màn hình tờ khai vào file tờ khai. Ứng dụng kiểm tra dữ liệu kê khai trước khi ghi, nếu thông tin sai hệ thống sẽ báo lỗi nhưng vẫn cho phép ghi. Kích hoạt chức năng này bằng cách nhấn nút chuột trái vào nút “Ghi” hoặc bấm phím tắt + G. In tờ khai Sử dụng chức năng này để in dữ liệu kê khai trên màn hình ra mẫu tờ khai, ứng dụng k iểm tra dữ liệu và chỉ xuất hiện màn hình in khi dữ liệu không còn lỗi. Kích hoạt chức năng này bằng cách nhấn nút chuột trái vào nút “In” hoặc bấm phím tắt + I. Màn hình in xuất hiện như sau: 16/170
- HTKKThue Tài liệu hướng dẫn sử dụng v2.5.5 Bạn có thể chọn máy in, số bản in và số trang in. Mục “Chọn máy in” sẽ hiển thị tên máy in mặc định được cấu hình trong Windows. Nếu không thấy tên máy in thì tức là máy tính này chưa được cài máy in. Khi đó phải cài máy in trước khi sử dụng ứng dụng. Nếu muốn xem trước màn hình in ra thì bấm chuột trái vào nút “Xem trước”. Màn hình xem trước xuất hiện trên đó có các nút để dịch chuyển giữa các trang, phóng to, thu nhỏ, nút in và thoát. o Nút có hình mũi tên sang bên phải để dịch chuyển sang trang tiếp theo. Nếu là trang cuối cùng thì màu của mũi tên sẽ đổi thành . o Nút có hình mũi tên sang bên trái để dịch chuyển sang trang trước. Nếu là trang đầu tiên thì màu của mũi tên sẽ đổi thành . để phóng to hoặc thu nhỏ màn hình in. o Nút để in ra máy in đồng thời thoát màn hình xem trước. o Nút để thoát màn hình xem trước. o Nút Xoá tờ khai Sử dụng chức năng này để xoá tờ khai hoặc phụ lục nếu có. Nếu giao diện là màn hình tờ khai thì ứng dụng sẽ hỏi và cho xoá tờ khai (và các phụ lục kèm theo nếu có), ngược lại nếu là giao diện phụ lục thì sẽ hỏi có xoá phụ lục này không và cho phép xoá phụ lục hiện tại. Đây là chức năng duy nhất để xoá phụ lục trong trường hợp phụ lục đó không cần thiết nữa. Kích hoạt chức năng này bằng cách nhấn nút chuột trái vào nút “Xoá” hoặc bấm phím tắt + X. Thông tin liên quan: Thêm mới phụ lục 17/170
- HTKKThue Tài liệu hướng dẫn sử dụng v2.5.5 Kết xuất tờ khai Sử dụng chức năng này để kết xuất dữ liệu kê khai trên màn hình ra file excel, ứng dụng kiểm tra dữ liệu và chỉ cho phép kết xuất ra file khi dữ liệu không còn lỗi. Kích hoạt chức năng này bằng cách nhấn nút chuột trái vào nút “Kết xuất” hoặc bấm phím tắt + K. Thoát màn hình kê khai Sử dụng chức năng này để thoát chức năng kê khai. Kích hoạt chức năng này bằng cách nhấn nút chuột trái vào nút “Đóng” hoặc bấm phím tắt + N. 1.2.13 Kiểm tra và thông báo kê khai sai Kiểm tra Kiểm tra lỗi là bước được thực hiện đầu tiên trước khi ghi, in hoặc kết xuất tờ khai. Hệ thống sẽ kiểm tra xem tất cả các mục bắt buộc phải nhập đã được điền thông tin chưa? Đồng thời đối chiếu kiểm tra giữa các chỉ tiêu có đúng theo quy định kê khai không? Nếu có lỗi kê khai thì vẫn được ghi nhưng không thể in hoặc kết xuất tờ khai. Thông báo sai Nếu kê khai sai hệ thống sẽ thông báo có lỗi kê khai, tất cả các ô kê khai lỗi sẽ hiển thị với nền màu hồng và có một dấu đỏ phía góc trên bên phải . Khi đưa con chuột vào dấu đỏ này hệ thống tự hiển thị nội dung lỗi và hướng dẫn sửa. Hệ thống tự động nhảy về ô bị lỗi đầu tiên. Dưới đây là một ví dụ về thông báo lỗi. 18/170
- HTKKThue Tài liệu hướng dẫn sử dụng v2.5.5 Thực hiện các bước sau đây để sửa lỗi: Bước 1: Đưa con chuột vào dấu màu đỏ để hệ thống hiển thị nội dung và hướng dẫn sửa lỗi o Bước 2: Thực hiện sửa lỗi, hãy bấm F1 nếu cần hướng dẫn chi tiết cho mục kê khai này. o Bước 3: Bấm nút "Ghi" hoặc "In" hoặc "Kết xuất" để hệ thống kiểm tra lại dữ liệu sau khi o sửa. Bước 4: Lặp lại các bước từ 1 đến 3 cho đến khi hệ thống không xuất hiện thông báo lỗi. o Khi đó có thể In hoặc kết xuất tờ khai. o 1.2.14 Sao lưu dữ liệu Trong trường hợp cần cài đặt lại máy tính hoặc chuyển ứng dụng từ máy này sang máy khác thì sẽ xuất hiện nhu cầu chuyển dữ liệu kê khai từ nơi này sang nơi khác. Việc đó được thực hiện bằng chức năng sao lưu và phục hồi dữ liệu. Từ menu "Công cụ", chọn chức năng “Sao lưu dữ liệu”. 19/170
- HTKKThue Tài liệu hướng dẫn sử dụng v2.5.5 Nhập vào tên file để sao lưu (ví dụ backup). Bấm nút "Save" để thực hiện sao lưu toàn bộ dữ liệu đã kê khai ra file này. Chạy chức năng "Phục hồi" để thực hiện khôi phục lại dữ liệu đã sao lưu. 1.2.15 Phục hồi dữ liệu Từ menu "Công cụ", chọn chức năng “Phục hồi dữ liệu”. 20/170

CÓ THỂ BẠN MUỐN DOWNLOAD
-

Giáo trình Hướng dẫn sử dụng Powerpoint 2010
 335 p |
335 p |  2537
|
2537
|  993
993
-

Giáo trình Hướng dẫn sử dụng Powerpoint 2010
 335 p |
335 p |  130
|
130
|  475
475
-

Hướng dẫn sử dụng Windows server 2003 part 1
 26 p |
26 p |  603
|
603
|  209
209
-

Hướng dẫn sử dụng phần mềm kế toán MISA-SME phiên bản 7.9 part 4
 25 p |
25 p |  614
|
614
|  164
164
-
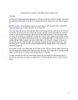
HƯỚNG DẪN SỬ DỤNG PHẦN MỀM SUBVERSION (SVN) Giới thiệu. Hệ thống SVN
 15 p |
15 p |  556
|
556
|  101
101
-

Hướng dẫn sử dụng phần mềm Camtasia Studio 8
 33 p |
33 p |  824
|
824
|  82
82
-

Hướng dẫn sử dụng Crytal Reports XI part 1
 33 p |
33 p |  200
|
200
|  54
54
-

Hướng dẫn sử dụng Mib browser
 23 p |
23 p |  341
|
341
|  43
43
-

Bài giảng Hướng dẫn sử dụng Zotero - Tôn Nữ Phương Mai
 37 p |
37 p |  248
|
248
|  27
27
-

Hướng dẫn sử dụng Microsoft Project 2003 (37tr)
 37 p |
37 p |  93
|
93
|  18
18
-

Hướng dẫn sử dụng: Máy đo chiều dài cáp quang MW4200
 8 p |
8 p |  101
|
101
|  17
17
-
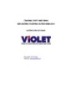
Hướng dẫn sử dụng Violet (công cụ soạn thảo bài giảng trực tuyến)
 71 p |
71 p |  135
|
135
|  13
13
-

Hướng dẫn sử dụng hệ thống quản trị Bizweb phiên bản 4.0
 130 p |
130 p |  165
|
165
|  12
12
-
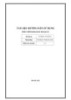
Tài liệu hướng dẫn sử dụng phần mềm khai báo hải quan
 283 p |
283 p |  22
|
22
|  9
9
-

Hướng dẫn sử dụng phần mềm Vnedu
 26 p |
26 p |  169
|
169
|  8
8
-

Hướng dẫn sử dụng Board Test nguồn Power Supply
 3 p |
3 p |  187
|
187
|  8
8
-
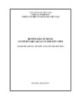
Hướng dẫn sử dụng cơ sở dữ liệu quản lý thuyền viên (dành cho chủ tàu, tổ chức cung ứng thuyền viên)
 25 p |
25 p |  19
|
19
|  6
6
-

Hướng dẫn sử dụng phần mềm quản lý thuyền viên (dành cho người làm thủ tục)
 93 p |
93 p |  15
|
15
|  5
5
Chịu trách nhiệm nội dung:
Nguyễn Công Hà - Giám đốc Công ty TNHH TÀI LIỆU TRỰC TUYẾN VI NA
LIÊN HỆ
Địa chỉ: P402, 54A Nơ Trang Long, Phường 14, Q.Bình Thạnh, TP.HCM
Hotline: 093 303 0098
Email: support@tailieu.vn








