
Hướng dẫn sử dụng giao diện bản đồ "HealthMapper 4.1"_Phần 2
lượt xem 58
download
 Download
Vui lòng tải xuống để xem tài liệu đầy đủ
Download
Vui lòng tải xuống để xem tài liệu đầy đủ
Tài liệu hướng dẫn này đươc xem là côg cụ hỗ trợ nhằm thu thập các dữ liệu trọng tâm trong việc tạo bản đồ y tế công đồng cấp quốc gia và khu vực. Mục đích giúp người sử dụng hiểu cách họat động của chương trìng Health Mapper và các thành phần khác nhau của nó.
Bình luận(0) Đăng nhập để gửi bình luận!
Nội dung Text: Hướng dẫn sử dụng giao diện bản đồ "HealthMapper 4.1"_Phần 2
- HealthMapper 4.1 Chương trình bản đồ và thông tin của Tổ chức Y tế Thế giới cho y tế công cộng Hướng dẫn sử dụng - Phần 2 Hướng dẫn sử dụng – Phần 2 Sử dụng giao diện bản đồ NGƯỜI DỊCH : Thạc sỹ Phạm Văn Hậu
- © Tổ chức Y tế Thế giới, 2005 Tài liệu này không phải là ấn phẩm chính thức nhưng bản quyền của nó thuộc về Tổ chức Y tế Thế giới. Tuy nhiên, tài liệu này có thể được tự do biên soạn lại, tóm tắt, tái bản và biên dịch lại một phần hay toàn bộ nhưng không được phép bán hay sử dụng vào mục đích kinh doanh. Các tư liệu trình bày trong tài liệu này, bao gồm các bảng, biểu và bản đồ không nhằm thể hiện bất kỳ quan điểm nào của Tổ chức Y tế Thế giới liên quan đến tính pháp lý của bất kỳ quốc gia, lãnh thổ, thành phố hoặc khu vực nào hoặc của cơ quan chức năng nào hoặc liên quan đến sự phân chia biên giới, ranh giới. Các đường gạch chấm trên bản đồ minh hoạ cho các đường biên giới một cách tương đối nên có thể vẫn còn những ý kiến chưa hoàn toàn đồng ý với nhận định này. Việc đề cập đến một số công ty cụ thể hay sản phẩm của một số nhà sản xuất nào đó không có nghĩa rằng Tổ chức Y tế Thế giới đánh giá cao và tiến cử với sự ưu tiên hơn những công ty hay sản phẩm khác có cùng tính chất. Tất cả các sản phẩm có đăng ký độc quyền đều được phân biệt bằng chữ cái viết hoa đầu tiên trong tên sản phẩm đó, ngoại trừ do một số lỗi chính tả trong tài liệu này.
- HealthMapper 4.1 Hướng dẫn sử dụng - Phần 2 Nội dung Sử dụng giao diện bản đồ Lời mở đầu __________________________________________________3 Giới thiệu____________________________________________________5 Các chức năng chính của giao diện bản đồ..................................5 Những điểm mới trong HealthMapper 4.1 .....................................5 Chương 1 |Khởi động giao diện bản đồ _________________________7 Bài 1: Tạo một dự án/bản đồ mới ................................................. 9 Bài 2: Làm việc với các lớp..........................................................15 Bài 3: Khái niệm cơ bản: di chuyển xung quanh bản đồ ..........17 Bài 4: Truy vấn bản đồ .................................................................19 Bài 5: Tạo / quan sát các liên kết nóng (hotlink)....................... 23 Bài 6: Đo khoảng cách và tạo vùng đệm ................................... 25 Bài 7: In và lưu bản đồ ................................................................ 29 Bài ôn tập 1–7 ............................................................................... 31 Chương 2 |Tạo bản đồ chuyên đề ___________________________ 33 Bài 1: Hiểu các bản đồ chuyên đề ............................................. 35 Bài 2: Chồng lớp chỉ số .............................................................. 39 Bài 3: Tạo bản đồ chuyên đề (theo vùng) ................................. 43 Bài 4: Tạo bản đồ chuyên đề (theo điểm) ................................. 47 Bài ôn tập 1–4 ............................................................................... 51 Chương 3 |Tạo biểu đồ và báo cáo ___________________________ 53 Bài 1: Tạo đồ thị từ dữ liệu theo vùng ...................................... 55 Bài 2: Tạo đồ thị từ dữ liệu theo điểm ...................................... 57 Bài 3: Tạo báo cáo theo dữ liệu bản đồ .................................... 59 Bài ôn tập 1–3 ............................................................................... 61 Chương 4 |Tạo và truy lục "My Favorites" ____________________ 63 Bài 1: Tạo các thư mục favourite .............................................. 65 Bài 2: Truy lục "My Favorites" ................................................... 67 Bài ôn tập 1–2 ............................................................................... 69 –1–
- HealthMapper 4.1 Hướng dẫn sử dụng - Phần 2 Lời nói đầu Sử dụng giao diện bản đồ Tài liệu hướng dẫn này được xem như là công cụ hỗ trợ nhằm thu thập các dữ liệu trọng tâm trong việc tạo bản đồ y tế công cộng cấp quốc gia và khu vực. Đây là ấn phẩm thứ hai trong bộ sách Hướng dẫn sử dụng do Tổ chức Y tế Thế giới biên soạn với mục đích cụ thể là giúp người sử dụng hiểu cách hoạt động của chương trình HealthMapper và các thành phần khác nhau của nó để có thể quản lý dữ liệu về y tế và tạo các bản đồ, biểu đồ và báo cáo chuyên đề để hỗ trợ việc quản lý chương trình y tế công cộng và trợ giúp việc ra các quyết định. Bộ tài liệu Hướng dẫn sử dụng HealthMapper bao gồm 4 phần sau đây: Phần 1 – Giới thiệu và cài đặt HealthMapper Tài liệu hướng dẫn phần này giới thiệu tổng quan về vai trò của việc tạo bản đồ y tế công cộng đối với bệnh truyền nhiễm và các chương trình y tế khác. Nó giải thích lý do cơ bản và những ý tưởng tiềm ẩn của việc phát triển HealthMapper, phác thảo các thành phần và điểm đặc trưng chính của chương trình này. Phần 2 – Sử dụng giao diện bản đồ (Hướng dẫn phần này) Thông tin chi tiết, xin vui lòng liên hệ: Giao diện bản đồ được thiết kế và phát triển để hỗ trợ một số các chức năng The Public Health Mapping được sử dụng phổ biến nhất trong việc tạo bản đồ và phân tích không gian cơ Group Department of Communicable bản của y tế công cộng. Nó cho phép người sử dụng tạo, thể hiện trực quan và Disease Surveillance and phân tích dữ liệu của mình thông qua các bản đồ và biểu đồ tương tác. Response Communicable Diseases World Health Organization 20 Avenue Appia 1211 Geneva 27 Phần 3 – Sử dụng Data Manager Switzerland Tel: (+41) 22 791 38 81 Data Manager cho phép người sử dụng liên kết chỉ số chương trình của mình Fax: (+41) 22 791 48 78 vào cơ sở dữ liệu địa lý để sau đó phân tích và tạo bản đồ. Ví dụ, người sử Health_mapping@who.int dụng có thể nhập số liệu của mình vào bất kỳ khu vực địa lý nào như làng, www.who.int/csr/mapping/en cơ sở y tế, huyện, khu vực hoặc quốc gia và tiếp tục cập nhật và duy trì dữ liệu của mình. Phần 4 – Sử dụng công cụ extensions Công cụ extensions của HealthMapper được dùng để truy nhập dữ liệu địa lý ở định dạng Shapefile (tập tin hình ảnh) hoặc truy nhập trực tiếp ở cơ sở dữ liệu HealthMapper và tạo hoặc sữa đổi một shapefile địa lý –3–
- HealthMapper 4.1 Hướng dẫn sử dụng - Phần 2 Lời giới thiệu Sử dụng giao diện bản đồ Giao diện bản đồ được thiết kế và phát triển nhằm trợ giúp một số các chức năng được sử dụng phổ biến nhất trong việc tạo bản đồ và phân tích không gian cơ bản về y tế công cộng. Nó cho phép người sử dụng tạo, hình dung và phân tích dữ liệu thông qua các bản đồ và biểu đồ tương thích. 1 |Các chức năng chính của giao diện bản đồ Tạo các bản đồ chuyên đề với các khu vực được đánh bóng, các biểu tượng tỉ lệ, mật độ điểm. Dễ định vị và lựa chọn các đối tượng, đo khoảng cách, phóng đại, quay. Chồng thêm lớp như độ cao, đường xá, sông ngòi, hệ thống y tế và trường học. Tạo vùng đệm quanh các điểm lựa chọn như: cơ sở y tế, trường học, làng xã, trạm cung cấp nước. Tính toán các tỉ lệ cụ thể bao gồm dân số, số trường hợp bệnh trong bán kính của điểm đã chọn. Tạo đồ thị tương tác từ bản đồ để đánh giá xu hướng theo thời gian hoặc so sánh các chỉ số. Tạo, lưu và khôi phục hệ thống các bản đồ ưa thích. 2 | Những điểm mới trong HealthMapper 4.1 Phiên bản HealthMapper 4.1 giới thiệu các nét mới và một số cải tiến quan trọng. Phiên bản mới này còn bao gồm rất nhiều các dữ liệu cập nhật và sữa chữa lỗi. Một số cải tiến về giao diện bản đồ Project files. (các tập tin dự án) Các bản đồ được tạo ra bằng phiên bản HealthMapper có thể được lưu trong tập tin dự án. Một tập tin dự án HealthMapper cho phép người sử dụng có thể lưu trữ thông tin liên quan đến các lớp bản đồ như phần ghi chú hay nguồn dữ liệu. Tập tin dự án HealthMapper có thể được mở từ một ứng dụng bên ngoài. Preferences. (ưu tiên) Các cải tiến bao gồm khả năng thay đổi phương thức hoạt động của HealthMapper. Người sử dụng có thể lựa chọn để khởi động ứng dụng cho một vài quốc gia (thế giới), cho một nước (khu vực) hoặc thậm chí không cần cơ sở dữ liệu của HealthMapper. Một tuỳ chọn mới cho phép người sử dụng thiết đặt cùng một dự án sẽ tự động mở ra khi khởi động HealthMapper. –5–
- HealthMapper 4.1 Hướng dẫn sử dụng - Phần 2 Sử dụng giao diện bản đồ Display. (Hiển thị) Sự hiển thị thông tin về một điểm hay một đa giác được cải tiến. Search. (Tìm kiếm) Người sử dụng có thể tìm kiếm một yếu tố trong một lớp bằng cách nhập một giá trị. Các yếu tố phù hợp với yêu cầu sẽ được tô sáng trên bản đồ. Links (Kết nối) Một đặc điểm địa lý như một huyện hay một làng có thể được kết nối với một tài liệu bên ngoài hay một trang internet. Bằng cách nhấp chuột vào đặc điểm này, tài liệu liên quan đến nó sẽ được mở ra. Image formats (Định dạng hình ảnh) Các định dạng hình ảnh bổ sung sau đây được hỗ trợ: dib – .jpg – .jff –.bil – .bip – .bsq – .gis – .lan – .rlc – .sid – .sun – .rs – .ras – .svf – .img – .gif. Exports (Truy xuất) Các bản đồ có thể được truy xuất /sao chép như tập tin JPG. Print layout (Thiết đặt in ấn) HealthMapper 4.1 bao gồm các cải tiến trong in ấn bản đồ. Bản đồ có thể thiết đặt in theo chiều ngang hay chiều dọc và bổ sung các tính năng như tiêu đề, biểu tượng, la bàn, không thừa nhận tính pháp lý, tỷ lệ xích v.v Các phần mở rộng mới Truy nhập wizard. Truy nhập wizard cho phép người sử dụng có thể dễ dàng truy nhập dữ liệu địa lý vào HealthMapper như các làng xã mới hay các biên giới hành chính mới. Bên cạnh đó, bạn có thể tải dữ liệu trực tiếp từ GPS. Chia khu vực. Chia khu vực là một phần mở rộng để tạo nên các đa giác từ một lớp chứa các điểm. Các lưu vực sẽ được tạo ra với các điểm có giá trị thuộc tính như nhau. DataInstaller DataInstaller sẽ hỗ trợ việc cài đặt dữ liệu địa lý nền và dữ liệu bệnh tật. Trình ứng dụng này cho phép cài đặt dữ liệu hoặc cập nhật cơ sở dữ liệu có sẵn nếu bạn chuyển từ phiên bản 3.x sang 4.x. –6–
- HealthMapper 4.1 Hướng dẫn sử dụng - Phần 2 Sử dụng giao diện bản đồ Chương 1 Khởi động giao diện Bản đồ –7–
- HealthMapper 4.1 Hướng dẫn sử dụng - Phần 2 Bài 1 Sử dụng giao diện bản đồ Tạo một dự án/bản đồ mới Mục tiêu bài học Mở HealthMapper. Thiết đặt các ưu tiên. Tạo một dự án/bản đồ mới. Biết không gian làm việc: trình đơn/công cụ/nút bấm và không gian làm việc. Lưu dự án. Mở dự án đã có. Tạo bản đồ mới trong dự án hiện hành. Xem xét một số bản đồ. 1 | Mở HealthMapper Nhấp chuột vào Start/Programmes/HealthMap/HealthMapper. Từ màn hình thông báo HealthMapper, nhấp chuột vào OK. 2 | Thiết đặt ưu tiên Bạn có thể sử dụng preferences để điều chỉnh các thiết đặt của HealthMapper. Để thiết đặt HealthMapper, chọn Tools/Preferences. Hộp thoại Preferences sẽ mở, hiện các tuỳ chọn khác nhau cho phép bạn có thể: Chọn phương thức hoạt động Bạn có thể chọn phương thức hoạt động của HealthMapper. Đây là một bước quan trọng vì màn hình tạo bản đồ sẽ thay đổi theo các tuỳ chọn được lựa chọn. Bạn có thể chọn giữa 3 phương thức: Một quốc gia (địa phương): chọn quốc gia trong danh sách. Danh sách này gồm các nước được liệt kê trong danh bạ dữ liệu. Theo phương thức này, màn hình tạo bản đồ sẽ luôn hiển thị nước được lựa chọn. –9–
- HealthMapper 4.1 Hướng dẫn sử dụng - Phần 2 Sử dụng giao diện bản đồ Một số nước (toàn cầu): chọn nhóm các nước (ví dụ: lục địa) và phụ nhóm (ví dụ: Nam Mĩ). Bằng cách này, màn hình tạo bản đồ sẽ hiển thị tất cả các nước và trọng tâm vào phụ nhóm được lựa chọn. Không có cơ sở dữ liệu HealthMapper: Với phương thức này, màn hình tạo bản đồ sẽ không xuất hiện và cũng như không có thanh công cụ trái. Thay đổi ngôn ngữ Trong thanh General options, bạn có thể thay đổi ngôn ngữ của HealthMapper. Hiển thị màn hình khởi động Bạn có thể lựa chọn hiển thị hoặc không hiển thị màn hình khởi động của HealthMapper, nó cho phép tạo một bản đồ mới hoặc mở một dự án có sẵn. Bạn có thể lựa chọn một dự án mà sẽ luôn luôn được mở khi khởi động chương trình HealthMapper. 3 |Tạo một bản đồ và dự án mới Vùng địa lý mà bạn muốn làm việc sẽ phụ Sử dụng tuỳ chọn này nếu bạn muốn tạo một bản đồ mới và lưu nó vào trong thuộc vào phiên bản cài đặt một dự án mới. Hãy lưu ý rằng một dự án có thể chứa một hoặc một vài bản mà bạn có hoặc tính ưu tiên đồ. mà bạn đã thiết đặt trong Prefences. Xin vui lòng xem lại hướng dẫn sử dụng – Phần 1, Chương 4, điểm 6 để biết thêm chi tiết. Tạo một bản đồ và dự án mới Từ hộp thoại Welcome to the HealthMapper, đảm bảo rằng đã chọn New map. Nhấp chuột vào OK, hộp thoại Create a new HealthMapper map mở, hiển thị các tuỳ chọn cho việc lựa chọn địa lý. – 10 –
- HealthMapper 4.1 Hướng dẫn sử dụng - Phần 2 Sử dụng giao diện bản đồ Hộp thoại “Create new HealthMapper map” của HealthMapper Lựa chọn một khu vực địa lý bằng cách sử dụng hộp kết hợp “Select by” Xem các tuỳ chọn địa lý có sẵn, bằng cách nhấp chuột vào hộp kết hợp Select by. Để lựa chọn một khu vực địa lý để làm việc, nhấp chuột vào tên của nó trong danh sách. Tên và bản đồ sẽ được tô sáng. Khi bạn đã đồng ý với lựa chọn của mình, nhấp chuột vào nút Create map. Nếu không muốn lựa chọn khu vực địa lý đó nữa nhấp chuột vào nút Clear all. Chọn một khu vực địa lý với công cụ lựa chọn bản đồ Bạn có thể lựa chọn một vùng địa lý, đơn giản bằng cách nhấp chuột vào đó hoặc sử dụng công cụ Map selection. Đơn giản nhấp chuột vào khu vực bản đồ mà bạn muốn làm việc và nó sẽ tô sáng lên. Nếu bạn muốn thực hiện một số lựa chọn, nhấp chuột vào Map selection, giữ khu vực mà bạn muốn lựa chọn, nhấn giữ và kéo đến khu vực mà bạn muốn lựa chọn. Khi bạn đã đồng ý với lựa chọn của mình, nhấp chuột vào nút Create map. Nếu không muốn lựa chọn khu vực địa lý đó nữa, nhấp chuột vào nút Clear all. – 11 –
- HealthMapper 4.1 Hướng dẫn sử dụng - Phần 2 Sử dụng giao diện bản đồ 4 |Không gian làm việc Màn hình/không gian làm việc chính hiển thị: Bản đồ của khu vực lựa chọn; Thanh trình đơn và thanh công cụ ở đỉnh màn hình. Thanh công cụ thả xuống ở bên tay trái của màn hình với các biểu tượng hiển thị các lớp địa lý có thể bổ sung vào các bản đồ của bạn. Khu vực chú thích ở bên phải màn hình sẽ hiển thị lời chú thích cho mỗi lớp bản đồ mà bạn tạo ra. Không gian làm việc 5 |Lưu một dự án Để lưu bản đồ/dự án, từ thanh trình đơn, lựa chọn File, sau đó Save project. Trong hộp thoại Save project, điều hướng đến thư mục mà bạn muốn lưu bản đồ/dự án. Gõ tên của bản đồ/dự án vào và sau đó nhấp chuột vào Save. Dự án sẽ có đuôi mở rộng của tập tin là .hpr. Trong dự án này, bản đồ (sự lựa chọn khu vực địa lý cộng với bất kỳ thiết đặt nào khác mà bạn thực hiện) sẽ được lưu lại. Bây giờ đóng dự án đã được lưu và thoát ra khỏi HealthMapper, bằng cách chọn File từ thanh trình đơn, sau đó Exit. – 12 –
- HealthMapper 4.1 Hướng dẫn sử dụng - Phần 2 6 |Mở một dự án đã có Sử dụng giao diện bản đồ Mở HealthMapper. Từ hộp thoại Welcome to the HealthMapper, mở dự án đã lưu, đơn giản bằng cách nhấp chuột vào tuỳ chọn Open project. Điều hướng đến thư mục mà bạn đã lưu dự án trước đó và lựa chọn tập tin .hpr bằng cách nhấp chuột vào đó. Nhấp chuột vào OK. HealthMapper sẽ mở dự án đã lưu. 7 |Tạo một bản đồ mới trong dự án hiện tại Một dự án có thể chứa một hoặc một vài bản đồ. Để tạo một bản đồ mới trong dự án hiện tại: Không cần đóng bản đồ hiện tại, nhấp chuột vào công cụ Create a new map. Lựa chọn khu vực địa lý, sau đó nhấp chuột vào nút Create Map ở dưới màn hình. 8 |Xem nhiều bản đồ cùng một lúc Từ thanh trình đơn, chọn Window/Tile vertical hoặc Tile horizontal. Nhấp chuột vào Save project để lưu các bản đồ mà bạn tạo ra. Điều quan trọng là bạn phải lưu bất kỳ bản đồ nào trước khi đóng nó nếu không nó sẽ mất. Theo mặc định, tập tin dự án sẽ được lưu theo đường dẫn HealthMapper trong có một thư mục gọi là Projects. Để quay trở lại xem một bản đồ, đóng lại các bản đồ mà bạn không muốn xem nữa bằng cách đóng cửa sổ chứa nó. – 13 –
- HealthMapper 4.1 Hướng dẫn sử dụng - Phần 2 Bài 2 Sử dụng giao diện bản đồ Làm việc với các lớp Mục tiêu bài học Hiển thị dữ liệu địa lý dựa trên các lớp. Chồng thêm các lớp. Bật / tắt các lớp. Thay đổi trật tự các lớp. Hiểu các lớp “hoạt động”. Xoá các lớp. Đặt tên lại các lớp. 1 |Chồng thêm các lớp vào bản đồ Các lớp địa lý luôn hiển thị sẵn trên thanh công cụ lớp địa lý ở bên tay trái màn hình. Nhấp chuột vào các biểu tượng này thì sẽ chồng thêm một lớp tương ứng vào bản đồ. Chồng thêm sông, suối, hồ Chồng thêm đường sá, đường ray xe lửa, sân bay 1 Chồng thêm các cấp y tế hay hành chính 1 Các cấp hành chính được chia thành từ 1-4 cấp, cấp thứ 1 là cấp hành chính lớn nhất Chồng thêm các công viên quốc gia (thường là khu vực như một số quốc gia và cũng có thể là tỉnh, huyện) và cấp thứ 4 là Chồng thêm độ cao cấp hành chính nhỏ nhất (ví dụ cấp dưới huyện, thị hoặc xã, phường). Chồng thêm các khu cư dân (xã, làng xóm, thị trấn, v.v...) 2 Hệ thống y tế được chia Chồng thêm hệ thống y tế 2 thành từ 1-9 kiểu, kiểu 1 là cơ sở y tế lớn nhất ví dụ bệnh viện khu vực đến kiểu 9 là Chồng thêm trường học nhỏ nhất ví dụ trạm y tế xã Chồng thêm nguồn nước sạch Chồng thêm dữ liệu dân số Chồng thêm các lớp khác – 15 –
- HealthMapper 4.1 Hướng dẫn sử dụng - Phần 2 Sử dụng giao diện bản đồ 2 |Bật/Tắt các lớp Khi bạn nhấp chuột vào biểu tượng của một lớp, tên và biểu tượng của lớp đó sẽ xuất hiện ở phần chú thích bên phải của màn hình. Bật / tắt lớp bằng cách nhấp chuột vào hộp bên cạnh tên lớp trong phần chú giải. Khi bật lớp lên thì dấu hiệu kiểm tra (√) màu đen sẽ xuất hiện trong hộp, khi tắt thì hộp sẽ rỗng. 3 |Thay đổi trật tự hiển thị của lớp Vị trí của một lớp trong phần chú thích sẽ quyết định xem các lớp đó sẽ được hiển thị như thế nào trên bản đồ. Các lớp ở đầu phần chú thích sẽ chồng lên các lớp ở cuối. Lớp country (quốc gia) luôn luôn là lớp dưới cùng. Để thay đổi trật tự hiển thị các lớp, làm theo các bước sau: Trong phần chú giải, nhấp chuột vào lớp mà bạn muốn dịch chuyển. Giữ chuột và kéo nó lên hoặc xuống. 4 |Thay đổi các thuộc tính của lớp Nếu bạn muốn xoá, đổi tên hay thay đổi chú thích của một lớp, đầu tiên bạn phải kích hoạt lớp đó. Đơn giản hãy nhấp chuột vào tên lớp trong phần chú thích để kích hoạt nó. Bạn sẽ nhận thấy rằng lớp đó sẽ nổi bật lên với đường viền đáy màu xám. Nhấp chuột vào nút Layer properties (thuộc tính lớp) trong phần chú thích để truy cập trình đơn Layer properties hiện ra. Trình đơn này giúp bạn có thể: Xem Summary information (thông tin chung) về lớp đã lựa chọn (xem bài 4, phần 2 trong chương này). Edit the legand (Sữa phần chú thích): ví dụ chuyển từ bản đồ màu phân bậc sang bản đồ mật độ điểm (xem Chương 2, Bài 3, phần 2). Bật / tắt tất cả các lớp cùng một lúc. Rename a layer (Đổi tên lớp): kích hoạt lớp để đổi tên (như trên), từ trình đơn Layer properties hiện ra, nhấp chuột vào Rename và gõ vào tên mới. Delete a layer (Xoá lớp): kích hoạt lớp mà bạn muốn xoá (như trên) từ thanh trình đơn Layer properties hiện ra, nhấp chuột vào Delete. Increase (tăng) hoặc decrease (giảm) độ rộng phần chú thích. – 16 –
- HealthMapper 4.1 Hướng dẫn sử dụng - Phần 2 Bài 3 Sử dụng giao diện bản đồ Khái niệm cơ bản: di chuyển xung quanh bản đồ Mục tiêu bài học Phóng to bản đồ Phóng to toàn bộ bản đồ Di chuyển bản đồ Lựa chọn một đối tượng bản đồ Phóng đại đến một tính năng lựa chọn 1 |Phóng to Nhấp chuột vào công cụ Zoom in/out từ thanh công cụ ở đầu màn hình. Đặt con trỏ vào khu vực mà bạn muốn phóng to. Nhấn nút chuột trái, giữ và kéo trên khu vực đó. Nhả chuột và bản đồ sẽ vẽ lại khu vực đã chọn. 2 |Thu nhỏ Để thu nhỏ, chọn công cụ Zoom in/out. Đặt con trỏ vào khu vực mà bạn muốn thu nhỏ. Nhấn, giữ chuột phải kéo trên khu vực đó. Nhả chuột ra và bản đồ sẽ vẽ lại. 3 |Thu nhỏ để nhìn toàn bộ bản đồ Nhấp chuột vào công cụ Zoom out to complete map để quay trở lại trang hiển thị toàn bộ bản đồ sau khi phóng. 4 |Di chuyển bản đồ Để di chuyển xung quanh bản đồ (khi phóng to một khu vực), nhấp chuột vào công cụ Pan. Để con trỏ vào khu vực mà bạn muốn bắt đầu di chuyển. Lưu ý rằng con trỏ sẽ chuyển thành biểu tượng bàn tay, di chuyển và nhả. – 17 –
- HealthMapper 4.1 Hướng dẫn sử dụng - Phần 2 Sử dụng giao diện bản đồ 5 |Chọn các khu vực sử dụng công cụ chọn Từ khu vực chú thích, kích hoạt lớp cấp hành chính thứ nhất (mà ở hầu hết các nước là khu vực và nó được kí hiệu là Admin.1 theo như trong tài liệu hướng dẫn). Nhấp chuột vào công cụ Select và nhấp chuột vào một khu vực. Khu vực đó sẽ được hiển thị nổi bật lên bằng màu vàng. Để chọn hai hoặc nhiều hơn khu vực, đặt con trỏ trên một trong những khu vực đó sau đó nhấp chuột chuột trái, giữ và kéo hộp bao quanh khu vực mà bạn yêu cầu. Khi mà bạn nhả chuột, tất cả các khu vực lựa chọn sẽ được hiển thị màu vàng. Để xoá các khu vực đánh dấu nổi bật đó, nhấp chuột vào công cụ Select rồi đặt con trỏ ngoài bản đồ và nhấp chuột. 6 |Nhìn tập trung vào đối tượng đã chọn Khi lựa chọn một đối tượng, ví dụ 1 khu vực, nhấp chuột vào công cụ Zoom to the selected features để di chuyển trực tiếp đến khu vực đã chọn. Nhấp chuột vào công cụ Zoom out to the complete map để quay trở lại màn hình hiển thị toàn bộ bản đồ. – 18 –

CÓ THỂ BẠN MUỐN DOWNLOAD
-

Hàm chỉnh hình
 0 p |
0 p |  478
|
478
|  133
133
-

Bài giảng Vitamin part 4
 4 p |
4 p |  193
|
193
|  72
72
-
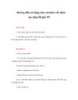
Hướng dẫn sử dụng máy monitor-sốc điện-tạo nhịp lifepak 9P
 7 p |
7 p |  880
|
880
|  70
70
-

Chẩn doán hình ảnh : Cấp cưu bụng part 8
 15 p |
15 p |  137
|
137
|  41
41
-

Một số loại thuốc điển hỉnh
 14 p |
14 p |  238
|
238
|  34
34
-

Điều trị nội khoa - ĐIỀU TRỊ SUY THẬN CẤP
 9 p |
9 p |  112
|
112
|  23
23
-

CHẨN ĐOÁN VÀ ĐIỀU TRỊ LOÉT DẠ DÀY TÁ TRÀNG – PHẦN 1
 15 p |
15 p |  135
|
135
|  15
15
-

Sử dụng thuốc trong các cơ sở y tế có giường bệnh
 35 p |
35 p |  158
|
158
|  14
14
-

Động tác sờ chạm của Thầy Thuốc (A Doctor's Touch)
 12 p |
12 p |  91
|
91
|  10
10
-
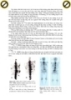
Giáo trình hướng dẫn phân tích khối ưu tuyến giáp thận với phương pháp ghi hình phóng xạ p2
 5 p |
5 p |  61
|
61
|  6
6
-

Giáo trình Hướng dẫn đọc điện tim
 105 p |
105 p |  75
|
75
|  6
6
-
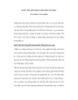
BƯỚC TIẾN MỚI TRONG HỒI SINH TIM PHỔI: CỨU SỐNG VÀ XA HƠN
 5 p |
5 p |  80
|
80
|  6
6
-
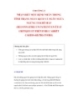
CHƯƠNG 2 NHẬN BIẾT MỘT BỆNH NHÂN TRONG TÌNH TRẠNG NGUY KỊCH VÀ NGĂN NGỪA NGỪNG TIM-HÔ HẤP
 24 p |
24 p |  68
|
68
|  4
4
-

CHƯƠNG 8 KHỬ RUNG (LA DEFIBRILLATION) PHẦN II
 11 p |
11 p |  85
|
85
|  4
4
-
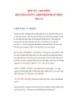
HỒI SỨC TIM-PHỔI (REANIMATION CARDIORESPIRATOIRE) PHẦN I
 4 p |
4 p |  77
|
77
|  3
3
-

CHẤN THƯƠNG NIỆU-SINH DỤC VÀ VÙNG CHẬU
 12 p |
12 p |  87
|
87
|  3
3
-

Bài giảng điều trị HIV : Giới thiệu về Tư vấn và Xét nghiệm HIV part 7
 6 p |
6 p |  80
|
80
|  3
3
Chịu trách nhiệm nội dung:
Nguyễn Công Hà - Giám đốc Công ty TNHH TÀI LIỆU TRỰC TUYẾN VI NA
LIÊN HỆ
Địa chỉ: P402, 54A Nơ Trang Long, Phường 14, Q.Bình Thạnh, TP.HCM
Hotline: 093 303 0098
Email: support@tailieu.vn








