
Hướng dẫn sử dụng NTFS để bảo mật trong Windows
lượt xem 149
download
 Download
Vui lòng tải xuống để xem tài liệu đầy đủ
Download
Vui lòng tải xuống để xem tài liệu đầy đủ
NTFS ( New Techology File System ) là một trong các loại các hệ thống file của Windows, Ngoài hai dạng phổ biến khá rộng rãi trên còn có CDFS và HPFS ( High Performance File Sys tem ).CDFS bạn thường thấy trên CD-ROM còn HPFS chỉ có trong phòng thí nghiệm của Microsoft. NTFS là hệ thống file chính thức ra mắt ở phiên bản Windows NT và có nhiều cải tiến trong các phiên bản Windows sau này (2000/XP), Ở đây , ta chia các version Windows theo hai "trường phái" "Trường phái" ACDE "Trường phái" OA...
Bình luận(0) Đăng nhập để gửi bình luận!
Nội dung Text: Hướng dẫn sử dụng NTFS để bảo mật trong Windows
- Diễn Đàn Tin Học - Tutorial Room HƯỚNG DẪN SỬ DỤNG NTFS ĐỂ BẢO MẬT TRONG WINDOWS XP Các chủ đề chính 1 . NTFS là gì ? 2 . Bảo mật trong Windows 3 . Thiết lập tuỳ chọn bảo mật trong Windwos Shinichi nhận thấy các bạn đa số có thắc mắc khá nhiều về chế độ bảo mật trong các version Windows 9x/ME/2000/XP.Đây cũng là vấn đề Shinichi đã chú tâm tìm hiểu rất kỹ từ khi đọc cuốn sách giới thiệu về Windows NT 4.0 ở Thư Viện Tổng Hợp TP HCM.Ở cái thuở "ngây thơ bé dại" đó Shinichi đã bị Windows NT 4.0 "chinh phục" bởi nguyên tắc hoạt động dựa trên an toàn là trên hết của nó.Khi đó Shinichi định rằng khi có máy nhất quyết mình sẽ cài NT.Sau đó ít lâu Shinichi có dịp sử dụng ké Windows 2000 ở trường.Trong lần đó , 2000 với giao diện mới mẻ đã hấp dẫn khiến cho Shinichi "quên" ngay cô nàng NT 4.0.Nhưng khi đó , do hạn chế chưa có máy riêng nên Shinichi chỉ mới dừng lại ở mức tạo thêm User Account và mức hiểu biết cũng chỉ tới đó.Cho đến khi học môn "Hệ điều hành" và có máy riêng cài Windows XP , Shinichi đã tích luỹ một số kinh nghiệm hay cũng như "xương máu và nước mắt". Do Shinichi chỉ cài Windows XP nên sẽ lấy trong XP làm ví dụ , Windows 2000 về thao tác thì sẽ hơi khác nhưng bản chất thì tương tự nhau , các bạn hãy tự tìm hiểu thêm. 1 - NTFS là gì ? NTFS ( New Techology File System ) là một trong các loại các hệ thống file của Windows Window Windows
- 9x/ME NT/2000/XP FAT 16 , Có hỗ trợ Có hỗ trợ FAT 32 Không hỗ NTFS Có hỗ trợ trợ Ngoài hai dạng phổ biến khá rộng rãi trên còn có CDFS và HPFS ( High Performance File System ).CDFS bạn thường thấy trên CD-ROM còn HPFS chỉ có trong phòng thí nghiệm của Microsoft. NTFS là hệ thống file chính thức ra mắt ở phiên bản Windows NT và có nhiều cải tiến trong các phiên bản Windows sau này (2000/XP) 2 - Bảo mật trong Windows Ở đây , ta chia các version Windows theo hai "trường phái" • "Trường phái" ACDE • "Trường phái" OA 2.1 - Trường phái ACDE (Anyone Can Do Everything : Bất cứ ai cũng có thể làm bất cứ điều gì trên hệ thống của bạn) a - Giới thiệu : Trường phái này ám chỉ các version Windows mà đặc tính bảo mật không được tích hợp sẵn vào nhân của Hệ điều hành (HĐH).Đó là Windwow 9x/ME.Nếu bạn sử dụng một trong hai phiên bản này , thì bạn đừng mong rằng nó sẽ bảo vệ các thiết lập cấu hình hệ thống , thông tin cá nhân nhay cảm , dữ liệu trước những cặp mắt tò mò và những ngón tay đầy ác ý. Xem đến đây , sẽ có người lên tiếng : "Tui thấy 9x/ME đều có yêu cầu đăng nhập khi khởi động máy mà !" Có phải bạn muốn nói đến cái này phải không ? Thế thì có một tý tẹo gì đó nhầm lẫn ở đây rồi đó ! Cái cửa sổ mà bạn thấy ở trên chỉ có duy nhất một tác dụng là xác định danh tánh của người dùng khi kết nối vào một mạng nào đó ( VD như mạng LAN ).Bất kỳ một người nào cũng có thể nhấn ESC để bỏ qua thao tác này và sau đó tha hồ voọc cái máy của bạn. ( Ha ! Thiệt là kinh hoàng khi
- nghĩ rằng , Microsoft đặt toàn bộ dữ liệu của người dùng trong một cú nhấn ESC !!? ) b - Biện pháp khắc phục : Theo Shinichi cách khắc phục sự thiếu sót này , đơn giản nhất là sử dụng các phần mềm bảo mật.Shinichi đề nghị một số sau : +) BestCrypt : giúp bạn tạo một đĩa ảo lấy từ dung lượng đĩa cứng.Phải biết mật khẩu mới truy xuất được.Đĩa này tự động biến mất khi tắt máy.( Chạy tốt trên XP ) +) MagicFolder : giúp bạn dấu các thư mục trên máy. +) PCSecurity : rất nhiều chức năng : kiểm soát cấu hình hệ thống , ngăn chặn các thay đổi bất hợp pháp ,dấu ổ đĩa , thư mục ,khoá máy, ... 2.2 - "Trường phái" OA ( Only Adminstrator : Chỉ có Admin mới nắm quyền cao nhất.) Trường phái này ngụ ý nói tới các phiên bản Windows mà đặc tính bảo mật là yếu tố sống còn và được đưa lên hàng đầu."Mở hàng" cho trường phái này là Windows NT (4.0) , tiếp đó là Windows 2000 (NT 5.0) và Windows XP. Ngay từ bước khởi động Windows , bạn bắt buộc phải có 1 tài khoản trong Windows thì mới có thể sử dụng được máy và truy cập vào các tài nguyên trong đó. Mọi sự cố gắng xâm nhập bất hợp pháp đều trở nên vô ích ! ( Câu khẳng đinh này không dành cho các cao thủ hacker ! ) Phải nói rõ rằng , Windows chỉ mới là điều kiện cần để một hệ thống đạt được các đặc tính bảo mật , cần phải xét đến điều kiện đủ là NTFS.Nghĩa là nếu bạn cài Windows NT/2000/XP , nhưng các đĩa cứng của bạn dùng FAT32 thì ... xem như chẳng có gì cả ! Hoặc nếu đĩa cứng của bạn dùng NTFS nhưng Windows là 9x/ME thì ... cũng như trên thôi. Có thể suy ra một công thức đơn giản sau : BẢO MÂT = WINDOWS NT/2000/XP + NTFS 3 - THIẾT LẬP CÁC TUỲ CHỌN BẢO MẬT TRONG WINDOWS XP Như đã nói trên , đĩa cứng của bạn phải có định dạng NTFS.Đối với bạn nào đó dùng cùng lúc 2 HĐH XP/2000 và 98/ME thì sẽ gặp phiền hà to vì Windows 98/ME không hiểu NTFS là cái gì cả ( Nôm na như người tiền sử không biến đến tàu vũ trụ í mà ! ). Không sao cả , bạn không nhất thiết phải chuyển toàn bộ đĩa cứng từ FAT32 sang NTFS , mà chỉ chuyển một phân vùng nào đó thôi. Giả sử như bạn có 1 đĩa cứng 20GB , bạn chia thành 4 partition 5 GB (C: D: E: F:).Trong đó C: cài XP , D: cài 98 , D: dữ liệu dùng chung ,E: dữ liệu cá nhân cần
- bảo mật thì bạn chỉ chuyển cái ổ E sang NTFS còn các ổ còn lại vẫn dùng FAT32 như thường. 3.1 - Thao tác chuyển đổi từ FAT16/FAT32 sang NTFS Có nhiều công cụ để thực hiện công việc này. +) Disk Management có sẵn của Windows +) Lệnh convert trong Windows +) Dùng PartitionMagic Ở đây Shinichi chỉ giới thiệu cách thứ nhất và hai vì dùng công cụ có sẵn , tránh trường hợp một số bạn không có sẵn PartitionMagic. 3.1.1 - Disk Management. Để sử dụng được công cụ này , bạn phải đăng nhập với quyền Adminstrator. Sau khi đăng nhập , bạn chọn Start/Administrative Tools/Computer Management Ở của sổ bên trái , bạn chọn Disk Managenment. Shinichi lấy ổ D: trên máy Shinichi làm ví dụ. Hãy chú ý phần khoanh đỏ , bạn dễ thấy file system của ổ D: là FAT32
- Để chuyển đổi , bạn nhấn chuột phải lên ổ muốn đổi ( ở đây là D: ) , chọn Format Cửa sổ sau hiện ra , tại mục File system , chọn NTFS . Nếu muốn dùng thêm chức năng nén dữ liệu thì check vào ô Enable file and folder compression. Nhấn OK.Một hộp cảnh báo hiện lên , nhấn tiếp OK nếu chắc chắn.
- Quá trình format ... Sau vài phút , bạn đã có trong tay một ổ đĩa sẵn sàng cho bảo mật. 3.1.2 - Convert. Mở dấu nhắc DOS tại C:\Windows\System32 , gõ vào convert :/fs:ntfs và chờ cho quá trình kết thúc. Mở đĩa D: lên , bạn chọn Tool \ Folder Options ...
- Chọn tiếp tab View , ban bỏ chọn ở dòng Use simple file sharing (Recommended) .Nhấn OK Sau đó , mỗi khi nhấn chuột phải vào các thư mục trên đĩa D: , bạn thấy có thêm dòng Sharing and Security ...
- Chọn nó , cửa sổ sau hiện lên :
- Ở mục Group or usernames thông tin cho biết các user có quyền xem thư mục Love Story này , ô Permissions for cho biết quyền hạn của username tương ứng : • Full Control : toàn quyền ( nếu ban check vào ô này thì các ô bên dưới sẽ tự check hết ) Đây là một quyền nguy hiểm.Hãy cẩn thận ! • Modify : sửa chữa • Read & Execute : đọc và thực thi ( đối với file thực thi như *.EXE ) • List Folder Contents : duyệt danh sách thư mục con • Read : đọc • Write : ghi Hãy xem xét một ví dụ sau : Giả sử máy của bạn có 2 user • Shinichi ( Administrator ) • Brother ( Limited Account ) Lưu ý : giữa Windows 2000 và Windows XP có một điểm khác biệt là Windows 2000 có nhiều loại user trong khi Windows XP chỉ có 2 loại Administrator và Limited Account.
- Để tạo thêm user , bạn làm như sau : Mở Control Panel \ User Account Chọn Create a new account Nhập tên của account.Bạn có thể nhập tiếng Việt Unicode.Một số trường hợp sẽ hiển thị tốt
- Nhưng đôi khi thể hiện không chính xác và sẽ rất tai hại nếu một lúc nào đó bạn phải đăng nhập hệ thống bằng tổ hợp phím CTRL-ALT-DEL , khi đó bạn sẽ không gõ được tiếng Việt ( vì khi đó các bộ gõ đâu đã chạy ? ) và thế là bạn sẽ toi luôn !
- Sau khi nhập tên , ban nhấn Next Bạn chọn Limited , nếu bạn bạn là người dùng chính (các người khác chỉ dùng ké) thì bạn CHỚ NÊN tạo thêm bất kỳ tài khoản Computer Administrator nào. Vì điều đó sẽ tương đương như "một rừng có hai con cọp" vây ! Hậu quả sẽ rất là ... nếu có ai đó nắm tài khoản Admin như bạn. ( Và nguy hiểm sẽ tăng gấp nhiều lần nếu cái người đó có cái tính tò mò voọc ... giống như người viết bài này !!??!!)
- Sau khi nhấn Create Account thì trong danh sách các user đã thêm vào user Brother. Nếu muốn tạo Password cho user này bạn nhấn chuột vào biểu tượng của user. Cửa số sau hiện lên Nhấn vào Create password. Bạn có thể xem thêm các tính năng khác như Change picture , Change the name , ...
- Gõ password. Gõ thêm hint nếu bạn là người đãng trí ... như Ensteins ! Một lời khuyên , dù bạn là người đã có kinh nghiệm nhiều năm gõ văn bản , bạn đã thuộc nằm lòng vị trí từng phím trên bàn phím nhưng mỗi khi thiết lập bất kỳ password nào bạn cũng nên nhìn bàn phím mà nhập cho chắc. Nhấn Create Password , biểu tượng user Brother đã có thêm dòng Password protected. Từ nay muốn sử dụng user này thì người dùng phải có password. Chắc có bạn sẽ lo lắng là nếu thiết lập password cho Limited user thì bạn sẽ không kiểm soát được nếu user đó thay password khác ? Đừng lo ! bạn quên bạn là Administrator sao ? Với quyền "tối cao" đó bạn có thể Remove password một cách dễ dàng. Hoặc bạn có thể ngăn chặn ngay quyền thay đổi password trước. Chọn Start \ Administrative Tools \ Computer Management Ở cửa sổ bên trái , chọn Local Users and Groups
- Ô bên phải nhấn đúp vào Users Danh sách các user trong máy hiện ra.Nhấn chuột phải vào user muốn chặn , chọn Properties Bảng Properties hịện lên
- User cannot change password : Cấm user đổi password Password never expires : Password không bao giờ hết hạn Account is disabled : Tài khoản bị khoá .Khi bạn chọn chức năng này thì user tương ứng sẽ "biến mất" trên máy.Dù cho chủ nhân của account bị khoá có passworrd thì cũng không đăng nhập được.Cho đến khi Administrator "mở" lại. ( Giống như bạn có chìa khoá vào một căn nhà , nhưng căn nhà đó bị xe ủi mất ấy mà ! ) Lưu ý : disable khác với delete đó nhé ! Bây giờ đã có thêm một user xài chung máy với bạn.Hãy giả sử đó là một thằng em "nghịch ngợm và tò mò hơn quỷ sứ".Và giả sử tiếp là hôm qua cô bạn gái của bạn gửi cho bạn một lô lốc "hồ sơ tuyệt mật". Bạn sợ rằng nó sẽ mò ra ? Để ngăn chặn điều đó bạn chỉ cần giới hạn quyền truy cập của nó. Bạn tạo một folder trên đĩa đã chuyển sang NTFS , lấy tên là Love Letters ( bạn sợ lấy cái tên lộ liễu như vậy sẽ có khác gì "lạy ... em thư ở hộp này" ? Hi hi ! bạn đừng lo. ) Nhấn chuột phải lên thư mục Love Letters , chọn Sharing and Security , chọn tab Security
- Bây giờ bạn muốn chỉ mình bạn có thể truy xuất folder này ? Hãy làm như sau : Nhấn chuột lên nút Advanced
- Bỏ dấu check ở mục Inherit parent the permission ... Thông báo Security hiện lên , chọn Remove
- Cẩn thận : Lúc này window Advanced Security Setting for hiện lên , như thông tin ở mục Permission entries là trắng .Điều này có nghĩa là KHÔNG AI CÓ QUYỀN TRUY XUẤT folder này. Nếu bạn nhấn OK ngay lúc này thì dù bạn là Admin cũng không vào được . Thay vào đó , bạn nhấn Add ...
- Nhấn Find Now

CÓ THỂ BẠN MUỐN DOWNLOAD
-

Xử lí sự cố máy tính
 12 p |
12 p |  391
|
391
|  147
147
-
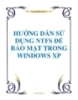
HƯỚNG DẪN SỬ DỤNG NTFS ĐỂ BẢO MẬT TRONG WINDOWS XP
 31 p |
31 p |  198
|
198
|  69
69
-

Sử dụng hacao linux với máy ảo
 33 p |
33 p |  224
|
224
|  64
64
-

HƯỚNG DẪN SỬ DỤNG NTFS ĐỂ BẢO MẬT TRONG WINDOWS XP part 1
 5 p |
5 p |  282
|
282
|  63
63
-

HƯỚNG DẪN SỬ DỤNG NTFS ĐỂ BẢO MẬT TRONG WINDOWS XP part 2
 5 p |
5 p |  161
|
161
|  37
37
-

HƯỚNG DẪN SỬ DỤNG NTFS ĐỂ BẢO MẬT TRONG WINDOWS XP part 3
 5 p |
5 p |  145
|
145
|  34
34
-

HƯỚNG DẪN SỬ DỤNG NTFS ĐỂ BẢO MẬT TRONG WINDOWS XP part 4
 5 p |
5 p |  167
|
167
|  30
30
-

Hướng dẫn sử dụng Aronis True Image bằng hình ảnh.
 11 p |
11 p |  148
|
148
|  19
19
-

Quá trình hình thành giáo trình hướng dẫn sử dụng các tab thuộc tính trong domain controller p6
 11 p |
11 p |  99
|
99
|  15
15
-

Quá trình hình thành giáo trình hướng dẫn sử dụng các tab thuộc tính trong domain controller p5
 11 p |
11 p |  82
|
82
|  14
14
-

MCSE win 2000 server : Bắt đầu với Windows 2000 Server part 6
 5 p |
5 p |  103
|
103
|  11
11
-

Giáo trình hướng dẫn thủ thuật phục hồi dữ liệu khi sử dụng tính năng backup system có sẵn trong windows seven p3
 5 p |
5 p |  77
|
77
|  10
10
-
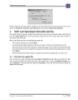
Giáo trình hướng dẫn sử dụng terminal service profile để khai báo thông tin tài khoản trong cấu hình account p6
 11 p |
11 p |  101
|
101
|  7
7
-

MCSE win 2000 server : Quản lý ổ đĩa part 6
 5 p |
5 p |  97
|
97
|  5
5
-

MCSE win 2000 server : TRUY NHẬP TỆP TIN VÀ THƯ MỤC part 4
 5 p |
5 p |  63
|
63
|  4
4
-

MCSE win 2000 server : TRUY NHẬP TỆP TIN VÀ THƯ MỤC part 7
 5 p |
5 p |  89
|
89
|  4
4
-

MCSE win 2000 server : Quản lý dịch vụ mạng part 4
 5 p |
5 p |  67
|
67
|  4
4
Chịu trách nhiệm nội dung:
Nguyễn Công Hà - Giám đốc Công ty TNHH TÀI LIỆU TRỰC TUYẾN VI NA
LIÊN HỆ
Địa chỉ: P402, 54A Nơ Trang Long, Phường 14, Q.Bình Thạnh, TP.HCM
Hotline: 093 303 0098
Email: support@tailieu.vn








