
Hướng dẫn sử dụng phần mềm Photoshop
lượt xem 31
download
 Download
Vui lòng tải xuống để xem tài liệu đầy đủ
Download
Vui lòng tải xuống để xem tài liệu đầy đủ
Chương trình Photoshop làm việc với ảnh Bitmap, ảnh kỹ thuật số (các ảnh do một loạt các hình vuông nhỏ gọi là các Pixel - phần tử ảnh - hợp thành). Bạn có thể vẽ hình trong Photoshop và các hình thể này tạo ra rất tinh xảo mà vẫn giữ được độ sắc nét khi tỷ lệ của chúng đươc phóng lớn hoặc thu nhỏ. Bạn xử lý các ảnh từ máy quét ảnh Scanner, quét từ phim dương bản, hoặc cắt (Capture) từ video hay được nhập vào (Import) từ các chương trình vẽ khác, nhập được ảnh từ máy kỹ thuật số...
Bình luận(0) Đăng nhập để gửi bình luận!
Nội dung Text: Hướng dẫn sử dụng phần mềm Photoshop
- phÇn mÒm photoshop
- Hướng dẫn sử dụng Photoshop http://daotao.bachkim.vn MỤC LỤC 1. GIỚI THIỆU CHUNG........................................................................................ 3 2. KHỞI ĐỘNG CHƯƠNG TRÌNH....................................................................3 3. CÁC CÔNG CỤ CHỌN...................................................................................... 3 3.1. Cách chọn các công cụ ẩn :........................................................................3 3.2. Sử dụng thanh tùy chọn của công cụ (Tool options bar)..........................4 4. LÀM VIỆC VỚI CÁC BẢNG PALETTE.........................................................4 5. CÁC CHỨC NĂNG ĐƠN GIẢN......................................................................5 5.1. Mở ảnh bằng Photoshop.............................................................................5 5.2. Thu nhỏ, phóng to ảnh................................................................................. 5 5.3. Cắt cúp ảnh..................................................................................................6 5.4. Chỉnh sáng tối, đậm nhạt của ảnh.............................................................7 5.5. Vẽ (đánh dấu) lên ảnh................................................................................8 5.6. Viết chữ lên ảnh........................................................................................ 10 6. LÀM VIỆC VỚI LAYER (LỚP) VÀ VÙNG CHỌN...................................11 6.1. Cách hiển thị hộp Layer: Window/Layers..............................................11 6.2. Sắp xếp các Layer: ..................................................................................12 6.3. Làm việc với vùng chọn...........................................................................12 6.4. Giới thiệu về công cụ chọn......................................................................12 7. ĐỔI MÀU, CẮT GHÉP ẢNH..........................................................................13 7.1. Đổi màu một phần bức ảnh.....................................................................13 7.2. Cắt ghép ảnh.............................................................................................. 14 Công ty Cổ phần Tin học Bạch Kim Trang 2/16
- Hướng dẫn sử dụng Photoshop http://daotao.bachkim.vn 1. GIỚI THIỆU CHUNG Chương trình Photoshop làm việc với ảnh Bitmap, ảnh kỹ thuật số (các ảnh do một loạt các hình vuông nhỏ gọi là các Pixel - phần tử ảnh - hợp thành). Bạn có thể vẽ hình trong Photoshop và các hình thể này tạo ra rất tinh xảo mà vẫn giữ được độ sắc nét khi tỷ lệ của chúng đươc phóng lớn hoặc thu nhỏ. Bạn xử lý các ảnh từ máy quét ảnh Scanner, quét từ phim dương bản, hoặc cắt (Capture) từ video hay được nhập vào (Import) từ các chương trình vẽ khác, nhập được ảnh từ máy kỹ thuật số (Digital Camera) 2. KHỞI ĐỘNG CHƯƠNG TRÌNH Bạn click đúp vào biểu tượng (Icon) của Photoshop trên màn hình hoặc vào Start\All Program\ Photoshop để khởi động. Khi khởi động Photoshop, trên màn hình sẽ xuất hiện menu thanh ngang (menu bar), hộp công cụ (Toolbox), thanh tuỳ chọn của công cụ (Tool Option Bar) và các nhóm bảng (Palette). 3. CÁC CÔNG CỤ CHỌN Trong hộp công cụ (Toolbox) chứa các công cụ chọn lựa, vẽ và chỉnh sửa. Với các công cụ này bạn sẽ biết được các tính năng chuyên biệt của chúng. Để chọn một công cụ, bạn chỉ cần click trỏ chuột vào công cụ đó ở hộp Toolbox hoặc có thể nhấn phím tắt từ bàn phím. Công cụ được chọn sẽ có tác dụng cho đến khi bạn chọn một công cụ khác. Một vài công cụ có hình tam giác nhỏ ở góc dưới bên phải để cho bạn biết còn có các công cụ ẩn phía dưới. 3.1. Cách chọn các công cụ ẩn : - Nhấn giữ chuột trên công cụ có chứa công cụ ẩn, sau đó di chuyển chuột để chọn công cụ cần dùng từ menu chứa. - Nhấn giữ Shift và nhấn phím tắt của công cụ, lập lại nhiều lần cho đến khi xuất hiện công cụ mà bạn muốn chọn - Nhấn giữ Alt và click vào công cụ. Mỗi lần click các công cụ bị ẩn sẽ lần lượt xuất hiện. Công ty Cổ phần Tin học Bạch Kim Trang 3/16
- Hướng dẫn sử dụng Photoshop http://daotao.bachkim.vn 3.2. Sử dụng thanh tùy chọn của công cụ (Tool options bar). Tất cả các công cụ đều có các tuỳ chọn riêng của nó, và các tuỳ chọn này được thể hiện trên thanh tuỳ chọn (thanh ngang nằm dưới menu chính). Thanh tuỳ chọn và bảng có các tuỳ chọn cho phép bạn nhập vào các giá trị số bằng cách sử dụng thanh trượt, phần định góc, các nút mũi tên hộp nhập. 4. LÀM VIỆC VỚI CÁC BẢNG PALETTE Các bảng giúp cho bạn giám sát và chỉnh sửa ảnh. Mặc định các bảng sẽ xuất hiện như các nhóm bảng chồng lên nhau. Tuỳ theo công việc mà bạn có thể làm xuất hiện hoặc ẩn nó. Vào menu: Window/chọn cần hiển thị. Thay đổi sự thể hiện của bảng: - Nhấn phím Tab để làm ẩn hoặc hiện tất cả các bảng có trên màn hình (trừ thanh toolbox) - Click và giữ vào các thẻ (Tab) và kéo sang vị trí các bảng khác hoặc đưa ra ngoài để tạo một bảng riêng biệt. - Gắn bảng vào thanh tuỳ chọn của Photoshop bằng cách kéo các thẻ (Tab) của từng bảng thả vảo vùng trống màu xám đậm bên phải thanh tuỳ chọn. - Click nút tam giác nhỏ bên phải của bảng để mở một menu con. - Click vào nút trừ góc trên phải của bảng để thu nhỏ bảng ( Minimize) hoặc click vào dấu vuông để mở rộng bảng (Maximize). Công ty Cổ phần Tin học Bạch Kim Trang 4/16
- Hướng dẫn sử dụng Photoshop http://daotao.bachkim.vn 5. CÁC CHỨC NĂNG ĐƠN GIẢN 5.1. Mở ảnh bằng Photoshop Cách 1: Chọn: File\Open\ tìm đến bức ảnh cần chỉnh sửa. Cách 2: Tìm đến bức ảnh trong máy tính của bạn, nhấn chuột phải và chọn Open with…\Photoshop Cách 3: Bạn mở phần mềm Photoshop. Tìm đến bức ảnh trong máy tính của bạn (để cửa sổ My computer ở kích thước nhỏ) và kéo bức ảnh cần sửa từ cửa sổ My computer sang cửa sổ phần mềm Photoshop. Cách 4: Kéo bức ảnh từ cửa sổ My Computer vào biểu tượng phần mềm Photoshop trên máy tính. 5.2. Thu nhỏ, phóng to ảnh Bạn muốn phóng to bức ảnh trong máy tính để in cỡ lớn hoặc muốn thu nhỏ nó lại để đưa lên internet cho nhẹ! Bạn làm như sau: Đưa bức ảnh vào phần mềm Photoshop, chọn Image \ Image Size (Ctrl+Alt+I). Tại mục Pixel Dimensions trong hộp thoại Image Size, ta thay đổi kích thước ảnh ở ô Width hoặc Height để có kích thước ảnh như ý. Nếu bạn muốn bỏ khóa để thay đổi chiều ngang hoặc chiều cao thôi, bỏ chọn ở ô Constrain Proportions. Công ty Cổ phần Tin học Bạch Kim Trang 5/16
- Hướng dẫn sử dụng Photoshop http://daotao.bachkim.vn Nhấn OK để thay đổi kích thước. Bạn lưu lại bằng cách vào “ File”, chọn “Save”. Chọn chất lượng (Quality) và nhấn “OK”. 5.3. Cắt cúp ảnh Bạn có một tấm hình chụp tập thể nhiều người rất đẹp, nhưng bạn lại muốn chỉ lấy riêng hình của mình ra để phóng to treo trong nhà! Thao tác Sau khi đưa bức ảnh vào phần mềm Photoshop, bạn chọn công cụ Crop tool (C) Dùng chuột khoanh lấy vùng hình cần lấy. Thay đổi vùng chọn bằng cách di chuyển các điểm nút quanh hình. Nhấn phím Enter để cúp ảnh lại. Như vậy, bức ảnh chỉ còn lại phần mà ta mong muốn. Bạn lưu lại bằng cách vào “File”, chọn “Save”. Chọn chất lượng (Quality) và nhấn “OK”. Ghi chú - thủ thuật Để cắt đúng theo một kích thước nhất định, bạn ghi thông số vào ô Width - (chiều rộng) và Height (chiều cao). Để quay trở lại chế độ cắt tự do, bạn nhấn nút Clear trên tranh chức năng. Để cắt cúp theo góc nghiêng, sau khi bạn chọn được vùng cần cắt cúp, - bạn đưa chuột ra ngoài vùng góc, thấy chuột hiện ra mũi tên hai chiều cong, bạn giữ và kéo để xoay vùng chọn. Nhấn Enter để kết thúc quá trình hoặc nhấn chuột phải vào vùng chọn và - chọn Crop. Nếu không muốn cắt nữa, bạn nhấn chuột phải vào vùng chọn và nhấn Cancel Công ty Cổ phần Tin học Bạch Kim Trang 6/16
- Hướng dẫn sử dụng Photoshop http://daotao.bachkim.vn Ghi nhớ: Sau khi cắt xong ảnh, nếu bạn muốn lưu lại ảnh gốc thì phải Save As - bức ảnh bạn vừa cắt lại. Nếu không bức ảnh gốc của bạn sẽ chỉ còn như bức ảnh bạn vừa cắt. Bài tập Bài tập 1: Cắt cúp hình bạn muốn (VD: ảnh chân dung, ô tô, bông hoa,…) 5.4. Chỉnh sáng tối, đậm nhạt của ảnh Bạn chụp được một tấm hình. Do ánh sáng yếu hoặc do bạn chụp bằng máy điện thoại độ phân giải kém nên ảnh bị mờ, nhạt. Đừng buồn vì chúng ta hoàn toàn có thể biến bức ảnh của bạn thành một bức ảnh có đậm nhạt, sáng tối rõ ràng bằng cách đưa bức ảnh đó vào phần mềm Photoshop để chỉnh sửa! Thao tác: Đưa bức ảnh vào phần mềm Photoshop, chọn Image\Adjustments\ Brightness\Contrast… Tăng hoặc giảm sáng tối (Brightness) cho bức ảnh hoặc tăng giảm sắc độ sáng tối (Contrast) cho bức ảnh bằng cách kéo con trượt. Kéo con trượt sang phải để tăng, sang trái để giảm. Nhấn OK để thay đổi. Bạn lưu lại bằng cách vào “File”, chọn “Save”. Chọn chất lượng (Quality) và nhấn “OK”. Công ty Cổ phần Tin học Bạch Kim Trang 7/16
- Hướng dẫn sử dụng Photoshop http://daotao.bachkim.vn Ghi chú - thủ thuật Thường thì ảnh chụp khi thời tiết xấu hoặc ánh sáng không đủ, độ sáng - tối sẽ không rõ ràng. Bạn nên tăng ánh sáng (Brightness) trước. Nếu thấy sắc độ sáng và tối ít chênh lệch, ảnh bị nhạt màu (nhiều người quen gọi là: ảnh bị nhòa) thì bạn mới tăng độ tương phản (Contrast). Ghi nhớ: Nếu bạn tăng độ tương phản nhiều quá thì chỗ sáng sẽ sáng quá, mất - hình (bị lóa) còn chỗ tối sẽ đen quá, không thấy chiều sâu của hình. Vì vậy các bạn nên chỉnh ít một, từ từ, khi thấy tầm hình có sắc độ đậm nhạt, sáng tối là được. Bài tập Bài tập: Chỉnh lại sắc độ những bức hình chưa đẹp của bạn. 5.5. Vẽ (đánh dấu) lên ảnh Thao tác: Bạn đưa bức ảnh vào phần mềm Photoshop và chọn màu để vẽ lên ảnh: Công ty Cổ phần Tin học Bạch Kim Trang 8/16
- Hướng dẫn sử dụng Photoshop http://daotao.bachkim.vn Nhấn vào “Set foreground color”. Chọn lấy màu mong muốn và nhấn “OK”. Chọn công cụ Brush tool (B) . Và bây giờ các bạn có thể bắt đầu vẽ thoải mái trên bức ảnh của mình. Bạn có thể chọn bút nét to, nét nhỏ bằng cách: Trên thanh tùy chọn, nhấn vào mũi tên nhỏ chỉ xuống. Trong bảng nét bút, di chuyển con chạy hoặc thanh trượt để tăng hoặc giảm kích thước bút. Bạn không muốn vẽ đậm mà chỉ muốn vẽ mờ lên như là bút đánh dấu. Trên thanh tùy chọn, các bạn giảm Opacity (Độ chắn sáng) và Flow (độ nhấn mạnh, nhẹ) đi. Sau khi các bạn đã hoàn thiện tác phẩm của mình, bạn lưu lại bằng cách vào “File”, chọn “Save”. Chọn chất lượng (Quality) và nhấn “OK”. Ghi chú - thủ thuật Công ty Cổ phần Tin học Bạch Kim Trang 9/16
- Hướng dẫn sử dụng Photoshop http://daotao.bachkim.vn Trước khi tô vẽ lên tấm hình của mình, bạn nên tạo một layer mới (Nhấn - Ctrl + Alt + Shift N) để vẽ lên phòng khi ta muốn vẽ lại, thì bạn chỉ việc ném cái Layer mà bạn vừa vẽ lên vào hình sọt rác trong bảng Layer chứ không phải nhấn Ctrl Z nhiều lần hay vào bảng History để làm lại từ đầu. Ghi nhớ: Sau khi vẽ xong bạn nên lưu lại thành bức ảnh mới (Save As) chứ đừng - lưu (Save) đè lên bức ảnh gốc! Bài tập Bài tập: Vẽ hình bạn thích lên những bức ảnh mà bạn có. 5.6. Viết chữ lên ảnh Bạn cần viết một dòng chữ lên bức ảnh hay chú thích lên nó! Bạn chọn công cụ Horizontal Type Tool (T) . Thao tác Trên thanh tùy chọn, bạn chọn Font chữ như ý muốn, chọn kiểu, cỡ chữ, căn dòng, mầu chữ v…v…. hay tạo đường chuyển động cho chữ. Sau đó bạn click lên bức ảnh và bắt đầu gõ chữ. Sau khi đã ghi những dòng chữ lên bức ảnh của bạn, bạn muốn chỉnh sửa? Chọn công cụ “Horizontal Type Tool”, bôi đen dòng chữ và chỉnh sửa nó. Nếu muốn nó cong, hay uốn lượn bạn chọn vào biểu tượng “ Create Warped Text” . Trong bảng Warptext, bạn chọn kiểu uốn lượn cho chữ và nhấn “OK”. Công ty Cổ phần Tin học Bạch Kim Trang 10/16
- Hướng dẫn sử dụng Photoshop http://daotao.bachkim.vn Sau khi đã chú thích xong cho bức ảnh thân yêu của mình, bạn lưu lại bằng cách vào “File”, chọn “Save”. Chọn chất lượng (Quality) và nhấn “OK”. Ghi chú - thủ thuật Bạn có thể tạo thêm hiệu ứng cho chữ như đổ bóng, chữ mờ, v..v.. bằng - cách click đúp vào Layer chữ đó trong bảng Layer hoặc chọn Layer đó và nhấn vào biểu tượng Add a layer style . Trong bảng Add a layer style , bạn tích vào hiệu ứng nào mà bạn - muốn và nhấn OK là xong. Ghi nhớ: Vì là dòng chú thích hoặc ghi chú ở bức ảnh, ta nên đặt ở góc bức ảnh và - không nên để nó quá nổi bật, quá lớn. Mầu sắc của chữ cũng dễ nhìn và không lòe loẹt dễ gây tức mắt người xem! Bài tập Bài tập: Viết ghi chú lên các bức hình bạn chụp. 6. LÀM VIỆC VỚI LAYER (LỚP) VÀ VÙNG CHỌN Mỗi file của Photoshop chứa một hoặc nhiều Layer riêng biệt. Một bức ảnh bạn mới đưa vào Photoshop thường là một Background. Bức ảnh bạn đưa vào sau sẽ nằm trên một layer mới. Bạn có thể quản lí các Layer bằng bảng hiển thị lớp. 6.1. Cách hiển thị hộp Layer: Window/Layers Các Layer trong suốt tương tự như tấm phim có vẽ hình, chồng lên nhau thành nhiều lớp, bạn có thể chỉnh sửa, thay đổi kích thước vị trí, xóa trên từng lớp mà không hề ảnh hưởng tới các hình vẽ khác trên lớp Layer khác. Khi kết hợp các lớp xếp chồng lên nhau sẽ tạo nên 1 bức ảnh hoàn hảo. Công ty Cổ phần Tin học Bạch Kim Trang 11/16
- Hướng dẫn sử dụng Photoshop http://daotao.bachkim.vn * Biểu tượng con mắt trong hộp Layer để ẩn và hiện thị Layer. * Biểu tượng cây bút thể hiện Layer bạn đang chọn 6.2. Sắp xếp các Layer: Trong bảng Layer, đưa chuột vào Layer muốn di chuyển, con trỏ sẽ trở thành hình bàn tay, nhấn và giữ chuột để kéo lên hoặc xuống dưới các Layer khác. 6.3. Làm việc với vùng chọn Phần quan trọng nhất khi làm việc với Photoshop là làm thế nào để chọn được một vùng mà bạn cần xử lý. Khi một vùng trên ảnh được chọn lựa thì chỉ phần đó chịu tác động còn phần khác không ảnh hưởng. Để chọn được vùng cần tác động, Photoshop cung cấp cho chúng ta một số công cụ chọn. 6.4. Giới thiệu về công cụ chọn - Công cụ chọn Rectangular Marquee: Cho phép bạn tạo một vùng chọn là hình chữ nhật trên ảnh hoặc hình vuông bằng cách nhấn giữ thêm phím Shift trên bàn phím. - Công cụ Eliptical Marquee: Cho phép bạn chọn vùng chọn là một vùng chọn Elip hoặc hình tròn bằng cách nhấn giữ thêm phím Shift trên bàn phím. - Công cụ Single Row Marquee và Single column Marquee : Cho phép chọn một vùng chọn là một dòng cao 1 pixel và một cột rộng 1 pixel. - Công cụ Crop: Dùng để xén những phần ảnh không cần thiết. Chọn vùng ảnh muốn giữ lại, (bạn còn có thể xoay hoặc thu phóng vùng ảnh chọn muốn giữ lại). Nhấn Enter. - Công cụ Lasso: Vẽ một vùng chọn tự do, điểm cuối cùng trùng điểm đầu tiên để tạo nên một vùng chọn khép kín. - Công cụ Polygon lasso : Nối các đoạn thẳng để tạo nên một vùng chọn. - Công cụ Magnetic Lasso : Vẽ theo biên vùng ảnh có vùng đồng màu tương tự, có tính chất bắt dính (Snap) vào biên của phần ảnh. - Công cụ Magic Wand: cho bạn chọn một phần ảnh dựa trên độ tương đồng về màu sắc của các pixel kề nhau. Công ty Cổ phần Tin học Bạch Kim Trang 12/16
- Hướng dẫn sử dụng Photoshop http://daotao.bachkim.vn 7. ĐỔI MÀU, CẮT GHÉP ẢNH 7.1. Đổi màu một phần bức ảnh Bạn muốn đổi màu mắt, đổi màu một cái áo, đổi màu một chiếc ô tô, màu trời,…. trong một bức ảnh. Bạn cần phải chọn lấy vùng cần đổi mầu, copy và dán nó sang một layer mới đè lên hình thật, đổi màu rồi lưu lại thành một bức ảnh mới. (Đưa vùng cần đổi màu sang một layer mới để ta dễ dàng chỉnh sửa, không ảnh hưởng đến hình gốc khi ta muốn thay đổi kiểu khác) Ví dụ, các bạn muốn thay đổi màu mắt của đứa bé trong bức ảnh này: Thao tác: Bước 1: Tạo layer mới chứa hình đôi mắt: Các bạn chọn công cụ Lasso Tool để khoanh lấy hình con mắt. Để chọn tiếp con mắt còn lại, bạn giữ phím Shift và khoanh lấy con mắt còn lại. Bạn copy (Ctrl+C) hình đôi mắt. Nhấn vào biểu tượng Insert Layer trong bảng Layer. Dán (Ctrl+V) hình đôi mắt vào Layer mới. Bước 2: Đổi màu: Công ty Cổ phần Tin học Bạch Kim Trang 13/16
- Hướng dẫn sử dụng Photoshop http://daotao.bachkim.vn Để đổi màu đôi mắt, thực chất là đổi tông màu của layer chứa đôi mắt, các bạn phải chọn Layer chứa đôi mắt. Chọn Image \ Adjustments, chọn tiếp Hue/Saturation. Trong bảng Hue/Saturation, các bạn thay đổi con trượt Hue để được màu mắt yêu thích. Sau khi đã có màu mắt đẹp, các bạn nhấn OK. Như vậy các bạn đã có một bức chân dung với màu mắt khác. Bạn lưu lại dưới dạng một bức ảnh như sau: Bạn chọn File, chọn Save. Trong bảng Save as, các bạn chọn nơi lưu giữ bức ảnh trong mục Save in. Đặt tên cho bức ảnh trong mục File name. Chọn định dạng ảnh trong mục Format (Các định dạng ảnh như JPG, BMP, PNG, TIFF). Ghi chú - thủ thuật Nếu chọn vùng hình đổi màu bằng công cụ Lasso Tool quá khó, bạn có - thể copy nguyên cả Layer đó bằng cách kéo Layer đó vào biểu tượng trong bảng Layer. Trên layer mà bạn vừa copy, bạn Creat a new layer dùng tẩy (Erase Tool) để tẩy những phần khác đi, chỉ giữa lại phần hình cần đổi màu. Ghi nhớ: Bạn phải copy vùng hình ảnh mà bạn muốn đổi màu sang một layer mới - để dễ dàng chỉnh sửa về sau. Bài tập Bài tập 1: Đổi màu một chiếc ô tô. Bài tập 2: Đổi màu một chiếc áo. 7.2. Cắt ghép ảnh Bạn muốn ghép ảnh mình chụp ở nhà vào một khung cảnh thiên nhiên đằng sau như vườn hoa Hà Lan, trên bãi biển Hawoai, bên Kim Tự Tháp Ai Cập, đứng giữa cầu Golden Gate,….? Thật dễ dàng với phần mềm Photoshop. Các bạn chỉ cần cắt hình của bạn ra và đặt lên bức ảnh thiên nhiên đó, chỉnh lại tông màu cho hợp nhau, thế là xong. Cụ thể cắt ghép như thế nào, các bạn làm như sau: Thao tác: Bước 1: Cắt hình người ra khỏi ảnh. Bạn đưa hình người bạn cần ghép vào phần mềm Photoshop, dùng công cụ để chọn lấy hình người bằng các đoạn thẳng. Nếu bạn chọn Polygon lasso Tool Công ty Cổ phần Tin học Bạch Kim Trang 14/16
- Hướng dẫn sử dụng Photoshop http://daotao.bachkim.vn nhầm ra khỏi hình hay mất một phần hình. Bạn đừng lo lắng và hay tiếp tục chọn. Sau khi chọn bao quanh hình xong, bạn sửa lại những chỗ chọn sai bằng cách: Để bỏ bớt phần thừa đã chọn, giữ phím Alt và tiếp tục dùng công cụ - Polygon lasso Tool khoanh lấy vùng thừa để bỏ đi. Để chọn thêm vùng chưa chọn, giữ phím Shift và dùng công cụ Polygon - lasso Tool khoanh lấy vùng muốn chọn thêm. Sau khi đã chọn được hình người, các bạn copy ( Ctrl + C) và nhấn Ctrl + V để dán nó vào một Layer mới. Như vậy các bạn đã cắt được hình người riêng ra. Tiếp theo ta sẽ đặt hình đó lên một bức ảnh phong cảnh mà bạn yêu thích. Bước 2: Ghép hình người vào ảnh mới. Bạn kéo file tranh phong cảnh vào phần mềm Photoshop. Lúc này bức tranh phong cảnh đang ở một cửa sổ khác. Dùng công cụ Move Tool (V), bạn giữ và kéo hình người sang cửa sổ tranh phong cảnh. Như vậy hình người đã ở trên Layer phong cảnh. Tuy nhiên hình người lúc này có thể bị to hoặc nhỏ quá so với cảnh. Bạn chọn Edit, chọn Free transform (Ctrl+T). Xung quanh hình người xuất hiện các nút. Nhấn giữ vào một nút bất kỳ ở 4 góc để kéo sao cho hình người to ra hoặc nhỏ đi cho phù hợp với phong cảnh. (Khi kéo giữ phím Shift để hình không bị biến dạng). Sau khi đã có kích thước hợp lý, nhấn Enter để đồng ý. Trong trường hợp tông màu của người và cảnh khác nhau sẽ gây cho người xem cảm giác lắp ghép không phù hợp, các bạn lại chọn bảng Hue/Saturation để đổi màu của người và chỉnh lại sáng tối bằng hộp thoại Brightness/Contrast… (xem phần “Đổi tông màu, chỉnh sắc độ sáng tối của ảnh” – phần 2) Như vậy bạn đã có một bức ảnh thật đẹp. Bạn lưu lại dưới dạng một bức ảnh như sau: Bạn chọn File, chọn Save. Trong bảng Save as, các bạn chọn nơi lưu giữ bức ảnh trong mục Save in. Đặt tên cho bức ảnh trong mục File name. Chọn định dạng ảnh trong mục Format (Các định dạng ảnh như JPG, BMP, PNG, TIFF). Ghi chú - thủ thuật Nếu hình ảnh bạn ghép quá sắc nét so với không gian, hoặc hình bạn lại - mờ nhạt trong khung ảnh rõ nét. Bạn cần làm mờ hình bạn nếu hình bạn sắc nét hơn hoặc làm mờ không gian bằng cách chọn vào layer cần làm mờ, chọn Filter \ Blur \ Blur. Nếu chưa đủ độ mờ, bạn có thể chọn Blur More. Để tạo không gian, chiều sâu cho bức hình (càng xa càng mờ), các bạn có - thể dùng thêm công cụ Blur Tool (R) để xoa lên vùng nào bạn muốn mờ. Công ty Cổ phần Tin học Bạch Kim Trang 15/16
- Hướng dẫn sử dụng Photoshop http://daotao.bachkim.vn Ghi nhớ: Bạn thực sự thành công khi hình bạn cắt và ghép vào một không gian khác - sao cho người xem không nhận ra là bạn ghép. Muốn vậy bạn cần xử lý ánh sáng, độ sắc nét – mờ, tông màu, … sao cho hợp với nhau. Bài tập Bài tập 1: Ghép hình bạn vào trong một chiếc ô tô sang trọng. Bài tập 2: Ghép hình bạn đang bay bầu trời, dùng công cụ bút vẽ Brush Tool (B) để vẽ thêm đôi cánh. Chúc các bạn vui vẻ! Chúc các bạn thành công! ---Người viết: Đỗ Mạnh Hà--- Công ty Cổ phần Tin học Bạch Kim Trang 16/16

CÓ THỂ BẠN MUỐN DOWNLOAD
-

Tài liệu hướng dẫn sử dụng Photoshop CS5
 317 p |
317 p |  1189
|
1189
|  487
487
-
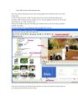
Hướng dẫn sử dụng chương trình proshow gold
 10 p |
10 p |  712
|
712
|  246
246
-

Thiết kế website bằng phần mềm Adobe Dreamweaver CS5
 13 p |
13 p |  761
|
761
|  230
230
-

Hướng dẫn làm hoạt hình 3D cơ bản- P1
 5 p |
5 p |  481
|
481
|  223
223
-

Hướng dẫn làm hoạt hình 3D cơ bản- P2
 5 p |
5 p |  364
|
364
|  182
182
-
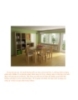
Thiết kế nội thất
 19 p |
19 p |  351
|
351
|  160
160
-

Hướng dẫn làm hoạt hình 3D cơ bản- P3
 5 p |
5 p |  325
|
325
|  158
158
-

Hướng dẫn làm hoạt hình 3D cơ bản- P4
 5 p |
5 p |  277
|
277
|  142
142
-

Hướng dẫn làm hoạt hình 3D cơ bản- P5
 5 p |
5 p |  274
|
274
|  132
132
-

Hướng dẫn làm hoạt hình 3D cơ bản- P6
 5 p |
5 p |  262
|
262
|  123
123
-

Hướng dẫn làm hoạt hình 3D cơ bản- P8
 5 p |
5 p |  231
|
231
|  115
115
-

Hướng dẫn làm hoạt hình 3D cơ bản- P7
 5 p |
5 p |  228
|
228
|  115
115
-

Hướng dẫn tút ảnh xinh hơn bằng Photoshop
 15 p |
15 p |  275
|
275
|  110
110
-
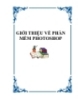
Giới thiệu về phần mềm Photoshop
 65 p |
65 p |  373
|
373
|  97
97
-

Sử dụng phần mềm SAP2000
 185 p |
185 p |  185
|
185
|  59
59
-
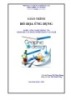
Giáo trình Đồ họa ứng dụng - Dương Thị Thúy Hoàng, Đỗ Thanh Tùng,
 130 p |
130 p |  339
|
339
|  56
56
-

Giáo trình Đồ họa ứng dụng (Nghề Kỹ thuật sửa chữa, lắp ráp máy tính): Phần 1 - CĐ nghề Vĩnh Long
 104 p |
104 p |  40
|
40
|  8
8
Chịu trách nhiệm nội dung:
Nguyễn Công Hà - Giám đốc Công ty TNHH TÀI LIỆU TRỰC TUYẾN VI NA
LIÊN HỆ
Địa chỉ: P402, 54A Nơ Trang Long, Phường 14, Q.Bình Thạnh, TP.HCM
Hotline: 093 303 0098
Email: support@tailieu.vn








