
Hướng dẫn sử dụng quản lý dữ liệu "HealthMapper 4.1"_Phần 3
lượt xem 50
download
 Download
Vui lòng tải xuống để xem tài liệu đầy đủ
Download
Vui lòng tải xuống để xem tài liệu đầy đủ
Giới thiệu tổng quan về vai trò của việc tạo bản đồ y tế cộng đồng đối với bệnh truyền nhiễm và các chương trình y tế khác. Giải thích lý do cơ bản và những ý tưởng tiềm ẩn của việc phát triển Health Mapper.
Bình luận(0) Đăng nhập để gửi bình luận!
Nội dung Text: Hướng dẫn sử dụng quản lý dữ liệu "HealthMapper 4.1"_Phần 3
- HealthMapper 4.1 Chương trình bản đồ và thông tin của Tổ chức Y tế Thế giới cho y tế công cộng Hướng dẫn sử dụng - Phần 3 Hướng dẫn sử dụng - Phần 3 Sử dụng quản lý dữ liệu (Data Manager) NGƯỜI DỊCH : Thạc sỹ Phạm Văn Hậu
- © Tổ chức Y tế Thế giới, 2005 Tài liệu này không phải là ấn phẩm chính thức nhưng bản quyền của nó thuộc về Tổ chức Y tế Thế giới. Tuy nhiên, tài liệu này có thể được tự do biên soạn lại, tóm tắt, tái bản và biên dịch lại một phần hay toàn bộ nhưng không được phép bán hay sử dụng vào mục đích kinh doanh. Các tư liệu trình bày trong tài liệu này, bao gồm các bảng, biểu và bản đồ không nhằm thể hiện bất kỳ quan điểm nào của Tổ chức Y tế Thế giới liên quan đến tính pháp lý của bất kỳ quốc gia, lãnh thổ, thành phố hoặc khu vực nào hoặc của cơ quan chức năng nào hoặc liên quan đến sự phân chia biên giới, ranh giới. Các đường gạch chấm trên bản đồ minh hoạ cho các đường biên giới một cách tương đối nên có thể vẫn còn những ý kiến chưa hoàn toàn đồng ý với nhận định này. Việc đề cập đến một số công ty cụ thể hay sản phẩm của một số nhà sản xuất nào đó không có nghĩa rằng Tổ chức Y tế Thế giới đánh giá cao và tiến cử với sự ưu tiên hơn những công ty hay sản phẩm khác có cùng tính chất. Tất cả các sản phẩm có đăng ký độc quyền đều được phân biệt bằng chữ cái viết hoa đầu tiên trong tên sản phẩm đó, ngoại trừ do một số lỗi chính tả trong tài liệu này.
- HealthMapper 4.1 Tài liệu học tập – Phần 3 Mục lục Sử dụng Quản Lý Dữ Liệu Lời nói đầu __________________________________________________3 Lời giới thiệu ________________________________________________5 Chương 1 |Nhập dữ liệu vào HealthMapper _____________________7 Bài 1: Cơ sở dữ liệu của HealthMapper ....................................... 9 Bài 2: Hiệu chỉnh/thêm dữ liệu vào bảng thuộc tính của lớp ... 11 Bài 3: Kết nối dữ liệu bên ngoài .................................................. 15 Bài 4: Thêm Shapefile và hình ảnh ngoài ....................................19 Bài 5: Liên kết động với cơ sở dữ liệu ngoài .............................21 Bài ôn tập 1 – 5 ...............................................................................23 Chương 2 |Làm việc với Quản Lý Dữ Liệu ____________________ 25 Bài 1: Hiểu biết về cơ sở dữ liệu của HealthMapper ................ 27 Bài 2: Tổng quan về giao diện của Data Manager .................... 29 Bài 3: Tạo indicators/categories (chỉ số/hạng) ...........................31 Bài 4: Định nghĩa phụ nhóm dân số & nguồn dữ liệu ................33 Bài 5: Nhập dữ liệu chương trình.................................................35 Bài 6: Nhập dữ liệu chương trình theo điểm địa lý ....................37 Bài 7: Tạo báo cáo..........................................................................39 Bài 8: Lưu/chuyển giao sự sữa đổi dữ liệu.................................41 Bài 9: Truy nhập dữ liệu ................................................................43 Bài 10: Cập nhật dữ liệu cơ sở .....................................................49 Bài ôn tập 1 – 10 .............................................................................53 –1–
- HealthMapper 4.1 Tài liệu học tập – Phần 3 Sử dụng Quản Lý Dữ Liệu Lời nói đầu Tài liệu hướng dẫn này được xem như là công cụ hỗ trợ nhằm thu thập các dữ liệu trọng tâm trong việc tạo bản đồ y tế công cộng cấp quốc gia và khu vực. Đây là ấn phẩm thứ hai trong bộ sách Hướng dẫn sử dụng do Tổ chức Y tế Thế giới biên soạn với mục đích cụ thể là giúp người sử dụng hiểu cách hoạt động của chương trình HealthMapper và các thành phần khác nhau của nó để có thể quản lý dữ liệu về y tế và tạo các bản đồ, biểu đồ và báo cáo chuyên đề để hỗ trợ việc quản lý chương trình y tế công cộng và trợ giúp việc ra các quyết định. Bộ tài liệu Hướng dẫn sử dụng HealthMapper bao gồm 4 phần sau đây: Phần 1 – Giới thiệu và cài đặt HealthMapper Tài liệu hướng dẫn phần này giới thiệu tổng quan về vai trò của việc tạo bản đồ y tế công cộng đối với bệnh truyền nhiễm và các chương trình y tế khác. Nó giải thích lý do cơ bản và những ý tưởng tiềm ẩn của việc phát triển HealthMapper, phác thảo các thành phần và điểm đặc trưng chính của chương trình này. Phần 2 – Sử dụng giao diện Bản đồ Thông tin chi tiết, xin vui lòng Giao diện bản đồ được thiết kế và phát triển để hỗ trợ một số các chức năng liên hệ: được sử dụng phổ biến nhất trong việc tạo bản đồ và phân tích không gian cơ The Public Health Mapping bản của y tế công cộng. Nó cho phép người sử dụng tạo, thể hiện trực quan và Group phân tích dữ liệu của mình thông qua các bản đồ và biểu đồ tương tác. Department of Communicable Disease Surveillance and Response Communicable Diseases World Health Organization Phần 3 – Sử dụng Data Manager (Hướng dẫn phần 20 Avenue Appia này) 1211 Geneva 27 Switzerland Data Manager cho phép người sử dụng liên kết chỉ số chương trình của mình Tel: (+41) 22 791 38 81 Fax: (+41) 22 791 48 78 vào cơ sở dữ liệu địa lý để sau đó phân tích và tạo bản đồ. Ví dụ, người sử Health_mapping@who.int dụng có thể nhập số liệu của mình vào bất kỳ khu vực địa lý nào như làng, www.who.int/csr/mapping/en cơ sở y tế, huyện, khu vực hoặc quốc gia và tiếp tục cập nhật và duy trì dữ liệu của mình. Phần 4 – Sử dụng công cụ extensions Công cụ extensions của HealthMapper được dùng để truy nhập dữ liệu địa lý ở định dạng Shapefile (tập tin hình ảnh) hoặc truy nhập trực tiếp ở cơ sở dữ liệu HealthMapper và tạo hoặc sữa đổi một shapefile địa lý. –3–
- HealthMapper 4.1 Tài liệu học tập – Phần 3 Lời giới thiệu Sử dụng Quản Lý Dữ Liệu Data Manager được thiết kế và phát triển để hỗ trợ một số chức năng phổ biến nhất trong quản lý dữ liệu của y tế công cộng. Đây là một giao diện dễ sử dụng cho phép người sử dụng liên kết các chỉ số của chương trình vào cơ sở dữ liệu địa lý để phân tích và hiển thị trên bản đồ. Data Manager có 3 chức năng cơ bản sau: Dễ dàng cập nhật dữ liệu vào cơ sở dữ liệu cơ bản và giữ nguyên dữ liệu địa lý nền trên một giao diện dễ sử dụng. Người sử dụng liên kết dễ dàng những chỉ số về y tế công cộng của mình. Ví dụ: Người sử dụng có thể nhập dữ liệu của mình dựa vào bất kỳ đặc tính địa lý nào sẵn có như xã, cơ sở y tế, quận, huyện, vùng hoặc quốc gia và tiếp tục cập nhật cũng như duy trì dữ liệu của mình. Cung cấp phương tiện truy nhập (import) và truy xuất (export) dữ liệu để người sử dụng chuyển giao một cách tự động những chỉ số đã chọn từ cấp này sang cấp khác. –5–
- HealthMapper 4.1 Tài liệu học tập – Phần 3 Sử dụng Quản Lý Dữ Liệu Chương 1 Nhập dữ liệu vào HealthMapper –7–
- HealthMapper 4.1 Tài liệu học tập – Phần 3 Bài 1 Sử dụng Quản Lý Dữ Liệu Cơ sở dữ liệu của HealthMapper Mục tiêu bài học Hiểu biết về cơ sở dữ liệu của HealthMapper. Các phương pháp để nhập dữ liệu. 1 | Hiểu biết về cơ sở dữ liệu của HealthMapper Có nhiều phương pháp khác nhau để “nhập” dữ liệu vào HealthMapper và hiển thị chúng bằng bản đồ. Sử dụng phương pháp nào phụ thuộc vào mức độ sử dụng HealthMapper để nhập dữ liệu hoặc là thường xuyên hoặc chỉ thỉnh thoảng để vẽ bản đồ. Nghĩa của từ “nhập” dữ liệu vào HealthMapper đã được liệt kê tóm tắt tại bảng ở trang sau. Chúng được chia thành 2 kiểu sau: Nhập dữ liệu từ giao diện bản đồ (HealthMapper). Nhập dữ liệu từ giao diện quản lý dữ liệu (Data Manager). Nhập dữ liệu từ giao diện HealthMapper Điểm thuận lợi của nhập dữ liệu qua giao diện HealthMapper là cho phép hiển thị trực quan nhanh chóng những dữ liệu nhập vào. Tuy nhiên, dữ liệu này không được lưu giữ trong cơ sở dữ liệu chính và do đó những dữ liệu này chỉ sử dụng giới hạn trong HealthMapper – Ví dụ: Chúng không thể dùng truy vấn (query) và không hiển thị được ở thời điểm khác khi sử dụng nút Overlay indicator. Nhập dữ liệu từ giao diện Data Manager Nhập hoặc truy nhập dữ liệu thông qua giao diện Data Manager sẽ lưu giữ được dữ liệu ngay lập tức và thường xuyên trong cơ sở dữ liệu cơ bản của HealthMapper. Nếu thường xuyên sử dụng HealthMapper để quản lý dữ liệu định kỳ và tạo bản đồ, cũng như đánh giá dữ liệu liên tục nên nhập dữ liệu và truy nhập dữ liệu vào thông qua giao diện Data Manager. –9–
- HealthMapper 4.1 Tài liệu học tập – Phần 3 Sử dụng Quản Lý Dữ Liệu 2 | Tóm tắt các phương pháp “nhập” dữ liệu vào HealthMapper Phương Pháp Kiểu người sử dụng Mô tả Giao diện lập bản đồ (HealthMapper) Hiệu chỉnh và thêm dữ Nhập dữ liệu không chính Dữ liệu được lưu trữ ở liệu vào bảng thuộc tính thức một bảng ngoài. của lớp. Người sử dụng muốn nhập Dữ liệu không thể hiển vào nhanh/gõ vào dữ liệu thị được khi dùng nút mới và tạo bản đồ ngay lập Overlay indicator. tức. Kết nối dữ liệu bên Kết nối không chính thức Đây là kết nối “tạm ngoài. thời” cơ sở dữ liệu vào Người sử dụng muốn kết nối HealthMapper để tạo tạm thời dữ liệu sẵn có ở nhanh bản đồ. dạng tập tin khác (ví dụ Excel). Dữ liệu vẫn ở dạng tập tin bên ngoài. Người sử dụng muốn liên kết nhanh dữ liệu vào Dữ liệu không thể hiển HealthMapper để tạo bản đồ thị khi dùng tùy chọn hoặc đồ thị. Overlay indicator. Giao diện quản lý dữ liệu (Data Manager) Cập nhật dữ liệu Nhập dữ liệu thường xuyên Dữ liệu được nhập trực chương trình. tiếp vào trong cơ sở dữ Nhập dữ liệu chuẩn hóa vào liệu của HealthMapper trong cơ sở dữ liệu của và có thể hiển thị được HealthMapper. bằng nút Overlay Người sử dụng cần một cấu indicator. trúc cơ sở dữ liệu chuẩn hóa để giám sát thường xuyên. Truy nhập dữ liệu Truy nhập dữ liệu Dữ liệu được tự động chương trình mã hóa bằng mã địa lý Người sử dụng đã có dữ liệu và được hợp nhất vào ở dạng thức tập tin khác trong cơ sở dữ liệu của (Exel, …) và muốn truy nhập HealthMapper. dữ liệu vào cấu trúc cơ sở dữ liệu của HealthMapper. Dữ liệu có thể hiển thị khi dùng nút Overlay indicator. – 10 –
- HealthMapper 4.1 Tài liệu học tập – Phần 3 Bài 2 Sử dụng Quản Lý Dữ Liệu Hiệu chỉnh và thêm dữ liệu vào bảng thuộc tính của lớp Mục tiêu bài học Hiệu chỉnh và thêm dữ liệu vào một bảng thuộc tính của lớp. Tạo bản đồ từ dữ liệu đã nhập. Tạo đồ thị của dữ liệu mới. 1 |Hiệu chỉnh và thêm dữ liệu mới vào bảng thuộc tính của lớp Tạo 2 trường mới trong bảng thuộc tính của của cấp Admin.1 (cấp hành chính thứ nhất – Đây là cấp hành chính tỉnh hoặc thành phố trực thuộc trung ương ở Việt Nam): Tạo 1 trường mới, kiểu trường số (ví dụ: number of cases = Số mắc). Tạo 1 trường mới, kiểu trường chuỗi ký tự, tức là văn bản = text như: dịch địa phương lớn, vừa, nhỏ). Mở vùng địa lý hoặc vùng bạn quan tâm (Ví dụ, ranh giới của Admin.1). Từ Legend area (vùng chú thích), kích hoạt lớp mà bạn muốn nhập dữ liệu (ví dụ: Admin.1). Nhấp chuột vào công cụ bảng thuộc tính của lớp hoạt hóa . Hộp thoại bảng thuộc tính sẽ xuất hiện và liệt kê tất cả các yếu tố địa lý của lớp đã chọn. Nhấp chuột vào Add field (thêm trường). Trong hộp thoại Define New Field (định nghĩa trường mới), gõ vào tên của trường mới mà bạn muốn tạo ra (ví dụ: malcases98). Trong Khi đặt tên hộp thoại Type, chọn numeric (số) hoặc string (chuỗi ký tự). trường mới, phải đảm bảo rằng hiện tại bạn không đang sử dụng bất kỳ trường nào Lặp lại thêm trường mới nếu bạn muốn thêm nhiều biến hoặc nhiều năm. dành riêng đã đề cập trong hộp thoại định nghĩa trường. Gõ số liệu vào và khi kết thúc, nhấp vào OK. Bạn sẽ được nhắc về tên của lớp đã tạo ra. Gõ vào tên của của lớp mới (cần nhớ là đưa ra tính chu kỳ trong tên của lớp mới tạo) và nhấp chuột vào OK. Dữ liệu mới sẽ được lưu ở Shapefile và .dbf tạm thời trong đường dẫn mặc định là C:\hmap\data (trừ khi chọn vị trí khác). – 11 –
- HealthMapper 4.1 Tài liệu học tập – Phần 3 Sử dụng Quản Lý Dữ Liệu 2 |Tạo bản đồ chuyên đề từ lớp dữ liệu mới Khi trở về bản đồ của mình, lớp bản đồ mới sẽ được vẽ lên bản đồ và tên lớp sẽ hiện ra ở phần chú giải. Bản đồ vẽ theo những thiết đặt hệ thống mặc định. Các thiết đặt này sẽ cần thay đổi như sau: Bản đồ chuyên Hoạt hóa lớp mới. đề chỉ có thể vẻ được từ 1 trường mới tạo ra. Khi muốn Nhấp vào Layer Properties/Edit legend. xem nhiều trường mới trên cùng một bản đồ thì thêm Chọn kiểu bản đồ. mỗi trường mới và lưu những trường này ở các tên Chọn Graduated colour, nếu dữ liệu đã định nghĩa là kiểu số. tập tin khác nhau. Chọn Value map, nếu dữ liệu đã định nghĩa là chuỗi ký tự. Từ hộp kết hợp Choose field, cuộn xuống và nhấp vào tên trường mới mà bạn vừa tạo ra và nhập dữ liệu. Thay đổi màu, kích thước v.v. 3 |Tạo biểu đồ/đồ thị từ lớp dữ liệu mới Tạo đồ thị cột từ dữ liệu trường mới Hoạt hóa lớp dữ liệu trường mới. Nhấp vào biểu tượng Graph values . Từ hộp thoại Field, chọn trường muốn tạo đồ thị. Biểu đồ cột so sánh sẽ hiện ra theo mặc định. – 12 –
- HealthMapper 4.1 Tài liệu học tập – Phần 3 Tạo đồ thị theo thời gian từ dữ liệu của trường mới Sử dụng Quản Lý Dữ Liệu Nếu bạn đã nhập vào một số trường mới trình bày những thời kỳ khác nhau (ví dụ 3 trường mới là số mắc năm 1998, 1999 và 2000), bạn có thể tạo một đồ thị theo thời gian. Nhấp vào View XY chart. Mỗi lần chọn 1 Từ hộp kết hợp Field, chọn khoảng thời gian mà bạn muốn trình bày hoặc một số vùng địa lý bằng cách nhấp vào từng trường để tô sáng và nhấp vào Add để nó trước khi tạo biểu đồ theo thời gian là tốt hơn - để quan xuất hiện trong hộp Groups. sát dữ liệu rõ ràng hơn. Trừ khi bạn tạo định dạng khác, Để loại bỏ, nhấp chuột vào để tô sáng rồi nhấp vào Remove. biểu đồ diễn tiến theo thời gian thường sẽ tạo tất cả các Cuối cùng nhấp vào OK. vùng địa lý trên bản đồ mà bạn đã tạo ra. – 13 –
- HealthMapper 4.1 Tài liệu học tập – Phần 3 Bài 3 Sử dụng Quản Lý Dữ Liệu Kết nối dữ liệu ngoài Mục tiêu bài học Kết nối dữ liệu ngoài. Tạo bản đồ trên Health Mapper từ dữ liệu ngoài. Thay đổi chú thích và lưu lại theo mặc định. Tạo biểu đồ từ dữ liệu mới. Sử dụng tùy chọn này khi bạn đã có sẵn tập tin dữ liệu ở dạng thức khác (ví dụ: xls, .dbf, .mdb) và bạn muốn tạo nhanh 1 bản đồ (tức là bạn không muốn tích hợp hoặc gộp trong cơ sở dữ liệu của HealthMapper). 1 |Kết nối dữ liệu ngoài vào 1 lớp của bản đồ Kết nối 1 tập tin dữ liệu đã có (.xls, .dbf, .mdb) vào một lớp của bản đồ (ví dụ: cấp Admin.1) Kích hoạt lớp này và sau đó nhấp chuột vào nút . Cửa sổ Select file to open hiện lên, điều hướng đến thư mục có chứa tập tin dữ liệu ngoài đã lưu giữ và hộp thoại Layer features sẽ mở Muốn kết nối dữ ra. Ở phần bên trái của cửa sổ này, bạn sẽ thấy Attributes table of liệu từ tập tin Excel, tiến the active layer (bản thuộc tính của lớp hoạt hóa) có chứa những hành như sau: tham khảo địa lý mà từ đó tạo nên kết nối (ví dụ: “tên” của cấp - Bảng tính (worksheet) có Admin.1). Ở phía phải của cửa sổ này, bạn sẽ thấy Attributes table cùng tên với tên tập tin Exel. of the external table . - Lưu với định dạng .dbf (không phải ở định dạng Từ Attributes table of the active layer, nhấp chuột vào cột chứa .xls) trước khi kết nối. tên địa lý để tô sáng nó. - Bật lên lớp mà bạn muốn Từ Attributes table of the external table, nhấp chuột vào cột chứa kết nối dữ liệu bên ngoài (ví dụ: Admin.1). tên địa lý tương ứng (trên đó bạn muốn tạo kết nối). Cột trở thành được tô sáng. Nhấp chuột vào nút Join. Kết quả của bản kết nối sẽ xuất hiện. – 15 –
- HealthMapper 4.1 Tài liệu học tập – Phần 3 Sử dụng Quản Lý Dữ Liệu 2 |Hiệu chỉnh tên địa lý Nếu một số tên địa lý không khớp nhau (trong quá trình mã hóa địa lý), một số trường sẽ vẫn còn trống. Sử dụng con trỏ, cuộn đến bản đã kết nối để chú thích tên địa lý nào không khớp. Bây giờ bạn có thể hiệu chỉnh tên ở bản bên ngoài (không phải bản của lớp hoạt hóa) để trùng tên trong Attributes table of the active layer bằng cách gõ trực tiếp trong cột External_Geo_reference. Khi bạn kết thúc hiệu chỉnh tên để khớp với tên lớp hoạt hóa, nhấp chuột vào nút Refresh join. Sự kết hợp sẽ xử lý lại và kết quả sẽ xuất hiện. Nhấp chuột vào Save and Exit. Xin chú ý tạo Bạn sẽ được nhắc nhập tên của lớp mới vào và lưu lại tại một thư cho tập tin một tên khác với mục nào đó. tên của tập tin .dbf gốc và đảm bảo rằng tên tập tin đó dài TỐI ĐA là 8 ký tự, nếu Trở lại bản đồ, bạn sẽ thấy lớp mới xuất hiện với những màu sắc và không thì tập tin không thể thiết đặt theo mặc định. lưu lại được. Kích hoạt lớp mới và nhấp chuột vào Layer properties. Chọn Edit legend. Chọn Graduated colour map. Từ Choose field, chọn một trường mà đã chứa bảng ngoài. Thay đổi màu và thang màu theo ý muốn. 3 |Tạo biểu đồ từ dữ liệu ngoài đã kết nối Tạo biểu đồ từ dữ liệu ngoài đã kết nối Kích hoạt dữ liệu trường mới. Nhấp chuột vào công cụ Graph values. Từ hộp kết hợp Choose field, chọn trường mà bạn muốn tạo biểu đồ. Biểu đồ cột sẽ được tạo ra theo mặc định. – 16 –
- HealthMapper 4.1 Tài liệu học tập – Phần 3 Sử dụng Quản Lý Dữ Liệu Tạo đồ thị từ dữ liệu ngoài đã kết nối vào. Nếu bạn đã nhập số liệu vào một vài trường mới trình bày những thời gian khác nhau (ví dụ 3 trường mới là số mắc năm 1998, 1999 và 2000), bạn có thể tạo một đồ thị diễn tiến theo thời gian. Nhấp chuột vào View XY chart. Mỗi lần chọn Từ hộp trường biểu đồ XY, chọn khoảng thời gian mà bạn muốn một hoặc vài vùng địa lý hiển thị bằng cách nhấp chuột vào từng thời gian để tô sáng lên và trước khi tạo một biểu đồ nhấp chuột vào Add để nó xuất hiện trên hộp Groups. diễn biến theo thời gian là tốt hơn. Để gỡ bỏ, đơn giản nhấp chuột để tô sáng và nhấp chuột vào Remove. Sau đó nhấp chuột vào OK. Phóng to tối đa để xem biểu đồ. – 17 –

CÓ THỂ BẠN MUỐN DOWNLOAD
-
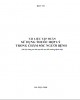
Tài liệu tập huấn hướng dẫn sử dụng thuốc hợp lý trong chăm sóc người bệnh (Tài liệu dùng cho đào tạo liên tục điều dưỡng bệnh viện): Phần 2
 34 p |
34 p |  225
|
225
|  33
33
-

Bài giảng Lý thuyết sử dụng thuốc - GV. Trần Ngọc Châu
 52 p |
52 p |  160
|
160
|  27
27
-

Bài 3: Hướng dẫn sử dụng phần mềm Endnote trong quản lý và trích dẫn tài liệu tham khảo
 0 p |
0 p |  269
|
269
|  25
25
-

Những điều cần biết trước khi sử dụng thuốc
 5 p |
5 p |  85
|
85
|  8
8
-

Tài liệu đào tạo liên tục: Nâng cao năng lực cho cán bộ dược làm việc tại trạm y tế xã hoạt động theo nguyên lý y học gia đình
 394 p |
394 p |  51
|
51
|  7
7
-
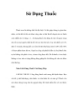
Hướng dẫn Sử Dụng Thuốc
 10 p |
10 p |  110
|
110
|  6
6
-

Giáo trình môn Dược lý: Phần 2
 112 p |
112 p |  11
|
11
|  6
6
-

Đánh giá tình hình sử dụng thuốc ở người cao tuổi theo tiêu chuẩn Beers 2019
 9 p |
9 p |  37
|
37
|  6
6
-

Hướng dẫn sử dụng máy xét nghiệm huyết học tự động
 28 p |
28 p |  43
|
43
|  4
4
-
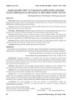
Đánh giá kiến thức và thái độ của điều dưỡng, hộ sinh về quy trình quản lý, bảo quản và thực hiện thuốc cấp cứu
 8 p |
8 p |  19
|
19
|  4
4
-

Phân tích hiệu quả can thiệp của chương trình quản lý sử dụng kháng sinh colistin tại Bệnh viện Hữu Nghị Việt Đức
 6 p |
6 p |  8
|
8
|  3
3
-

Kiến thức và thái độ sử dụng thuốc kháng sinh của người dân phường Thượng Thanh, quận Long Biên, thành phố Hà Nội và một số yếu tố liên quan
 6 p |
6 p |  9
|
9
|  3
3
-

Khảo sát tỷ lệ tuân thủ kháng sinh dự phòng quanh phẫu thuật tại Bệnh viện Bình Dân sau thực hiện giám sát sử dụng kháng sinh
 12 p |
12 p |  24
|
24
|  2
2
-
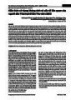
Kiến thức sử dụng kháng sinh và yếu tố liên quan của người dân Thành phố Cần Thơ năm 2023
 8 p |
8 p |  4
|
4
|  2
2
-
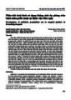
Phân tích tình hình sử dụng kháng sinh dự phòng trên bệnh nhân phẫu thuật tại Bệnh viện Hữu nghị
 10 p |
10 p |  9
|
9
|  1
1
-

Phân tích chi phí sử dụng kháng sinh tại Bệnh viện Nhi Lâm Đồng giai đoạn 2018-2023
 6 p |
6 p |  2
|
2
|  1
1
-
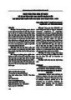
Phân tích tình hình sử dụng và xu hướng tiêu thụ thuốc kháng nấm tại Bệnh viện Nhân dân Gia Định giai đoạn 2020-2023
 9 p |
9 p |  4
|
4
|  1
1
Chịu trách nhiệm nội dung:
Nguyễn Công Hà - Giám đốc Công ty TNHH TÀI LIỆU TRỰC TUYẾN VI NA
LIÊN HỆ
Địa chỉ: P402, 54A Nơ Trang Long, Phường 14, Q.Bình Thạnh, TP.HCM
Hotline: 093 303 0098
Email: support@tailieu.vn








