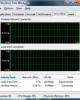Hướng dẫn sử dụng Task Manager trong Windows 8
73
lượt xem 4
download
lượt xem 4
download
 Download
Vui lòng tải xuống để xem tài liệu đầy đủ
Download
Vui lòng tải xuống để xem tài liệu đầy đủ
Microsoft đã chính thức trình diễn Windows 8 tại Hội nghị các nhà phát triển Build ở Los Angeles với nhiều hứa hẹn về tính năng vượt trội của hệ điều hành này dành cho máy tính bảng. Cùng tìm hiểu những thông tin về hệ điều hành mới này nhé. Task Manager là một tính năng đã xuất hiện từ thời Windows NT, nó cung cấp những thông tin chi tiết về hoạt động của máy tính như các ứng dụng đang chạy, tỉ lệ sử dụng CPU, thông tin về bộ nhớ, thống kê hệ thống mạng,…...
Chủ đề:
Bình luận(0) Đăng nhập để gửi bình luận!

CÓ THỂ BẠN MUỐN DOWNLOAD