
Hướng dẫn tạo máy ảo
lượt xem 106
download
 Download
Vui lòng tải xuống để xem tài liệu đầy đủ
Download
Vui lòng tải xuống để xem tài liệu đầy đủ
VMware Workstation là một phần mềm ảo hóa desktop mạnh mẽ dành cho các nhà phát triển/kiểm tra phần mềm và các chuyên gia IT cần chạy nhiều HĐH một lúc trên một máy PC. Người dùng có thể chạy các HĐH Windows, Linux, Netware hay Solaris x86 trên các máy ảo di động mà không cần phải khởi động lại hay phân vùng ổ cứng.
Bình luận(0) Đăng nhập để gửi bình luận!
Nội dung Text: Hướng dẫn tạo máy ảo
- VMware Workstation 7.1.2 Build 301548 Final - Công cụ tạo máy ảo hàng đầu TG VMware Workstation 7.1.2 Build 301548 Final VMware Workstation là một phần mềm ảo hóa desktop mạnh mẽ dành cho các nhà phát triển/kiểm tra phần mềm và các chuyên gia IT cần chạy nhiều HĐH một lúc trên một máy PC. Người dùng có thể chạy các HĐH Windows, Linux, Netware hay Solaris x86 trên các máy ảo di động mà không cần phải khởi động lại hay phân vùng ổ cứng. VMware Workstation cung cấp khả năng hoạt động tuyệt vời và nhiều tính năng mới như tối ưu hóa bộ nhớ và khả năng quản lý các thiết lập nhiều lớp. Các tính năng thiết yếu như mạng ảo, chụp ảnh nhanh trực tiếp, kéo thả, chia sẻ thư mục và hỗ trợ PXE khiến VMware Workstation trở thành công cụ mạnh mẽ nhất và không thể thiếu cho các nhà doanh nghiệp phát triển tin học và các nhà quản trị hệ thống.
- Với hàng triệu khách hàng và hàng loạt các giải thưởng quan trọng trong 7 năm qua, VMware Workstation đã được chứng minh là một công ghệ giúp tăng năng suất và sự linh họat trong công việc. Đây là một công cụ không thể thiếu cho các nhà phát triển phần mềm và các chuyên gia IT trên toàn thế giới. VMware Workstation họat động bằng cách cho phép nhiều HĐH và các ứng dụng của chúng chạy đồng thời trên một máy duy nhất. Các HĐH và ứng dụng này được tách ra vào trong các máy ảo. Những máy ảo này cùng tồn tại trên một phần cứng duy nhất. Các layer ảo của VMware sẽ kết nối các phần cứng vật lý với các máy ảo, do đó mỗi máy ảo sẽ có CPU, bộ nhớ, các ổ đĩa, thiết bị nhập/xuất riêng. VMware Workstation cho phép người dùng có thể: Thiết lập và thử nghiệm các ứng dụng đa lớp, cập nhật ứng dụng và các miếng vá cho HĐH chỉ trên một PC duy nhất. Dễ dàng phục hồi và chia sẻ các môi trường thử nghiệm được lưu trữ; giảm thiểu các thiết lập trùng lặp và thời gian thiết lập. Làm cho việc học tập trên máy tính thuận lợi hơn do sinh viên luôn đuợc sử dụng máy với tình trạng “sạch sẽ” và thử nghiệm với nhiều HĐH, ứng dụng cá các công cụ trên những máy ảo an tòan và độc lập. Chạy các bản demo phần mềm với các thiết lập phức tạp hoặc đa lớp trên một chiếc laptop Tăng tốc độ giải quyết các rắc rối của người dùng cuối dựa trên một thư viện các máy ảo được thiết lập sẵn Những tính năng chính : Hỗ trợ nhiều màn hình – Bạn có thể thiết lập để một VM trải rộng ra nhiều màn hình, hoặc nhiều VM, với mỗi VM trên một màn hình riêng biệt. Hỗ trợ các thiết bị USB 2.0 – Bây giờ bạn đã có thể sử dụng các thiết bị ngọai vi yêu cầu tốc độ làm việc cao trên VM, như máy MP3 và các thiết bị lưu trữ di động khác VM Record/Replay – Bạn có thể sử dụng tính năng này để thu lại các hoạt động của VM và được đảm bảo là sẽ tái lập lại tình trạng của VM chính xác 100%. Integrated Virtual Debugger – Workstation được tích hợp Visual Studio và Eclipse nên bạn có thể trực tiếp sử dụng, chạy và vá các lỗ hổng của các chương trình trong một VM từ một IDE yêu thích Automation APIs (VIX API 2.0) – Bạn có thể viết script hay chương trình để VM tự động thực hiện việc kiểm tra. Ultimate Desktop Virtualization sản phẩm dành cho Windows 7
- Khởi động Windows 7 trong một máy ảo với sự hỗ trợ đầu tiên của ngành công nghiệp hỗ trợ đồ họa Windows Aero 3D. Cài đặt Windows 7 32 bit hoặc 64 bit tại một máy ảo thậm chí còn dễ dàng hơn trên máy tính vật lý của bạn. VMware Workstation 7 với Flip 3D và Aero Peek để hiển thị hình thu nhỏ sống của các máy ảo của bạn. Tốt hơn so với Windows XP Mode, bạn có thể chạy Windows XP với đồ họa 3D, hiệu suất nhanh hơn, và tích hợp chặt chẽ với Unity, chia sẻ các thư mục và kéo và thả tiện lợi. VMware Workstation tối ưu hóa cho hiệu suất tối đa khi chạy trên Windows 7 32bit và 64bit. Đồ họa 3D tốt hơn VMware Workstation là sản phẩm đầu tiên hỗ trợ đồ họa 3D trong các môi trường ảo hóa và bây giờ là người tiên phong hỗ trợ Windows Aero trong Windows Vista và Windows 7 máy ảo. Khởi động nhiều hơn ứng dụng 3D với hỗ trợ DirectX 9.0c Shader Model 3 và OpenGL 2.13D đồ họa trong Windows máy ảo. Môi trường ảo hóa nâng cao Tạo máy ảo lên đến 4 bộ vi xử lý ảo hoặc 4 lõi ảo và lên đến 32GB bộ nhớ cho mỗi máy ảo. Driverless in ấn làm cho máy in máy tính của bạn tự động có thể truy cập đến Windows và Linux máy ảokhông có cấu hình hoặc điều khiển cần thiết. Thẻ thông minh xác thực cho phép bạn dành một đầu đọc thẻ thông minh cho một máy ảo hoặc truy cập chia sẻ. Tính năng chuyên nghiệp không thể thiếu • Cài đặt và chạy VMware vSphere 4 và VMware ESXi trong máy ảo • IDE tích hợp mới cho các cụ SpringSource Suite và Eclipse IDE cho C /C++ • Replay gỡ bây giờ dễ dàng hơn và nhanh hơn. • Remote Replay Debugging làm dễ dàng hơn để chia sẻ bản thu máy ảo để phân tích. Bảo vệ trước các con mắt tò mò Bảo vệ máy tính của bạn với thuật toán mã hóa 256bit AES. In mọi thứ Driverless giúp máy in máy tính của bạn tự động có thể truy cập đến Windows và Linux ảokhông có cấu hình hoặc điều khiển cần thiết. Thậm chí còn có thể thiết lập máy in mặc định. Giải phóng tài nguyên hệ thống Tạm dừng một máy tính ảo, tài nguyên hệ thống đã sử dụng để chạy máy ảo và các chương trình bên trong sẽ được giải phóng trả lại cho máy tính vật lý của bạn. OS: Windows 2000/XP/Vista/7 Changes in VMware Workstation 7.1.2 Build 301548 :
- * Added Microsoft Visual Studio 2010 support for Integrated Virtual Debugger´s live debugging mode. * Many issues with running Windows 7 SP1 Beta, RHEL 6.0 Beta, and Fedora 13 in a virtual machine have been addressed. Each of these Operating System versions are still in development and have known issues, therefore they are not fully supported. * NAT networking includes several performance improvements. * VMware Workstation 7.1.2 has been tested with the new free standalone VMware vCenter Converter 4.3. VMware vCenter Converter can convert a single machine or an entire datacenter into virtual machines and it supports Windows 7. For more information on VMware vCenter Converter, see https://www.vmware.com/tryvmware/?p=converter. * Easy Install now supports older versions of CentOS. * Added Windows 2008R2 and Apache Server 2.2.15 support for ACE Management Server. Home Page http://vmware .com DOWNLOAD http://downloads.vmware.com/d/detail...RAaHBiZCVqcA== (reg 1 acc để download) Or http://www.mediafire.com/?s8222fz2jfaqy (Uploaded by Mod daovantu) Pass: chienthan_21_07 Or http://up.4share.vn/d/3b0a0303090209 (Uploaded by Mod netkill) Pass: netkill Code: Serials: CU1XK6WW50M815YRPPNXPCUE8 AG18K4HGEKH88HPUQNQZYZ282 ZA3MR0RG4MM89EPMWQ5CWUK8F Hướng dẫn cài đặt và sử dụng VMWare 7 http://www.vnzoom.com/f229/huongda...a431948.html
- Screenshot after Installation
- Hướng dẫn cài đặt và sử dụng VMWare version 7 HƯỚNG DẪN CÀI ĐẶT CHƯƠNG TRÌNH MÁY ẢO VMWARE WORKSTATION 7 - Hiện nay chương trình tạo máy tính ảo VMWare đã ra đến phiên bản thứ 7. Hôm nay mình sẽ hướng dẫn các bạn cài đặt chương trình này từng bước ... một cách chi tiết nhất. - Đầu tiên phải có file cài đặt, các bạn đọc topic này để biết link down cụ thể : http://www.vn-zoom.com/f167/vmware-w...au-424312.html - Nếu đã có chương trình, chúng ta nên bắt đầu thôi ^^! Hình 1 : Chương trình cài đặt sẽ bắt đầu sau khi load xong một số file quan trọng ...
- Hình 2 : Click Next Hình 3 : Có 2 lựa chọn cho quá trình cài đặt; chọn Typical xem hình 4.1; chọn Custom xem hình 4.2
- Hình 4.1 : Typical: chọn nơi sẽ cài đặt và click Next để tiếp tục xem hình 5 Hình 4.2 : Custom: chọn lựa các gói cài đặt thêm; nếu chọn gói debug Eclipse thì phải
- chọn cả 2 gói Java và C nếu kô chương trình sẽ báo lỗi -> click Next để tiếp tục xem hình 5 Hình 5 : Lựa chọn nơi chương trình sẽ tạo shortcut -> click Next
- Hình 6 : Click Continue để bắt đầu cài đặt Hình 7 : Quá trình cài đặt bắt đầu ... quá trình này có thể kéo dài từ 5'~10'
- Hình 8 : Cài đặt hoàn tất chương trình sẽ yêu cầu đăng ký bản quyền, click Next hoặc các bạn có thể bỏ qua bước này bằng cách click Skip Hình 9 : Kết thúc quá trình VMW7 sẽ yêu cầu khởi động lại máy tính. Có thể kô cần
- khởi động lại mà vẫn có thể khởi động được chương trình. Hình 10 : Trong lần khởi động đầu tiên VMW sẽ muốn bạn xác nhận lại là có muốn sử dụng chương trình hay kô! Nếu có chọn Yes -> click OK để xác nhận
- Hình 11 : Đây là giao diện làm việc chính của chương trình. - Bài hướng dẫn cài đặt kết thúc tại đây, lần sau mình sẽ hướng dẫn tiếp về cách sử dụng chương trình này.
- TẠO MÁY ẢO ĐƠN GIẢN VỚI VMW7 Hình 1 : Màn hình làm việc chính của VMW7 Click New Virtual Machine để tạo 1 máy ảo mới
- Hình 2 : Lựa chọn cài đặt theo mặc định (Typical) hoặc tự thiết lập thông số (Custome) -> Next - Typical -
- Hình 3 : chọn 1 trong 3 tùy chọn • Installer disc : cài đặt bằng ổ đĩa quang (CD/DVD) Installer disc image file (iso) : cài đặt bằng file ảnh đĩa (file iso) • I will install the operating system later : tùy chọn này sẽ kô cài HĐH ngay lập • tức. Sau khi lựa chọn -> click Next - Installer disc [image file] - Nếu chọn 2 tùy chọn đầu, thì sẽ xuất hiện cửa sổ sau
- Hình 4 : Điền lần lượt các thông số (CD key, User name và pass sẽ sử dụng trong máy ảo) -> Next
- Hình 5 : Điền tên máy ảo và chọn nơi lưu file chứa máy ảo -> Next Hình 6 : Lựa chọn dung lượng ổ cứng cho máy ảo, tùy chọn chia hoặc kô chia nhỏ file chứa ổ cứng của máy ảo -> Next
- Hình 7 : Bảng thống kê các thiết lập cho máy ảo, nếu muốn thay đổi click Customize Hardware... nếu kô thay đổi thì click Finish để bắt đầu quá trình cài đặt 1 máy ảo
- Hình 8 : Quá trình cài đặt bắt đầu và thực hiện 1 cách tự động các tùy chọn.

CÓ THỂ BẠN MUỐN DOWNLOAD
-
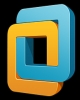
Hướng dẫn: Cài đặt nhiều hệ điều hành trên máy ảo
 11 p |
11 p |  1694
|
1694
|  400
400
-

Hướng dẫn sử dụng VMware để tạo máy ảo
 14 p |
14 p |  1700
|
1700
|  315
315
-

Hướng dẫn sử dụng máy ảo toàn tập
 59 p |
59 p |  482
|
482
|  209
209
-
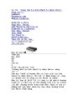
Cách tạo bản ghost tự nhận Driver nâng cao
 27 p |
27 p |  605
|
605
|  194
194
-

Hướng dẫn cài đặt và sử dụng VMWare version 7
 8 p |
8 p |  429
|
429
|  133
133
-

CÁCH CÀI ĐẶT NHIỀU HỆ ĐIỀU HÀNH TRÊN MÁY ẢO
 15 p |
15 p |  349
|
349
|  126
126
-

Hướng dẫn tạo máy ảo trong Windows 7 với Virtual PC
 12 p |
12 p |  384
|
384
|  39
39
-

Hướng dẫn cài đặt và sử dụng OpenVZ trên CentOS 6.0
 12 p |
12 p |  110
|
110
|  19
19
-
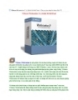
Công cụ tạo máy ảo hàng đầu TG VMware Workstation 7.1.2
 5 p |
5 p |  111
|
111
|  14
14
-

Tạo và quản lý ổ ảo với virtual CD v10
 6 p |
6 p |  130
|
130
|  13
13
-

Hướng dẫn tạo ổ đĩa RAM trên Windows
 7 p |
7 p |  161
|
161
|  9
9
-

Thực hiện Port Forwarding cho máy ảo
 7 p |
7 p |  94
|
94
|  9
9
-

Thực hiện về Port Forwarding cho máy ảo
 8 p |
8 p |  82
|
82
|  8
8
-

Hướng dẫn cài đặt KVM và tạo máy ảo trên Ubuntu
 8 p |
8 p |  148
|
148
|  7
7
-

Các hướng dẫn tạo ổ đĩa RAM trên Windows
 9 p |
9 p |  123
|
123
|  7
7
-

Cách tạo template OpenVZ trên Debian Wheezy (Testing)
 10 p |
10 p |  74
|
74
|  6
6
-
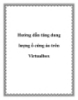
Hướng dẫn tăng dung lượng ổ cứng ảo trên Virtualbox
 9 p |
9 p |  125
|
125
|  5
5
Chịu trách nhiệm nội dung:
Nguyễn Công Hà - Giám đốc Công ty TNHH TÀI LIỆU TRỰC TUYẾN VI NA
LIÊN HỆ
Địa chỉ: P402, 54A Nơ Trang Long, Phường 14, Q.Bình Thạnh, TP.HCM
Hotline: 093 303 0098
Email: support@tailieu.vn








