
Hướng dẫn về lướt web an toàn
lượt xem 9
download
 Download
Vui lòng tải xuống để xem tài liệu đầy đủ
Download
Vui lòng tải xuống để xem tài liệu đầy đủ
Với việc ngày càng có nhiều trang web xấu xuất hiện mỗi ngày, việc lướt web lại càng thêm nguy hiểm hơn. Trong bài viết này, QuanTri Mang sẽ hướng dẫn cho độc giả 2 cách khác nhau để tăng độ an toàn khi lướt web. Thêm vào đó, chúng tôi cũng sẽ giúp bạn cách cấu hình tất cả các phần mềm có sử dụng Internet để chúng làm việc bảo mật hơn.
Bình luận(0) Đăng nhập để gửi bình luận!
Nội dung Text: Hướng dẫn về lướt web an toàn
- Hướng dẫn lướt web an toàn QuanTriMang - Với việc ngày càng có nhiều trang web xấu xuất hiện mỗi ngày, việc lướt web lại càng thêm nguy hiểm hơn. Trong bài viết này, QuanTriMang sẽ hướng dẫn cho độc giả 2 cách khác nhau để tăng độ an toàn khi lướt web. Thêm vào đó, chúng tôi cũng sẽ giúp bạn cách cấu hình tất cả các phần mềm có sử dụng Internet để chúng l àm việc bảo mật hơn. A. Giới thiệu Những ngày vô tư và thoải mái lướt web đã qua. Ngày nay, một hành động đơn giản như kích vào một kết quả trong công cụ tìm kiếm hoặc kích vào quảng cáo nào đó cũng sẽ dẫn bạn đến trang web xấu. Những trang này có nhiệm vụ chính là làm lây nhiễm máy tính của người dùng bằng spyware, trojan và sâu máy tính.
- Tồi tệ hơn, hacker thậm chí còn thường xuyên tấn công và làm lây nhiễm những trang web hợp pháp và sau đó sử dụng chính những trang web này để lây nhiễm độc giả truy cập. Bên cạnh đó, bạn đừng nên hy vọng phần mềm diệt virus có thể cứu mình. Rất nhiều trang web độc hại tận dụng malware được tạo một cách tinh vi mà phần mềm diệt virus bạn đang sử dụng không biết được hoặc không thể phát hiện ra. Thêm vào đó, bạn cũng không nên trông chờ vào việc giữ cho các phần mềm được cập nhật bằng những bản vá bảo mật mới nhất. Những trang web xấu th ường khai thác những lỗ hổng mới, chưa phát hiện ra trong Windows, trình duyệt máy tính hoặc các phần mềm khác để chiếm quyền kiểm soát máy tính. Dẫu vậy, tin tốt là bạn vẫn có thể bảo vệ máy tính khỏi những trang có chứa mã độc này. Thực chất có một vài cách khác nhau nhưng trong bài viết này chúng tôi sẽ chỉ tập trung vào 2 cách phổ thông nhất. May mắn thay, chúng cũng thuộc vào nhóm hiệu quả nhất. B. Sử dụng trình duyệt với việc giảm thiểu các quyền bằng cách sử dụng Sandboxie Sandboxing là một công nghệ bảo vệ máy tính bằng cách cách ly những ứng dụng nguy hại ví như trình duyệt của bạn khỏi máy tính. Sandbox trình duyệt có nghĩa rằng trình duyệt của bạn sẽ chạy trong một môi trường máy tính ảo trong máy tính thật. Bất kì điều gì nguy hiểm xảy ra trong sanbox này đều không ảnh hưởng tới máy tính thực. Điều này có nghĩa là nếu bị ảnh hưởng khi đang duyệt web trong sanbox, người dùng có thể loại bỏ lây nhiễm này rất đơn giản bằng cách tắt sanbox. Bất kì file malware nào đã download về hoặc đã chạy đều bị xóa và máy tính thật sẽ không bị ảnh hưởng. Để chạy trình duyệt trong sanbox, người dùng cần phải sử dụng một phần mềm sanbox có khả năng tạo môi trường sanbox. Hiện nay, có rất nhiều phần mềm như vậy xuất hiện trên thị trường. Phần mềm chúng tôi yêu thích là SandBoxie. Nó không chỉ hiệu quả mà còn miễn phí đối với người dùng gia đình. Để sử dụng Sandboxie, người dùng cần phải chạy hệ điều hành từ Windows 2000 trở lên. Bạn
- có thể download phần mềm này ngay tại đây. Trước khi cài đặt SandBoxie, chúng tôi khuyên bạn nên sao lưu toàn bộ hệ thống hoặc tạo một điểm khôi phục Windows từ Start → Help and Support → Undo changes with system restore → Create a restore point. Điều này là bởi Sandboxie có thể gặp vấn đề ở một số máy tính. Người dùng có thể tối thiểu nguy cơ xảy ra vấn đề bằng cách tắt tất cả các phần mềm bảo mật trước khi cài đặt SandBoxie. Sau khi cài đặt phần mềm, bạn cần khởi động lại máy tính và cũng là khởi động lại tất cả các phần mềm bảo mật. Một khi Sandboxie được cài đặt xong, có một vài cách khác nhau để mở trình duyệt trong sanbox. Bạn sẽ phải thực hiện thủ công trừ tường hợp đang sử dụng phiên bản có đăng ký bởi phiên bản này có thể tự động cài đặt trình duyệt chạy trong sanbox. Cách thông dụng khi cài đặt thủ công khi mở trình duyệt trong sanbox là phải chuột vào khay icon Sandboxie và chọn “Run Sandboxed” → “Default Browser”. Trông nó sẽ giống như hình dưới: Điều này xảy ra với trình duyệt mặc định và khởi động trình duyệt bảo mật trong sanbox riêng. Sandboxie sẽ chỉ cho người dùng trình duyệt nào đang được sanbox bằng cách gán một dấu “#” trước và sau thanh cửa sổ trình duyệt. Người dùng có thể sử dụng trình duyệt đã được sandbox như bình thường. Thực tế, ngoài dấu
- # ở thanh tiêu đề, người dùng không hề có cảm giác gì về việc trình duyệt đã được sandbox. Tuy nhiên, sandbox vẫn là sandbox. Nó có nghĩa là người dùng có thể sử dụng trình duyệt với tất cả các mục đích khác nhau mà không sợ máy tính thật bị ảnh hưởng khi truy cập vào trang web xấu. Khi đã hoàn thành việc duyệt web, tắt trình duyệt và phải chuột vào icon Sandboxie màu vàng một lần nữa. Tiếp đến, chọn “Terminate Sandboxed Processes”. Một khi đã chọn xóa những gì mình muốn khi lướt web, bao gồm cả những file và lây nhiễm malware. Nó cũng bao gồm cả bất kì bookmark nào bạn đã tạo và những file đã download. Nếu muốn bookmark mãi mãi các trang web duyệt web trong sandbox, chúng tôi khuyến cáo người dùng nên sử dụng dịch vụ bookmark trực tuyến như Google Bookmarks hoặc Del.icio.us. Người dùng tiên tiến có thể cấu hình Sandboxie để chia sẻ bookmark với phiên bản không được sandbox của tr ình duyệt, sau đó tạo bất kì boolmark nào mới tạo khi lướt web trong môi trường sandbox. Thông tin chi tiết có thể tìm thấy trên trang chủ của Sandboxie. Người dùng có thể copy những file mới download từ sandbox về máy tính thật tr ước khi xóa nội dung trong sandbox. Cách đó, người dùng sẽ giữ được những file mình muốn. Bạn sẽ tìm được hướng dẫn đầy đủ ở trang chủ của Sandbox. Dẫu vậy, chúng tôi khuyến cáo người dùng trước khi chuyển bất kì file nào khỏi sandbox nên cài đặt chúng ngay bên trong sandbox. Nếu phần mềm diệt virus không thông báo bất kì âm thanh nào và phần mềm này hoạt động không có bất kì dấu hiệu đáng ngờ nào, bạn có thể tiếp tục chuyển nó sang máy tính thật và cài đặt lại nó một lần nữa. Hãy nhớ rằng sau khi khởi động lại, tất cả nội dung trong sandbox sẽ bị xóa
- hết. C. Sử dụng trình duyệt với việc giảm phân quyền bằng cách sử dụng DropMyRights Đối với một trang web xấu cài đặt malware lên máy tính của bạn, malware này cần phải truy cập toàn quyền administrator trên máy tính. Điều này thường không phải là vấn đề bởi hầu hết người dùng Windows đều sử dụng máy tính với toàn quyền admin; đây là cài đặt mặc định đối với người dùng ở tất cả các hệ điều hành Windows trước Vista. Bằng cách từ chối truy cập malware vào quyền administrator, bạn có thể ngăn chặn không cho nó cài đặt. Cách dễ dàng nhất để thực hiện việc này là sử dụng tài khoản người dùng Windows bị hạn chế phân quyền thay vì sử dụng tài khoản có đầy đủ các quyền admin. Nghe có vẻ như đó là một ý tưởng tuyệt vời nhưng có rất nhiều vấn đề xảy ra mỗi khi sử dụng tài khoản người dùng có phân quyền bị hạn chế. Ví dụ, rất nhiều tác vụ đơn giản như đổi giờ hệ thống, cắm một ổ USB vào máy, chạy chống phân mảnh và cập nhật phần mềm hoàn toàn không thể thực hiện được trong tài khoản người dùng bị hạn chế. Một phương pháp thay thế hiệu quả và thực tế hơn là sử dụng chính sách đảo. Đó là, sử dụng thường xuyên tài khoản admin với đầy đủ các quyền nhưng lại giảm đặc quyền cho trình duyệt web và những phần mềm nguy hiểm khác. Cách này sẽ giúp người dùng gặp ít vấn đề hơn so với việc sử dụng tài khoản người dùng hạn chế. Một vài công cụ miễn phí hiện nay cho phép bạn chạy trình duyệt và một vài phần mềm khác với các đặc quyền hạn chế. Phổ biến và nổi tiếng nhất vẫn là phần mềm DropMyRights của Microsoft. Phần mềm này có thể hoạt động trên hệ điều hành Windows XP trở lên. Sử dụng DropMyRights rất dễ dàng. Ban đầu, bạn sử dụng phần mềm này để tạo một shortcut trên desktop tới phiên bản đặc biệt của trình duyệt mình muốn sử dụng với hạn chế đặc quyền. Để lướt web an toàn, người dùng chỉ việc kích vào icon trên desktop. Trong trường hợp muốn sử dụng trình duyệt như bình thường với đầy đủ tất cả các đặc quyền admin, chỉ cần khởi động trình duyệt như bình thường là được.
- Hướng dẫn cài đặt và sử dụng DropMyRights với Internet Explorer ở trang chủ của nhà sản xuất có vẻ hơi khó hiểu đối với người mới dùng, vậy nên chúng tôi sẽ cung cấp phiên bản đầy đủ hơn dưới đây: 1. Download DropMyRights tại đây. Nó chỉ khoảng 164KB vậy nên người dùng có thể download nó trong một vài giây. 2. Tìm file đã download về có tên DropMyRights.msi và kích đúp vào nó để bắt đầu cài đặt. Chấp nhận EULA và kích Next. 3. Khi được hỏi về nơi đặt folder cài đặt, cut và paste dòng sau vào hộp thoại rồi kích Next → Close: C:\Program Files\DropMyRights 4. Phải chuột vào màn hình desktop và chọn New → Shortcut. 5. Ở màn hình đầu tiên của wizard, cut và paste một trong những dòng sau vào hộp thoại trống có tên “Type the location of the item:” Cut và paste dòng sau nếu bạn đang sử dụng Firefox là trình duyệt mặc định: "C:\Program Files\DropMyRights\DropMyRights.exe" "C:\Program Files\Mozilla Firefox\firefox.exe"
- Cut và paste dòng sau nếu bạn đang sử dụng Internet Explorer là trình duyệt mặc định: "C:\Program Files\DropMyRights\DropMyRights.exe" "C:\program files\internet explorer\iexplore.exe" 6. Kích Next và điền tên cho Shortcut, ví dụ "Safe Firefox" hoặc "Limited User Internet Explorer" sau đó kích Finish. Đã xong! Giờ đây bạn đã có một shortcut trên màn hình desktop. Khi kích vào nó sẽ khởi động trình duyệt với các quyền đã bị hạn chế. Nếu nó không hoạt động, có thể trình duyệt bạn đang sử dụng không được cài đặt trong khu vực mặc định. Vậy nên hãy chỉnh sửa cài đặt shortcut để chỉ tới vị trí chính xác của trình duyệt. Duyệt web với các quyền bị hạn chế không có chút khác biệt nào so với bình thường ngoại trừ việc đây là cách lướt web an toàn hơn. Một số hoạt động yêu cầu quyền admin có thể không hoạt động nhưng nếu bạn gặp những vấn đề như vậy, hãy khởi động trình duyệt như bình thường với đầy đủ các quyền để hoàn thành những gì mình đang cần thực hiện. Một mức giá nhỏ để tránh lây nhiễm. D. Chạy các ứng dụng sử dụng internet khác bằng DropMyRights Cách thức sử dụng phần mềm email, ứng dụng chat, chương trình phát nhạc và những ứng dụng sử dụng Internet khác bằng DropMyRights cũng giống như triển khai với trình duyệt như chúng tôi đã trình bày bên trên. Điều khác biệt là dòng lệnh bạn sử dụng trong bước thứ 5. Dòng lệnh bạn sử dụng khác biệt cho mỗi phần mềm nhưng vẫn có một cách dễ dàng để tìm ra lệnh nào dành cho phần mềm nào. Bạn có thể thực hiện việc này bằng cách sử dụng shortcut hoặc icon để chạy phần mềm. Chúng ta sẽ lấy ví dụ là Outlook Express, tuy nhiên những phương pháp tương tự cũng áp
- dụng được với những ứng dụng như Outlook, Thunderbird, Windows Media Player và bất kì phần mềm khác. 1. Trước tiên, bạn sẽ phải cài đặt DropMyRights. Điều này đã được nhắc tới từ bước 1 đến bước 3 ở mục C bên trên. Nếu bạn chưa thực hiện, hãy làm theo các bước trên. 2. Tìm kiếm shortcut hoặc icon của Outlook Express bạn thường xuyên sử dụng để chạy phần mềm. Nó có thể là icon trên màn hình desktop giống như hình phía dưới. 3. Copy icon c ủa Outlook Express bằng cách kích phải chuột vào icon và chọn Copy, sau đó kích tiếp và chọn Paste. (Ctrl C → Ctrl V cũng được). Một icon mới sẽ xuất hiện trên màn hình desktop có tên "Copy of Outlook Express". 4. Phải chuột vào icon đã copy và chọn Properties. Chọn Shortcut Tab. Bạn sẽ thấy: 5. Ở hộp thoại Target, bạn sẽ thấy một entry tương tự như dòng sau: "C:\Program Files\Outlook Express\msimn.exe" Đây là tên và địa điểm của phần mềm Outlook Express thực sự. Những gì chúng ta cần làm là
- đặt thêm tiền tố với lệnh chạy phần mềm DropMyRi ghts. Dưới đây là lệnh. Hãy copy nó và trong bước tiếp theo chúng ta sẽ paste nó. "C:\Program Files\DropMyRights\DropMyRights.exe" 6. Kích vào vị trí đầu tiên trong hộp thoại Target, chỉ việc kích vào “C:\...” và paste vào lệnh DropMyRights bạn đã copy ở bước trước đó. Hãy đảm bảo rằng có một khoảng cách giữa dòng đã paste và nội dung gốc của hộp thoại. Nếu bạn hoàn thành chính xác, hộp thoại Target trông sẽ như thế này: "C:\Program Files\DropMyRights\DropMyRights.exe" "C:\Program Files\Outlook Express\msimn.exe" Hãy chú ý khoảng trống giữa " " 7. Kích vào Apply → OK và cửa sổ sẽ đóng lại. 8. Bước cuối cùng. Đổi tên icon trên desktop đã copy thành "Safe Outlook Express" hoặc "Outlook Express - Limited User". 9. Đã xong! Icon của bạn khi kích vào sẽ tự động chạy Outlook Express với các quyền bị hạn chế. Sau này, người dùng đã có thể nhận email của mình bằng cách sử dụng phiên bản an toàn này của Outlook Express và bạn đã được bảo vệ an toàn hơn khỏi việc lây nhiễm qua email. Ví dụ trong bài chúng ta sử dụng icon của Outlook Express nhưng phương pháp tương tự có thể áp dụng để tạo phiên bản an toàn cho tất cả các ứng dụng có dùng Internet.

CÓ THỂ BẠN MUỐN DOWNLOAD
-
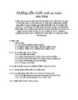
Lướt web an toàn
 44 p |
44 p |  139
|
139
|  22
22
-

Sổ tay hướng dẫn thực hành internet: Phần 1
 153 p |
153 p |  113
|
113
|  21
21
-

Hướng dẫn lướt web thật an toàn
 36 p |
36 p |  107
|
107
|  17
17
-

Hướng dẫn bảo vệ và bảo mật trực tuyến
 9 p |
9 p |  76
|
76
|  8
8
-
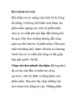
Download an toàn
 5 p |
5 p |  78
|
78
|  7
7
-

Hướng dẫn về PKI – Khắc phục sự cố
 15 p |
15 p |  106
|
106
|  7
7
-

Hướng dẫn lướt web an toàn
 43 p |
43 p |  132
|
132
|  6
6
-

6 bí quyết giúp máy tính của bạn an toàn khi lướt web
 5 p |
5 p |  83
|
83
|  2
2
Chịu trách nhiệm nội dung:
Nguyễn Công Hà - Giám đốc Công ty TNHH TÀI LIỆU TRỰC TUYẾN VI NA
LIÊN HỆ
Địa chỉ: P402, 54A Nơ Trang Long, Phường 14, Q.Bình Thạnh, TP.HCM
Hotline: 093 303 0098
Email: support@tailieu.vn








