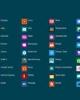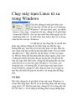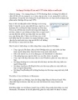Kết nối từ xa tới desktop Windows 7 từ máy tính Linux
85
lượt xem 5
download
lượt xem 5
download
 Download
Vui lòng tải xuống để xem tài liệu đầy đủ
Download
Vui lòng tải xuống để xem tài liệu đầy đủ
Quản trị mạng – Mặc dù hầu hết các quản trị viên đều thực hiện công việc của họ trong môi trường Windows, tuy nhiên ngoài những môi trường thuần Windows này, làm thế nào để có thể kết nối tới một máy tính Windows từ bên trong một máy tính Linux trong hệ thống? Nhiều quản trị viên đã thực hiện việc kết nối giữa hai nền tảng này từ bên trong Windows, nhưng từ bên trong Linux lại là một vấn đề khác. Vậy cách thức hiện hiện như thế nào? Đó cũng chính là nội dung mà...
Chủ đề:
Bình luận(0) Đăng nhập để gửi bình luận!

CÓ THỂ BẠN MUỐN DOWNLOAD