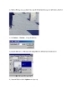Kĩ thuật sử dụng Maquee Tool để loại bỏ các vết trầy thâng
102
lượt xem 29
download
lượt xem 29
download
 Download
Vui lòng tải xuống để xem tài liệu đầy đủ
Download
Vui lòng tải xuống để xem tài liệu đầy đủ
KĨ THUẬT SỬ DỤNG MAQUEE TOOL ĐỂ LOẠI BỎ CÁC VẾT TRẦY THẲNG Trước tiên bạn hãy tải tấm hình mẫu này về để thực hành : Download 1.) Mở bức hình ra , các bạn sẽ thấy bức hình bị vết trầy thẳng , những vết trầy này thường xảy ra với máy Scan . 2.) Chọn công cụ Rectangular Maquee Tool
Chủ đề:
Bình luận(0) Đăng nhập để gửi bình luận!

CÓ THỂ BẠN MUỐN DOWNLOAD