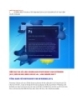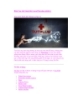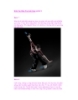Kiến Tạo Hiệu Ứng Ánh Sáng (phần 4)
94
lượt xem 12
download
lượt xem 12
download
 Download
Vui lòng tải xuống để xem tài liệu đầy đủ
Download
Vui lòng tải xuống để xem tài liệu đầy đủ
Kiến Tạo Hiệu Ứng Ánh Sáng (phần 4) Bước 14 Bây giờ, tôi đã định vị Brush mark một cách chính xác, tôi sử dụng một Eraser mềm và xóa những phần không cần thiết, sau đó chuyển đồi giữa Burn Tool (Midtones) và Dodge Tool (Highlights) tôi đã làm xuất hiện và chọn các điểm màu tối của Brush mark này. Khi sử dụng Burn Tool, tôi ddax làm cho điểm này tối lại. Khi sử dụng Dodge Tool, bạn làm cho nó sáng lên. Vì vậy, tôi đã thực hiện bước này một cách rất cẩn thận. ...
Chủ đề:
Bình luận(0) Đăng nhập để gửi bình luận!

CÓ THỂ BẠN MUỐN DOWNLOAD