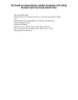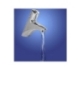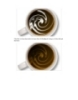Kỹ thuật sử dụng bộ lọc render trong tạo ảnh bằng fantasic phối kỹ thuật blend màu p7
79
lượt xem 7
download
lượt xem 7
download
 Download
Vui lòng tải xuống để xem tài liệu đầy đủ
Download
Vui lòng tải xuống để xem tài liệu đầy đủ
Step 1 Bước 1 Open a new document. Mở một tài liệu mới. I used 800x600px. Tôi đã sử dụng 800x600px. Look for a road photo on the Internet. Nhìn đường cho một hình ảnh trên Internet. Tôi đã sử dụng một trong những hình ảnh bạn có thể được tải xuống ở đây.
Chủ đề:
Bình luận(0) Đăng nhập để gửi bình luận!

CÓ THỂ BẠN MUỐN DOWNLOAD