
KỸ THUẬT VỀ WORD
lượt xem 61
download
 Download
Vui lòng tải xuống để xem tài liệu đầy đủ
Download
Vui lòng tải xuống để xem tài liệu đầy đủ
1-Thiết lập mặc định kiểu phông chữ: Vào Menu= fonts= chọn những xác lập muốn trở thành mặc định trong cửa sỗ fonts, nhưng nhớ đừng nhấn Ok vì nó chỉ cho phép sửa có 1 lần mà thôi, bấm vô default. 1 cửa sổ hiện ra và bấm OK , đóng và khởi động lại để có hiệu lực.
Bình luận(0) Đăng nhập để gửi bình luận!
Nội dung Text: KỸ THUẬT VỀ WORD
- Hoc word voi Vinh nao cac ban MS WORD 1-Thiết lập mặc định kiểu phông chữ: Vào Menu=> fonts=> chọn những xác lập muốn trở thành mặc định trong cửa sỗ fonts, nhưng nhớ đừng nhấn Ok vì nó chỉ cho phép sửa có 1 lần mà thôi, bấm vô default. 1 cửa sổ hiện ra và bấm OK , đóng và khởi động lại để có hiệu lực. 2- Thay đổi kích thước chữ nhanh chóng: Thông thường, để thay đổi ta thường vào fonts rồi chọn nhưng cách sau đây có thể giúp bạn nhanh hơn. Đó là bôi đen rồi bấm Ctrl+] hay Ctrl+[ để giảm hoặc tăng kích cỡ 3- Bỏ những “bóng ma” dưới văn bản: Những bóng ma đó ko pải lỗi do anh Word nhà mình đâu ~_~ mà do đó là tính năng kiểm tra chính tả tiếng anh đó. Nếu bạn thuần tuý là người VN và đang đánh chữ việt thì vào menu tool=> option=> trong option nhấp bỏ mục spelling&grammar rồi xóa dấu chọn hai mục “check spelling as you type” và “check grammar as you type” xong OK 4-Hiện toàn bộ thanh công cụ: vào tools=> customize=> options=> rồi đánh dấu các mục “Show standard and formatting toolbars on two rows ” và “Always show full menus”, tiếp theo nhấn nút Close. 5-Loại bỏ tất cả các định dạng nhanh chóng: Thông thường khi văn bản có wá nhìu định dạng và 1 trong những định dạng này “nổi loạn” thì lại phát sinh ra lỗi, thế nhưng bạn lại ko xử lý dc. Giải pháp là delete hết các định dạng đó đi rồi đinh dạng lại cái mới. Vào Edit=> clear=>nhấn vào format. 1 cách nhanh hơn là chọn khối văn bản muốn bỏ định dạng rồi bấm Ctrl+ spacebar. Tùy biến chữ trong Word Tính đến thời điểm này, Word Art là cách duy nhất để bạn xoay ngang xoay dọc hay kéo dài chữ. Hãy thử một cách khác, dễ dàng và nhiều chức năng hơn cả Word Art. Đầu tiên, bạn format chữ bao gồm font, màu chữ, đậm hay in nghiêng rồi bôi đen… rồi nhấn Ctrl + C. Sau đó, bạn vào menu Edit, chọn Paste Special. Trong danh mục Paste Special, chọn Picture rồi OK. Lúc này, đoạn text đã được "hoàn trả" dưới dạng một bức ảnh, và bạn có thể thoải mái di chuyển, quay nghiêng, kéo dài… Tóm lại, thực hiện tất tần tật những thứ có thể làm với một tấm ảnh (ảnh). "Nghỉ giữa hiệp" trong PowerPoint Đang giữa lúc thuyết trình dưới sự hỗ trợ của PowerPoint, bạn cần tạm dừng một chút để thảo luận hoặc bàn bạc một ý tưởng mới, hay chỉ đơn giản là dùng ít cà phê cho tỉnh táo. Dù là bất cứ lý do gì, bạn cũng nên chèn một slide "đặc biệt" nhằm báo hiệu cho mọi người biết đang “nghỉ giữa hiệp”. Một thủ thuật đơn giản để chèn một slide trống chỉ trong chớp mắt, là nhấn phím B để có màn hình màu Quang Vinh
- Hoc word voi Vinh nao cac ban đen. Nhấn phím W để có màn hình màu trắng. Để tiếp tục "trận đấu" sau giờ nghỉ giải lao, nhấn phím bất kỳ sẽ giúp bạn trở về tình trạng ban đầu. Quá đơn giản và tiện lợi! Tìm từ đồng nghĩa trong Word Bạn thường soạn thảo văn bản trên Word và thường hay dùng đi dùng lại một từ nào đó. Thay vì vắt óc ngồi nhớ ra từ đồng nghĩa để "thay đổi không khí", hãy dùng đến sự trợ giúp của MS Word. Có lẽ bạn chưa biết MS Word có "tàng trữ" từ điển đồng nghĩa (thesaurus) cho tiếng Anh, tiếng Pháp và tiếng Tây Ban Nha. Để khởi động chức năng này, bạn vào menu Tools > Language. Hoặc nếu muốn dùng phím tắt, bạn có thể nhấn Shift + F7 sau khi đã bôi đen chữ cần tìm từ đồng nghĩa. Nếu bạn không bôi đen, MS Word sẽ mặc định từ cần tìm kiếm nằm ở bên trái của chuột. Phần còn lại là của bạn, chọn ra một từ ưng ý nhất rồi click chuột phải, chọn Insert để chèn lên từ cũ. Viết hoa trong 2 giây Shift + F3 vốn là phím tắt quen thuộc để bạn thay đổi định dạng chữ từ chữ thường sang chữ in hoa. Tuy nhiên, Shift + F3 lại lần lượt chuyển đổi từ chữ viết hoa các chữ cái đầu sang chữ thường rồi mới đến chữ hoa. Một tổ hợp phím có thể giúp bạn tiết kiệm thời gian bằng việc cho phép chuyển trực tiếp từ hoa sang thường và ngược lại, đó là Ctrl + Shift + A. Để thay đổi một từ, bạn để trỏ chuột lên từ đó rồi nhấn Ctrl + Shift + A trong khi để thay đổi cả một cụm từ, bạn nhất thiết phải bôi đen cụm từ đó rồi mới nhấn tổ hợp phím. Nhấn Ctrl + Shift + A thêm lần nữa cũng giúp quay lại định dạng chữ ban đầu. Vô hiệu hoá phím Insert trong MS Word Như chúng ta đã biết, công dụng của phím Insert là bật tắt chế độ ghi đè trong Microsoft Word hay các chương trình xử lý văn bản tương tự, nhưng mấy khi bạn dùng tới nó. Tại sao bạn không vô hiệu hóa phím Insert luôn cho “rảnh mắt, nhẹ tay” nhỉ? Bạn có thể làm theo cách sau: - Mở Word, vào menu Tools\ Macro\ Record New Macro. - Trong mục Macro name, bạn gõ DoNothing. - Nhấn nút Keyboard. - Tại mục Press new shortcut key, nhấn phím Insert. Từ Insert sẽ xuất hiện. Tiếp theo, bạn nhấn Assign, nhấn Close. - Quay lại hộp thoại chính, một thanh công cụ Stop Recording sẽ xuất hiện. Bạn phải nhấn chọn Stop ngay lập tức. Như vậy, bạn đã tạo một Macro có công dụng “không làm gì cả” cho phím Insert. Lần sau, khi bạn nhấn Insert, nó sẽ chẳng làm gì cả. Nếu bạn nhấn phím Insert mà nó vẫn làm một điều gì đó, có nghĩa trong quá trình Quang Vinh
- Hoc word voi Vinh nao cac ban tạo Macro, bạn đã làm một thao tác thừa nào đó trước khi nhấn Stop. Bạn phải tạo lại Macro này và nhớ xóa Macro vừa tạo ra bằng cách vào Tools\ Macro\ Macros, chọn Macro vừa tạo và nhấn Delete. Tính toán trong MS Word Trong nhiều trường hợp, người dùng có nhu cầu tính toán trong văn bản của mình. Biết vậy nên MS Word được trang bị một công cụ để chiều lòng các “thượng đế”, đó là trường (field), dùng để tính cả ở trong bảng lẫn mọi nơi trên văn bản. - Tính toán trong bảng: Khi bạn dùng lệnh Table\ Formula tức là bạn đã chèn một trường tính toán. Trường tính toán bắt đầu bằng dấu bằng. Cách thức hoạt động của công thức (hoặc hàm) cũng như địa chỉ tham chiếu đến các ô trong bảng tương tự như trong Excel. Nếu nhìn thấy công thức =SUM(LEFT) hoặc =SUM(ABOVE) cứ trơ như đá khi bạn sao chép hoặc thay đổi giá trị của các ô, bạn chớ vội tưởng công thức này chỉ có giá trị một lần và sao chép sang vị trí khác thì không dùng được. Trong trường hợp này, chọn trường công thức rồi nhấn F9 để Word cập nhật lại giá trị của nó. Nếu muốn Word tự động cập nhật các trường khi in, vào menu Tools\ Options > chọn thẻ Print > chọn Update fields. Các trường không được cập nhật ngay nhưng mỗi khi thực hiện lệnh Print (hoặc xem bằng Print Preview cũng được), Word sẽ tự động làm điều này cho bạn. - Tính toán trên văn bản: Bạn có một số tổng cộng và các số hạng chi tiết của nó nằm rải rác trên văn bản. Vì thường xuyên phải điều chỉnh các số liệu chi tiết nên bạn muốn số tổng cộng phải được cập nhật tự động nhằm tránh sai sót. Trước tiên, bạn đánh dấu các số liệu chi tiết bằng lệnh Bookmark trong menu Insert. Sau đó, dùng trường công thức để tính toán dựa theo tên của các bookmark. Ví dụ: ta có 3 giá trị 14500, 65000, 2450 với tên bookmark lần lượt là solieu1, solieu2, solieu3, hãy gõ cấu trúc mã trường như sau (trước tiên nhấn Ctrl+F9 để có cặp ngoặc nhọn rồi gõ công thức vào bên trong): {=solieu1+solieu2+solieu3 \# “##0.00}. Kết quả hiển thị là 81950.00. Bây giờ, dù các chi tiết có thay đổi, bạn cũng không phải lo đến số tổng nữa, Word sẽ tự động cập nhật khi bạn in ra giấy. Bạn có thể cộng, trừ, nhân, chia, lũy thừa... các bookmark này thoải mái như làm trong Excel vậy. Soạn thư mời họp bằng MS Word 2000 Bạn đang băn khoăn không biết phải soạn một lá thư mời họp (họp chi đoàn của lớp chẳng hạn) như thế nào mới đúng kiểu? Tại sao bạn không nhờ đến Word nhỉ, MS Word 2000 cung cấp cho bạn một “thuật sĩ” để làm điều này. Đầu tiên, vào File\ New, chọn thẻ Other Documents, chọn Agenda Wizard, nhấn OK. Hộp thoại Agenda Wizard xuất hiện, nhấn Next. Tại bước này, bạn chọn một trong ba kiểu mẫu mà Word cung cấp sẵn và nhấn Next. Ở phần Details, gõ ngày, giờ, tên, địa điểm tổ chức buổi họp, sau đó nhấn Next để tiếp tục. Quang Vinh
- Hoc word voi Vinh nao cac ban Ở phần Headings, đánh dấu chọn hai mục là Type of meeting và Special notes, nhấn Next. Qua phần Names, đánh dấu chọn ba mục đầu tiên và nhấn Next. Trong phần Topics, khung Agenda Topic, gõ vào tên của cuộc họp. Khung Person, gõ vào số người tham dự, khung Minutes, gõ thời gian bắt đầu cuộc họp, sau đó nhấn Add rồi nhấn Next. Phần Minutes, bạn chọn No rồi nhấn Next, nhấn Finish để kết thúc. Đợi một chút, Word sẽ tạo ra cho bạn một lá thư. Tuy nhiên, do đây là sản phẩm của Microsoft nên thư soạn ra vẫn còn tiếng Anh, bạn phải chỉnh sửa lại đôi chỗ. Cụ thể là: - Nhấp chuột phải vào chữ Agenda ở góc trên cùng bên trái, chọn Edit Text và thay bằng chữ khác. - Chọn dòng minutes ở khung kế bên và thay bằng thời gian bắt đầu cuộc họp. - Ở phía dưới, chọn từng dòng và thay bằng đơn vị tổ chức cuộc họp, đại biểu, thư ký... - Chọn dòng chữ Agenda topics và thay bằng chữ Kỳ họp, đồng thời xóa bỏ con số trong khung này. - Cuối cùng, thay dòng chữ Special notes bằng chữ Kính mời và gõ vào nội dung thư mời. Giấu một đoạn văn bản Trong một văn bản, nếu bạn muốn che giấu một đoạn nào đấy vì lý do bảo mật thì bạn hãy tô chọn đoạn văn bản đó rồi truy xuất đến menu Format chọn Font. Tại đây bạn hãy nhấn vào thẻ Font rồi bấm vào tuỳ chọn Hidden trong vùng Effects rồi bấm Ok đế thấy được kết quả. Khi nào bạn muốn xem lại đoạn văn bản đã được giấu thì bạn hãy truy xuất vào menu Tool > Options, bấm vào thẻ View rồi nhấn dấu chọn trước tùy mục Hidden text trong vùng Formatting marks. Những đoạn văn bản đã bị bạn che giấu đi sẽ được xuất hiện trở lại kèm theo những nét gạch dưới để cho bạn dễ phân biệt đâu là đoạn văn bản bình thường và đâu là đoạn văn bản đã được che giấu. Tự động lưu lại dữ liệu khi đang soạn thảo Nếu bạn làm việc trong môi trường không an toàn vì điện áp thì hiện tượng treo máy hoặc tự khởi động lại đột ngột là điều khó có thể tránh khỏi, để an toàn hơn cho công việc soạn thảo văn bản của mình bạn nên thiết lập thời gian tự động Quang Vinh
- Hoc word voi Vinh nao cac ban “lưu trữ” dữ liệu với cách thực hiện như sau: Bạn hãy nhấn vào menu Tool > Options, tại đây bạn hãy nhấn vào thẻ Save rồi nhấn dấu chọn trước tuỳ mục Save AutoRecover info every sau đó thiết lập một thời gian mà bạn muốn Word tự động “backup” lại dữ liệu của mình (theo mặc định là 10 phút) sau đó bấm OK để chấp nhận việc thay đổi này. Tự động chèn ngày, giờ vào văn bản Trong văn bản của mình nếu bạn muốn thể hiện chi tiết ngày giờ hiện hành vào tài liệu văn bản thì hãy nhấn con trỏ chuột vào vị trí muốn chèn sau đó truy xuất vào menu Insert > Date and Time. Tại đây bạn hãy chọn một kiểu chèn trong vùng Available Formats sau đó nhấn nút OK để chèn chúng vào vị trí mà bạn đã chọn. Thiết lập chế độ tự động chỉnh sửa từ ngữ khi gõ văn bản MS Word: Khi gõ văn bản, việc gõ sai chính tả là điều không thể tránh khỏi. Trong MS Word có thiết lập chế độ tự động chỉnh sửa từ ngữ dành cho người sử dụng, QuanTriMang.com sẽ hướng dẫn bạn cách làm như sau: 1. Vào Tools \ AutoCorrect Options… 2. Xuất hiện hộp thoại AutoCorrect, chọn thẻ AutoCorrect: Quang Vinh
- Hoc word voi Vinh nao cac ban - Nhập ký tự cần sửa ở ô Replace. - Nhập từ ngữ đúng ở ô With. (Bạn có thể nhập chữ cần sửa trên văn bản và bôi đen rồi mới vào hộp thoại AutoCorrect). 3. Chọn nút Add để thêm vào danh sách 4. Chọn OK để hoàn thành. Sau khi thiết lập xong, khi bạn gõ sai chính tả và nhấn phím cách (space), MS Word sẽ tự động sửa lại chính tả của từ đó cho bạn. Ở đây lấy ví dụ khi gõ chữ “gn” sẽ được chỉnh sửa thành chữ “ng”. Dựa vào tính năng này của MS Word, bạn có thể đặt 1 số ký ký tự tắt cho cả dòng văn bản. Ví dụ có thể đặt: “qh” sẽ được sửa thành “CỘNG HÒA XÃ HỘI CHỦ NGHĨA VIỆT NAM” Xóa chế độ tự động sửa từ ngữ. Trong một vài trường hợp bạn lại muốn xóa bỏ chế độ tự động sửa từ ngữ với những từ bạn đã thiết lập hoặc MS Word đã tự thiết lập (Ví dụ MS Word thường tự động thiết lập sẵn cho bạn khi nhập chữ ‘i” (i thường) thành chữ “I” (I hoa)). Cách thực hiện như sau: 1. Vào Tools \ AutoCorrect Options… . Quang Vinh
- Hoc word voi Vinh nao cac ban 2. Xuất hiện hộp thoại AutoCorrect, chọn thẻ AutoCorrect: Tìm chữ đã đặt chỉnh sửa từ ngữ ở trong danh sách 3. Chọn nút Delete để xóa Quang Vinh
- Hoc word voi Vinh nao cac ban 4. Chọn OK để hoàn thành. 1- Sao chép dạng văn bản: Một trong những công cụ định dạng hữu ích nhất trong Word là Format Painter (nút hình cây cọ trên thanh công cụ Standard). Bạn có thể dùng nó để sao chép dạng từ một đoạn văn bản này đến một hoặc nhiều đoạn khác và để thực hiện chức năng này, dùng chuột là tiện lợi nhất. Đầu tiên đánh khối văn bản có dạng cần chép, bấm một lần vào nút Format Painter (nếu muốn dán dạng vào một đoạn văn bản khác) hoặc bấm kép nút (nếu muốn dán dạng vào nhiều đoạn văn bản khác). Tiếp theo, để dán dạng vào những đoạn văn bản nào thì chỉ cần đánh khối chúng là xong (nhấn thêm phím Esc để tắt chức năng này đi nếu trước đó bạn bấm kép nút Format Painter). 2- Sao chép hoặc di chuyển dòng hoặc cột trong table: Trong một table, nếu bạn muốn chép thêm hay di chuyển một hay nhiều dòng hoặc cột thì có thể dùng cách kéo và thả bằng chuột như sau: chọn dòng hoặc cột cần chép hoặc di chuyển, kéo khối đã chọn (nếu sao chép thì trước đó nhấn giữ phím Ctrl) đặt tại vị trí mà bạn muốn. 3- Dùng cây thước để xem khoảng cách văn bản trên trang: Thông thường bạn dùng cây thước để định vị các dòng văn bản, đặt khoảng cách lề trang hay đặt các tab dừng. Nhưng nó còn một công dụng khác không kém phần thú vị và tiện lợi, đó là xem chính xác (thể hiện trực quan bằng số) khoảng cách của văn bản so với lề, cạnh trang hoặc giữa mỗi tab. Để biết khoảng cách mỗi phần như thế nào, bạn bấm và giữ chuột tại một vị trí nào đó trên thanh thước ngang, đồng thời bấm giữ tiếp nút chuột phải là sẽ thấy ngay khoảng cách giữa mỗi phần là bao nhiêu. 4- Sao chép hoặc di chuyển văn bản: Cũng tương tự như table hay bất cứ đối tượng nào khác trong tài liệu, bạn có thể dùng cách kéo và thả trong việc sao chép hoặc di chuyển văn bản. Ở đây không cần phải nói gì thêm về phương pháp này (vì chắc hầu hết chúng ta đều đã biết cách làm này), nhưng chỉ lưu ý một điều là để có thể dùng được cách này thì tuỳ chọn Drag-and-drop text editing (menu Tools-Options- thẻ Edit) phải được đánh dấu. 5- Phóng to hoặc thu nhỏ tài liệu: Khi cần phóng to hoặc thu nhỏ tài liệu, thông thường bạn sẽ chọn từ nút Zoom trên thanh Standard, nhưng như thế cũng hơi bất tiện vì phải qua hai ba thao tác. Nếu chuột của bạn có 3 nút thì có thể nhanh chóng phóng to hay Quang Vinh
- Hoc word voi Vinh nao cac ban thu nhỏ tài liệu từ nút chuột giữa, bằng cách nhấn giữ phím Ctrl trong khi đẩy nút chuột lên (phóng to) hoặc xuống (thu nhỏ). 6- Mở nhanh hộp thoại Tabs và Page Setup: Khi cần chỉnh sửa chi tiết các dấu tab dừng trong đoạn văn bản, bạn sẽ phải nhờ đến hộp thoại Tabs, hay khi thay đổi các thiết lập trang giấy thì bạn lại phải dùng đến hộp thoại Page Setup. Thay vì mở các hộp thoại đó từ menu Format-Tabs hay menu File-Page Setup, bạn có thể nhanh chóng mở chúng bằng cách bấm kép bất kỳ chỗ nào trong thanh thước ngang (trong khoảng cách nhập văn bản, ở dưới các hàng số để mở hộp thoại Tabs hoặc trên hàng số để mở hộp Page Setup). 7- Đánh khối toàn bộ tài liệu: Trước khi cung cấp một dạng nào đó cho toàn bộ văn bản, điều đầu tiên mà bạn sẽ làm là đánh khối toàn bộ chúng và bạn có thể dùng những cách như bấm menu Edit-Select All hoặc nhấn Ctrl+A. Nhưng bạn hãy thử cách này xem, chỉ cần đưa chuột về lề trái văn bản (mũi tên trỏ chuột sẽ nghiêng về phải) và bấm nhanh 3 lần cũng có thể chọn toàn bộ tài liệu được đấy. Tạo mục lục tự động [left]* Một số tổ hợp phím tắt thường dùng: - Alt + Ctrl + 1: Heading 1 (Đề mục 1) - Alt + Ctrl + 2: Heading 2 (Đề mục 2) - Alt + Ctrl + 3: Heading 3 (Đề mục 3) Từ Heading 4 trở đi sẽ không dùng tiếp được phím tắt như trên. Tuy nhiên có thể dùng tổ hợp phím Ctrl + Shift + S để vào hộp Style trên thanh Formatting, sau đó cùng phím mũi tên lựa chọn loại Heading. * Cách tạo Heading: 1. Dùng 1 trong 3 tổ hợp phím trên để tạo loại Heading tương ứng. Ví dụ: Dùng tổ hơp phím Alt + Ctrl + 1 áp dụng cho loại Heading 1. Nếu không dùng 3 loại Heading 1, 2, 3 thì có thể vào hộp Style và chọn loại Heading tùy thích: Quang Vinh
- Hoc word voi Vinh nao cac ban [center] 2. Thay đổi lại định dạng font chữ của Heading Trường hợp dùng Office 2000: 1, Sau khi đã chọn đề mục là Heading 1, bạn thay đổi định dạng font chữ bình thường. 2, Kích vào hộp Style trên thanh Formatting (hoặc dùng phím tắt Ctrl + Shift + S), lúc đó ô định vị sẽ hiển thị ở dòng Heading 1 . 3, Gõ phím Enter 4, Xuất hiện thông báo Modify Style ¤Update the style to reflect recent changes?: Bạn có muốn cập nhật sự thay đổi mới của Style (heading)?” ¡ Reapply the formatting of the style to the selection: Sử dụng kiểu định dạng mặc Quang Vinh
- Hoc word voi Vinh nao cac ban định. þ Automatically update the style from now on: Tự động cập nhật kiểu định dạng từ thời điểm này. 5. Chọn nút OK để hoàn thành thay đổi định dạng lại font chữ cho heading 1. Việc thay đổi này chỉ áp dụng được cho file bạn đang sử dụng, sang file mới những heading sẽ trở lại chế độ mặc định của Office 2000. Trường hợp dùng Office 2003: 1, Vào hộp Style\More… Hoặc vào Format\Style and Formatting… 2, Trên màn hình sẽ xuất hiện panel Style and Formatting bên phải, chọn Heading1: Quang Vinh
- Hoc word voi Vinh nao cac ban 3, Trên ô Formatting of selected text, chọn Modify: 4, Xuất hiện hộp thoại Modify Style: Quang Vinh
- Hoc word voi Vinh nao cac ban Name: Tên Heading • Formatting: Định dạng font chữ. • þ Add to template: Áp dụng định dạng mới này cho cả những file sau. Nếu • không đánh dấu thì chỉ áp dụng cho file hiện tại. þ Automatically update: Khi thay đổi thêm định dạng khác cho Heading sẽ tự • động cập nhật mà không cần phải vào hộp thoại Modify Style để sửa đổi. Nút Format: Một số định dạng cho Heading • Quang Vinh
- Hoc word voi Vinh nao cac ban Font…: Mở hộp thoại Font, thay đổi định dạng phông chữ o Quang Vinh
- Hoc word voi Vinh nao cac ban Còn Nữa...[/left] Paragraph…: Mở hộp thoai Paragraph, thay đổi định dạng đoạn văn o bản. Quang Vinh
- Hoc word voi Vinh nao cac ban Tabs…: Mở hộp thoại Tabs, đặt Heading có định dạng tabs. o Quang Vinh
- Hoc word voi Vinh nao cac ban Border…: Mở hộp thoại Boder, đặt Heading có định dạng đường o viền. Reduced: 96% of original size [ 528 x 406 ] - Click to view full image Language…: Mở hộp thoại Language, thay đổi kiểm tra lỗi chính tả o ngôn ngữ. Frame:… Mở hộp thoại Frame, đặt Heading thành frame có thể di o chuyển ở mọi vị trí file văn bản. Quang Vinh
- Hoc word voi Vinh nao cac ban Numbering…: Mở hộp thoại Bulleted and Numbering. Đặt Heading o có đánh số thứ tự, ký tự đầu dòng tự động. Shortcut key…: Mở hộp thoại Customize Keyboard, sửa hoặc bổ o sung phím tắt dùng cho loại Heading. Quang Vinh
- Hoc word voi Vinh nao cac ban 5, Sau mỗi thao tác chọn nút OK hoặc Close để hoàn thành việc định dạng Heading. * Cho hiển thị mục lục tự động theo các đề mục đã tạo 1. Lựa chọn vị trí đặt mục lục: (Thường đặt ở cuối file hoặc đầu file) 2. Vào Insert \ Reference \ Index and Tables… Quang Vinh
- Hoc word voi Vinh nao cac ban Trường hợp dùng Office 2000: Vào Insert \ Index and Tables… 3. Xuất hiện hộp thoại Index and Tables, chọn thẻ Table of Contents Reduced: 99% of original size [ 513 x 390 ] - Click to view full image Quang Vinh

CÓ THỂ BẠN MUỐN DOWNLOAD
-

Thủ thuật về WORD 2010
 69 p |
69 p |  769
|
769
|  597
597
-

Giáo trình tin học văn phòng - Kỹ thuật soạn thảo văn bản
 166 p |
166 p |  1088
|
1088
|  465
465
-

Các thao tác cơ bản với Word 2003 (Phần 3)
 5 p |
5 p |  497
|
497
|  253
253
-
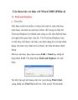
Các thao tác cơ bản với Word 2003 (Phần 4)
 7 p |
7 p |  551
|
551
|  240
240
-

Thủ thuật trong word
 15 p |
15 p |  483
|
483
|  132
132
-

Thủ thuật sử dụng trong word
 14 p |
14 p |  171
|
171
|  50
50
-

Hướng dẫn về kỹ thuật hook
 8 p |
8 p |  207
|
207
|  35
35
-

6 thủ thuật về bảng trong Microsoft Word
 3 p |
3 p |  158
|
158
|  33
33
-

Giáo trình Tin học văn phòng - Nghề: Kỹ thuật sửa chữa, lắp ráp máy tính - CĐ Kỹ Thuật Công Nghệ Bà Rịa-Vũng Tàu
 221 p |
221 p |  77
|
77
|  20
20
-

Word: Thay đổi cách ký hiệu đơn vị tiền tệ
 5 p |
5 p |  1053
|
1053
|  12
12
-
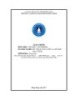
Giáo trình Tin học văn phòng (Ngành: Kỹ thuật sửa chữa, lắp ráp máy tính - Trung cấp) - Trường Cao đẳng Cộng đồng Đồng Tháp
 111 p |
111 p |  32
|
32
|  9
9
-

Microsoft Word 2007: Thủ thuật cơ bản
 9 p |
9 p |  125
|
125
|  9
9
-

Vẽ toán trong văn bản
 3 p |
3 p |  78
|
78
|  9
9
-

Giáo trình Tin học văn phòng (Nghề: Kỹ thuật lắp ráp và sửa chữa máy tính)
 221 p |
221 p |  91
|
91
|  8
8
-
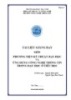
Tài liệu giảng dạy môn Phương tiện kỹ thuật dạy học và ứng dụng công nghệ thông tin trong dạy học ở tiểu học - Nguyễn Khắc Quốc
 167 p |
167 p |  66
|
66
|  6
6
-

Giáo trình Tin học (Ngành May thời trang – Trình độ Cao đẳng) - Trường CĐ Kinh tế - Kỹ thuật Vinatex TP. HCM
 131 p |
131 p |  15
|
15
|  5
5
-

Giáo trình Tin học (Ngành/Nghề: Tiếng Anh – Trình độ Cao đẳng) - Trường CĐ Kinh tế - Kỹ thuật Vinatex TP. HCM
 131 p |
131 p |  17
|
17
|  4
4
Chịu trách nhiệm nội dung:
Nguyễn Công Hà - Giám đốc Công ty TNHH TÀI LIỆU TRỰC TUYẾN VI NA
LIÊN HỆ
Địa chỉ: P402, 54A Nơ Trang Long, Phường 14, Q.Bình Thạnh, TP.HCM
Hotline: 093 303 0098
Email: support@tailieu.vn








