
LÀM QUEN VỚI MAYA 3D
lượt xem 103
download
 Download
Vui lòng tải xuống để xem tài liệu đầy đủ
Download
Vui lòng tải xuống để xem tài liệu đầy đủ
Tham khảo sách 'làm quen với maya 3d', công nghệ thông tin, đồ họa - thiết kế - flash phục vụ nhu cầu học tập, nghiên cứu và làm việc hiệu quả
Bình luận(0) Đăng nhập để gửi bình luận!
Nội dung Text: LÀM QUEN VỚI MAYA 3D
- …………..o0o………….. LÀM QUEN VỚI MAYA 3D
- LÀM QUEN VỚI MAYA 3D Bài đầu tiên có hai phần chính, trong phần 1 sẽ giới thiệu các bạn sơ lược về giao diện chương trình Maya 3D, chức năng các công cụ. GIỚI THIỆU GIAO DIỆN CHƯƠNG TRÌNH VÀ CÁC CÔNG CỤ Khởi động chương trình Maya 3D. Nhấp đúp vào biểu tượng FLEXlm License Manager trên màn hình Desktop. Hộp thoại FLEXlm License Manager xuất hiện, nhấp nút Start sau đó nhấp chọn OK. Chú ý: Nếu không nhấp đúp biểu tượng FLEXlm License Manager trên màn hình Desktop và không nhấp nút Start và OK trong hộp thoại thì bạn không khởi động được chương trình. Nhấp đúp biểu tượng Maya Unlimited 2.5 trên màn hình hoặc nhấp chọn Start > Programs > Maya Unlimited 2.5 > Maya khởi động chương trình Maya. ư Khi đó biểu tượng của hãng và chương trình xuất hiện như hình dưới:
- GIAO DIỆN CHƯƠNG TRÌNH Sau khi khởi động xong, giao diện chương trình hiển thị như hình dưới: Bạn có thể ẩn những thành phần giao diện của chương trình, dùng các lệnh đặc trưng của Maya như: Hotbox (hộp thoại nóng), Marking Menu và các phím nóng. Theo mặc định, màn hình Perspective (màn hình phối cảnh) hiển thị đầy màn hình. Nếu muốn hiển thị các màn hình còn lại, di chuyển con trỏ vào màn hình nhấn nhanh phím Spacebar. Khi nhấn nhanh phím Spacebar, vùng làm việc chia thành 4 màn hình top, front, side và persp. Trên mỗi màn hình đều có 5 trình đơn con, những trình đơn con này cho phép chọn dạng hiển thị cho bề mặt (trình đơn Shading), chọn các đối tượng hiển thị (trình đơn Show), chuyển sang màn hình khác (trình đơn Panels)….
- Giao diện chương trình bao gồm các phần chính sau: Vùng làm việc, thanh trình đơn, thanh trạng thái, thanh tiêu đề của chương trình, thanh công cụ…v.v. Main Menubar: Thanh trình đơn chính. Status Line: Dòng trạng thái. Tools / Shelf: Các công cụ và ngăn kệ. Feedback line: Dòng thông tin phản hồi Layers bar: Thanh Layer. Pane Menubars: Thanh trình đơn trong các màn hình làm việc (màn hình Top, Left, Perspective…). Workspace: Vùng làm việc. Time Slider: Nút trượt thời gian. Range Slider: Nút trượt dãy. Command line: Dòng lệnh. Help line: Dòng trợ giúp. Channel Box: Các thuộc tính cơ bản của đối tượng hiển thị trong bảng Channel.
- Thanh trình đơn chính (Main Menubar): Các thanh trình đơn chính trong Maya được nhóm thành 4 bộ trình đơn khác nhau. Bao gồm: • Animation: Thiết lập keyframe tạo chuyển động cho đối tượng. • Modeling: Xây dựng các nhân vật, đối tượng trong Maya. • Dynamics: Bổ sung các hiệu ứng hạt cho hoạt cảnh. • Rendering: Diễn hoạt cảnh phim hoạt hình. Ngoài ra Maya Unlimited có thêm hai bộ trình đơn: Cloth và Live. Khi chuyển đổi qua lại giữa những bộ trình đơn, trình đơn bên trái vẫn giữ nguyên (7 trình đơn đầu tiên File, Edit, Modify, Create, Display, Window, Options không thay đổi và đây là những trình đơn thông dụng) nhưng những trình đơn bên phải thay đổi. Chuyển đổi qua lại giữa bộ trình đơn bằng cách sử dụng hộp chọn trên dòng Status Line hoặc các phím nóng. Những phím nóng là: F2 (Animation), F3 (Modeling), F4 (Dynamics) và F5 (Rendering).
- Khi chọn bộ trình đơn Modeling (F3), thanh trình đơn chính thay đổi như hình dưới: Thanh công cụ Tool và Shelf. Thanh công cụ Tool chứa những công cụ thông dụng dùng chọn (Select Tool), di chuyển (Move Tool), định kích cỡ (Scale Tool), xoay (Rotate Tool)… Thanh công cụ Shelf là một tập hợp những công cụ và những lệnh còn lại, có thể chọn các công cụ và lệnh trong nhóm Shelf phù hợp tùy theo yêu cầu sử dụng. Bằng cách tạo ra những Shelf tùy chỉnh, sắp xếp những công cụ thường sử dụng vào những nhóm (các Shelf) khác nhau. Bạn nên tạo những Shelf lập mô hình (Modeling), Shelf hoạt cảnh (Animating) và diễn hoạt (rendering)…) với những công cụ thích hợp. Một công cụ có thể lưu trữ trong nhiều Shelf nhưng với những thiết đặt khác nhau. Dòng trạng thái (Status Line): Dòng trạng thái có những lệnh khác nhau, được dùng lập mô hình. Nhóm nút ở giữa được dùng chọn các đối tượng và các phần tử. • Menu Selector: Bộ chọn trình đơn. • Lock Button: Nút khóa. • Selection Mode: Các chế độ vùng chọn. • Selection Mask: Vùng chọn mặt nạ. • Snap Mode: Chế độ bắt dính. • Make Live Button: Làm cho sống động. • List of operations buttons: Danh sách những thao tác đã thực hiện. • Construction History Button: Lưu lại quá trình dựng cảnh phim.
- Feedback Line: Dòng Feedback Line cung cấp thông tin cần thiết khi biến đổi các đối tượng. Dòng Feedback Line có hai ngăn: Một ngăn phản hồi thông tin, một ngăn dùng nhập giá trị muốn thay đổi cho đối tượng. Thực hiện ví dụ sau đây để hiểu rõ hơn công dụng của Feedback Line. Trên thanh trình đơn chính (Main Menubar) nhấp chọn File > New Scene tạo môi trường làm việc mới. Nếu cửa sổ WARNING xuất hiện, chọn No không lưu cảnh phim hiện hành. Nếu dòng Feedback Line chưa được mở, trên thanh trình đơn chính nhấp chọn Options > Feedback Line (bật dấu kiểm). Tiếp tục, chọn lệnh Create > Polygon Primitives > Cube tạo khối hình hộp. Theo mặc định, đối tượng vừa tạo được chọn và nằm ở gốc tọa độ. Trên thanh trình đơn của màn hình persp, chọn Shading > Smooth Shade All hiển thị tất cả đối tượng ở dạng trơn phẳng. Trên thanh công cụ, chọn Scale Tool hoặc nhấn phím R trên bàn phím. Trong khung bên phải của dòng lệnh Feedback Line nhập giá trị abs: 5 2 2 để tăng tỉ lệ hình khối theo 3 trục x, y, z: (5, 2, 2). Nhớ nhấn phím Spacebar định khoảng trắng giữa các giá trị, sau khi nhập giá trị xong nhấn phím Enter chấp nhận.
- Quan sát kết quả trước và sau khi thay đổi giá trị Scale. Nếu muốn thay đổi một trục, chỉ nhập giá trị cho trục đó, còn trục không muốn đổi thì để dấu “.”. Mỗi ký tự được cách nhau bởi một khoảng trắng (Spacebar). Tiếp tục, chỉ thay đổi kích cỡ theo trục Y, còn trục X và Z vẫn giữ nguyên. Nhập giá trị abs: (. 5 .) vào dòng lệnh Feedback Line, nhấn phím Enter chấp nhận. Kết quả khối hình hộp thay đổi như hình: Pane Menubar: Pane Menubar là một dạng trình đơn trong các màn hình. Pane Menubar trong các màn hình persp, side, front, top giống nhau, còn các trình đơn của màn hình Hypergraph, Hypershade, Render View… khác nhau tùy theo chức năng của chúng. Để chuyển đổi từ màn hình persp sang màn hình Hypergraph, trên thanh trình đơn của màn hình (Pane Menubar) nhấp chọn Panels > Panel > Hypergraph. Kết quả màn hình persp được chuyển thành màn hình Hypergraph như hình dưới:
- Chuyển màn hình Hypergraph sang màn hình persp bằng cách: Trên thanh trình đơn của màn hình Hypergraph chọn Panels > Perspective > persp. Trình đơn Show của mỗi màn hình cho phép chọn các đối tượng hiển thị. Nếu không muốn đối tượng nào hiển thị trong màn hình làm việc, bỏ dấu kiểm trước mục đó. Trên thanh trình đơn Show của màn hình persp, bỏ dấu kiểm trước mục Grid để không hiển thị mặt phẳng lưới. Kết quả có được như hình:
- Thanh Layer (Layer Bar): Thanh Layer tập hợp các đối tượng để việc quản lý các đối tượng trong màn hình dễ dàng hơn. Để quản lý các đối tượng, tạo layer mới, gán các đối tượng vào layer, khóa các đối tượng trong layer, làm cho layer hiển thị (visible) hoặc không hiển thị (invisible). Theo mặc định thanh Layer được ẩn, hiển thị thanh Layer bằng cách chọn lệnh Options > Layer Bar từ thanh trình đơn chính. Tạo layer mới bằng cách nhấp nút Create a new Layer. Layer mới được tạo với tên mặc định layer1. Nhấp đúp vào layer1, nhập tên hinhhop trong cửa sổ Rename Layer. Vùng làm việc (Workspace): Vùng làm việc chính là nơi quan sát các đối tượng. Có thể hiển thị những trình chỉnh sửa Editor và sắp xếp các vùng làm việc theo những bố cục khác nhau. Vuøng laøm vieäc (Workspace)
- Theo mặc định màu nền màn hình có màu xám, thay đổi màu nền bằng cách chọn lệnh Options > Customize UI > Colors.
- LÀM QUEN VỚI MAYA 3D Hộp thoại Colors xuất hiện cho phép thay đổi màu cho các đối tượng trong môi trường làm việc như: Màu nền màn hình, các trục tọa độ, màu nút Auto keyframe khi nhấp chọn, các đường cong spline, các tiếp tuyến…v.v. Nhấp tam giác màu đen trong khung 3D View, chọn ô màu xám bên phải mục Background thay đổi màu nền. Hộp thoại Color Chooser xuất hiện, chọn màu tùy thích cho màn hình làm việc, thông thường chọn màu nền là màu trắng để việc xây dựng các đối tượng dễ dàng hơn. Chọn màu xong nhấp OK chấp nhận và đóng hộp thoại. Khi đó màu nền màn hình làm việc thay đổi như hình dưới:
- Chú ý: Có thể chọn nhanh màu nền bằng cách kéo nút trượt bên phải mục Background. Định tỉ lệ giữa các màn hình làm việc bằng cách đưa con trỏ vào đường phân cách giữa các màn hình cho đến khi xuất hiện biểu tượng mũi tên hai chiều kéo rê thay đổi.
- Dòng lệnh (Command Line): Một đặc trưng khác của Maya là ngôn ngữ lệnh MEL và dòng lệnh (Command Line). Khung bên trái là nơi nhập lệnh MEL. Nhập lệnh MEL với những đối số yêu cầu Đáp ứng lệnh Thí dụ: Nhập một lệnh để nhanh chóng tạo một hình cầu với bán kính và tên gọi được định trong dòng lệnh. Để có một dãy lệnh dài hơn, nhấp biểu tượng Script Editor như hình. Khung bên phải hiển thị những đáp ứng hệ thống, các thông báo lỗi và những cảnh báo. Nó còn biểu diễn những tiếng vang của tất cả các lệnh nếu mở Edit > Echo All Commands từ Script Editor.
- Channel Box: Bảng Channel hiển thị tất cả thuộc tính của đối tượng có thể thiết lập key. Trên thanh trình đơn chính nhấp chọn File > New Scene tạo môi trường làm việc mới. Tạo hình cầu nguyên thể bằng cách trên thanh trình đơn chính chọn Create > Nurbs Primitives > Sphere. Quan sát bảng Channel nằm bên phải màn hình làm việc. Bảng Channel hiển thị các thuộc tính di chuyển Translate, xoay Rotate, tỉ lệ Scale và thuộc tính Visibility của hình cầu nguyên thể. Nhấp chọn công cụ Move Tool, trong màn hình persp di chuyển đối tượng theo trục X (trục được chọn có màu vàng), quan sát giá trị Translate X thay đổi khi di chuyển hình cầu. Bạn có thể nhập giá trị trực tiếp vào bảng Channel để di chuyển đối tượng được chọn đến tọa độ thích hợp.
- Trong bảng Channel nhấp chọn điểm đầu vào makeNurbsphere1, nhập giá trị Radius: 5 thay đổi bán kính hình cầu. Kết quả có được như hình dưới: Dòng trợ giúp (Help Line): Dòng lệnh Help Line hiển thị những mô tả, hướng dẫn và những thông tin hữu dụng khác trong quá trình thực hiện. Cửa sổ chính và các cửa sổ nổi: Trên thanh trình đơn chính, nhấp chọn Window > Outliner mở cửa sổ Outliner. Cửa sổ Outliner xuất hiện, hiển thị tất cả đối tượng được tạo (khi làm việc với dự án lớn có nhiều đối tượng, để việc chọn đối tượng chính xác và dễ dàng hơn bạn nên chọn trong cửa sổ Outliner). Nhấp nút Minimize thu nhỏ cửa sổ Outliner.
- Nhấp chọn lệnh Window > Animation Editors > Graph Editor mở cửa sổ Graph Editor, nhấp nút Minimize thu nhỏ cửa sổ. Trên thanh trình đơn chính, chọn Window > Raise Application Windows để hiển thị những cửa sổ bị cửa sổ chính che khuất. Trên Windows NT, những cửa sổ nổi luôn ở trên cửa sổ chính nhưng nhỏ hơn cửa sổ chính. Sau khi chọn lệnh xong, hai cửa sổ Outliner và Graph Editor hiển thị trên màn hình làm việc.
- Nút trượt thời gian Time và thời lượng (Range Slider) cảnh phim: Nút trượt Time (Time Slider) cho biết thời điểm hiện hành của cảnh phim. Range Slider cho biết thời lượng của cảnh phim thông qua thời điểm khởi đầu và kết thúc. Time Slider: Nút trượt thời gian. • Current time indicator: Ô hiển thị thời gian hiện hành (vị trí của nút trượt Time). • Playback buttons: Các nút phát lại. • Start time: Thời điểm khởi động. • Playback start time: Thời điểm bắt đầu phát lại. • Range Slider: Thời lượng. • Playback end time: Thời điểm kết thúc phát lại. • End time: Thời điểm kết thúc. Ví dụ: Nhập vào ô Start Time giá trị 1 định thời điểm bắt đầu, nhập vào ô End Time giá trị 200 định thời điểm kết thúc. Như vậy thời lượng của cảnh phim được thiết lập là 200 frame. Nhập vào ô Playback Start Time giá trị 50 định thời điểm bắt đầu phát lại cảnh phim, nhập vào ô Playback End Time giá trị 100 định thời điểm kết thúc phát lại.
- Nhấn nút Play xem diễn hoạt, cảnh phim chỉ trình chiếu từ frame 50 đến frame 100. Nếu muốn phát lại toàn bộ cảnh phim, thiết lập Playback Start time: 1, Playback End Time: 200. • Current character: Nhân vật hiện hành. • Auto Key button: Nút Auto Key. Nhấp nút Animation preferences button sẽ mở hộp thoại General Preferences. Trong khung Animation Controls cho phép thiết lập thời lượng cảnh phim, khung Playback chọn tốc độ phát lại. Các trình đơn Tear off: Có thể hiển thị các trình đơn như những cửa sổ riêng biệt, bạn sẽ thuận tiện hơn khi sử dụng một trình đơn nhiều lần. Nhấp mở trình đơn con, nhấp vào hai đường song song như hình dưới để chuyển trình đơn hiện hành thành cửa sổ riêng biệt (cửa sổ Tear off).
- Khi không sử dụng những cửa sổ này, nhấp dấu X góc phải trên đóng cửa sổ. VÙNG LÀM VIỆC (WORKSPACE): Vùng làm việc được dùng quan sát cảnh phim (các đối tượng, diễn hoạt), ngoài ra còn hiển thị những trình chỉnh sửa, sắp xếp các vùng làm việc theo những bố cục khác nhau. Trình đơn Panels chứa những lệnh dùng thay đổi màn hình, hiển thị các trình chỉnh sửa và sắp xếp các bố cục màn hình. Quan sát cảnh phim: Màn hình thực ra là được nhìn qua một camera ảo. Có bốn màn hình mặc định: Màn hình persp, front, side và top. Chọn chế độ hiển thị từ trình đơn Panels. Để quan sát cảnh phim ở nhiều góc độ khác nhau, chuyển qua chế độ camera. Những lệnh chính được trình bày như sau:

CÓ THỂ BẠN MUỐN DOWNLOAD
-

Giáo trình Làm quen với Maya
 162 p |
162 p |  530
|
530
|  174
174
-

Hướng dẫn làm quen với Maya 3D P1
 10 p |
10 p |  363
|
363
|  109
109
-
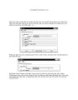
Hướng dẫn làm quen với Maya 3D P2
 14 p |
14 p |  406
|
406
|  95
95
-

Hướng dẫn làm quen với Maya 3D P3
 10 p |
10 p |  260
|
260
|  87
87
-
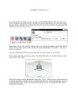
Hướng dẫn làm quen với Maya 3D P4
 10 p |
10 p |  202
|
202
|  73
73
-

Giới thiệu và làm quen với Maya
 162 p |
162 p |  212
|
212
|  73
73
-
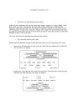
Hướng dẫn làm quen với Maya 3D P5
 13 p |
13 p |  196
|
196
|  62
62
Chịu trách nhiệm nội dung:
Nguyễn Công Hà - Giám đốc Công ty TNHH TÀI LIỆU TRỰC TUYẾN VI NA
LIÊN HỆ
Địa chỉ: P402, 54A Nơ Trang Long, Phường 14, Q.Bình Thạnh, TP.HCM
Hotline: 093 303 0098
Email: support@tailieu.vn








