
Layout Trong AutoCad
lượt xem 163
download
 Download
Vui lòng tải xuống để xem tài liệu đầy đủ
Download
Vui lòng tải xuống để xem tài liệu đầy đủ
Tạo và chỉnh sửa khung nhìn (layout viewports): Bạn có thể tạo một khung nhìn hay nhiều khung nhìn để hiển thị bản vẽ trong không gian giấy. Với mỗi khung nhìn bạn có thể thay đổi kích thước của khung nhìn cũng như có thể thay đổi tỉ lệ, di chuyển để trình bày 1 bản vẽ với nhiều tỉ lệ khác nhau với bố cục bản vẽ hợp lý.
Bình luận(0) Đăng nhập để gửi bình luận!
Nội dung Text: Layout Trong AutoCad
- Layout Trong AutoCad - P1 Nhiều bạn chưa nắm được cách tạo bản vẽ kỹ thuật AutoCAD một cách chuyên nghiệp, các bạn vẽ tất cả những gì cần in ra trong một khuôn giấy có khung tên ngay trong môi trường Model, kể cả hình trích với kích thước to hơn, với hàm ý rằng như vậy là phóng nó với tỷ lệ khác với tỷ lệ chung. Làm như vậy sẽ có những nhược điểm rất phi kỹ thuật sau đây: Thứ nhất: phải tạo các khung tên to nhỏ khác nhau cho phù hợp với kích thước mỗi đối tượng cần in. Thứ hai: phải đặt các tỷ lệ cỡ chữ và cỡ kích thước khác nhau cho phù hợp với kích thước mỗi đối tượng cần in. Kết quả là mỗi bản vẽ có thể có các kích cỡ chữ và số khác nhau, chẳng tuân theo tiêu chuẩn nào cả. Thứ ba: Các hình trích được tạo với kích thước khác thực tế và giá trị kích thước dĩ nhiên phải sửa lại cho đúng theo cách thủ công, rất dễ nhầm và hay bị quên khi sửa đổi gì đó trong thiết kế. Có một cách mang tính chuyên nghiệp để giải quyết những vấn đề này, ta chỉ mất công một chút, đúng một lần duy nhất này thôi. Sau đó, mỗi khi thiết kế, ta chỉ việc áp dụng một cách nhanh chóng và khoa học. Đó là sử dụng Layout để tạo trang in. AutoCAD có 2 cửa sổ: Model và Layout. Model: dùng để vẽ các đối tượng thiết kế, mỗi tập tin chỉ có 1 không gian Model thôi. Không gian của Model là 3D (X, Y và Z) và kéo dài vô tận. Việc vẽ trong Model phải tuân thủ nguyên tắc là phải vẽ đúng theo kích thước thực, các kích thước phải lấy chính xác và tôn trọng giá trị thực đó, không được gõ giá trị bằng tay. Layout: dùng để in các đối tượng trong Model, mỗi tập tin có thể có nhiều Layout, tùy thuộc số bản vẽ bạn cần. Không gian của Layout chỉ giới hạn trong khổ giấy in mà thôi và chỉ có hai chiều là X và Y. Layout cho phép chèn nhiều hình ảnh của các đối tượng trong Model với tỷ lệ hiển thị tùy ý và phạm vi tùy ý. Như vậy, ta có thể chèn cả hoặc chỉ một phần các đối tượng được vẽ và có thể chèn nhiều hình ảnh của 1 đối tượng với các tỷ lệ khác nhau. Trước tiên, ta cần làm mấy thủ tục, để cho khỏi phải làm lại những thủ tục này, ta sẽ lưu nó như là một Template. Sau này, mỗi khi cần thiết kế, ta chỉ việc mở Template này ra để làm việc. Các thủ tục như sau: 1. Tạo các Layer (lớp đối tượng) cần thiết: Ngoài Layer 0 theo mặc định, tối thiểu ta cần có thêm hai Layer là Dim1 và Dim2dùng cho các kích thước sẽ được hiển thị tại các cổng nhìn khác nhau.
- Các bạn có thể tạo thêm các Layer khác theo nhu cầu, nhớ đặt độ đậm cho nét vẽ tại Layer đó và màu sắc thích hợp cho chúng. Theo tôi, các nét cơ bản nên để 0.5mm và các nét mảnh nên là 0.15mm. 2. Tạo trang in: Click nhãn Layout1 dưới đáy, bạn thấy hộp thoại sau:
- Click nút Modify rồi chọn máy in, khổ giấy: Sau khi tạo khung tên trực tiếp trên trang này, ta được một Layout như sau:
- Tương tự, ta tạo thêm các trang in với các khổ giấy khác. 3. Định dạng kích thước: Vào trình đơn Format, Dimension Style…, chọn nhãn Fit và click Scale dimension to layout để cỡ kích thước sẽ tuân theo khổ giấy:
- Thao tác này sẽ làm cho mọi bản vẽ của bạn đều có cách hiển thị kích thước như nhau và phù hợp với tiêu chuẩn. Thế là xong, bạn lưu tập tin này là !Template.dwt để dùng nó làm mẫu (dấu chấm than đặt trước để tập tin này luôn ở trên cùng cho dễ chọn). Sau đó đóng AutoCAD lại. Sau này, khi thiết kế, bạn click trình đơn File, New là thấy nó ngay ở đầu hộp thoại, hãy dùng nó ra để thiết kế. Bạn sẽ vẽ và ghi chú các kiểu lên bản vẽ này, nhưng đừng lo làm hỏng nó, dù muốn hay không, AutoCAD sẽ bắt bạn phải lưu bản vẽ với tên khác để giữ nguyên template này. Bây giờ giả sử tôi có thiết kế và cần in nó như sau:
- Tạm thời, các kích thước đều đặt ở Layer Dim1. Tôi click vào nhãn Layout A4 để làm xuất hiện trang giấy, gõ MV rồi Enter và vẽ một hình chữ nhật trong trang giấy này, ta có ngay:
- Ta có thể điều chỉnh kích cỡ và di chuyển cổng nhìn hình chữ nhật này bằng grip sao cho thích hợp. Sau đó chuyển nó vào lớpDefpoint đã được tự tạo ra, như vậy là khung cổng nhìn này sẽ không in ra giấy. Bạn chú ý là các chữ số và mũi tên kích thước hiện đang quá nhỏ, ta hãy double-click vào trong cổng nhìn để kích hoạt nó rồi vào trình đơn Dimensions, Update, sau đó gõ All (chọn tất cả các kích thước) và Enter, ta có kết quả:
- Ta chuyển các kích thước của rãnh joint sang lớp Dim2 và không cho nó hiển thị tại cổng này. Bây giờ, tôi muốn thể hiện chi tiết rãnh đặt joint ở góc cao bên trái bằng một hình trích. Tôi vẽ một hình tròn vào chỗ thích hợp như sau:
- Gõ MV, Enter rồi gõ O rồi lại Enter và chọn đường tròn, ta được:
- Bạn thấy trong hình tròn là toàn bộ hình vẽ bên Model, double-click để kích hoạt nó rồi Zoom với tỷ lệ thích hợp và Pan đến vị trí hợp lý:
- Bây giờ thì kích thước hiển thị ở đây lại quá lớn, ta lại vào trình đơn Dimensions, Update và chọn mấy kích thước này rồi Enter: Ta cũng không cho Dim1 hiển thị trong cổng này. Thêm vài ghi chú, cuối cùng ta có:
- The ngxtrung (04-04-2010), vi.ketcau.wikia.com (27-07-2009) Follo wing 2 Users
- Say Thank You to timosi For This Useful Post: timosi Xem hồ sơ Gởi tin nhắn tới timosi Find More Posts by timosi 27- 07- #4 2009 timosi Ðề: Layout trong Autocad -= Newbi Layout Trong AutoCad - P2 e =- Tiếp tục loạt bài viết về Layout, tôi xin trình bày kỹ hơn về mấy vấn đề sau: 1. Zoom theo tỷ lệ: Các bạn hình dung Layout chính là tờ giấy trắng đặt trước các đối tượng vẽ, các cổng nhìn là những lỗ khoét thủng trên tờ giấy này, cho phép ta nhìn xuyên qua để thấy các đối tượng vẽ nằm trong môi trường Model phía sau tờ Tham giấy. gia Trong mỗi cổng nhìn, ta tùy ý Zoom to nhỏ các đối tượng theo tỷ lệ hiển thị ngày: May bất kỳ, tôi làm nghiêng những chữ này để các bạn đừng nhầm rằng thao tác 2007 zoom đó có thể thay đổi kích thước thực của các đối tượng, chúng chỉ thay Bài đổi cỡ hiển thị mà thôi, y chang việc ta ngắm đối tượng qua ống kính máy gởi: 217 ảnh rồi thao tác “zoom” để kéo gần hay đẩy xa đối tượng. Thank Tuy nhiên, trong một bản vẽ kỹ thuật, ta không được đặt tỷ lệ hiển thị ngẫu s: 178 nhiên mà phải tuân thủ theo những tỷ lệ tiêu chuẩn: … 8:1, 5:1, 4:1, 2:1, 1:1, Thank 1:2, 1:4, 1:5, 1:8… Để đặt đúng tỷ lệ theo các giá trị này, các bạn double ed 170 Times click vào trong một cổng nhìn rồi gõ Z, Enter, S, Enter, nxp, Enter. Ở đây, in 66 “n” chính là tỷ lệ bằng số thập phân. Nhớ không được quên xp sau n! Chuỗi Posts câu lệnh này có nghĩa là: Zoom theo tỷ lệ giấy. Sau khi đã zoom theo tỷ lệ tiêu chuẩn, bạn Pan các đối tượng đến vị trí thích hợp trong cổng nhìn rồi click ra ngoài để thôi kích hoạt cổng này. 2. Cố định các đối tượng trong một cổng nhìn Đôi khi do sơ xuất, các bạn lại kích hoạt cổng đã chốt tỷ lệ và vị trí, khiến
- phải mất công làm lại như trên. Để tránh vô tình làm sai lệch các đối tượng trong cổng nhìn, bạn thấy dưới đáy cửa sổ, tại thanh trạng thái, có biểu tượng một ổ khóa màu vàng đang mở, tên là Lock/Unlock Viewport, hãy click để khóa nó lại, nó biến thành ổ khóa đã đóng và có màu xanh nhạt. Bây giờ bạn sẽ không vô ý zoom hoặc pan các đối tượng trong cổng này được nữa, trừ phi bạn mở khóa ra. Một ví dụ nữa để làm rõ hơn các kỹ thuật này, bạn click vào các minh họa để phóng to chúng lên cho dễ xem: Ta có một thiết kế bản lắp gồm 1 cái trục, 2 vòng bi và 1 cái bánh răng. Ta muốn thể hiện đầy đủ các thông tin của cụm chi tiết này cũng như của từng chi tiết. Để làm được điều đó một cách nhanh chóng, khoa học và chặt chẽ trong quản lý thiết kế, ta cần lập một số lớp (Layer) như sau:
- Trong đó có các Layer: 0: là do mặc định Banhrang: để vẽ Bánh răng Bi: để vẽ bi Defpoints: Layer không in ra giấy, tự động xuất hiện theo mặc định của AutoCAD, ta sẽ dùng nó để chứa các khung cổng nhìn sau này. Dim Banhrang: kích thước bánh răng Dim Bi: kích thước vòng bi Dim Lap: kích thước lắp Dim trich: kích thước hình trích Dim Truc: kích thước trục Khungten: tạo khung tên và các ghi chú Truc: vẽ trục Ta vẽ các đối tượng thiết kế, lấy các kích thước cần thiết cho chúng và quan trọng nhất là phải đưa chúng vào đúng các lớp mà ta đã tạo ra như trên. Tiếp tục, nếu chưa tạo một Layout cho khổ giấy A1 mà ta cần, thì ta phải thực hiện ngay điều này (tôi đã hướng dẫn rất kỹ ở các bài viết trên rồi, cậu đọc lại nhé!):
- Cậu thấy khung tên được tạo trên trang này, hoàn toàn độc lập với các hình vẽ bên Model. Gõ MV rồi Enter, vẽ một hình chữ nhật để tạo cổng nhìn, ta có ngay toàn bộ hình vẽ xuất hiện trong đó:
- Tất nhiên là ta vẽ hình chữ nhật này một cách tùy tiện, nên có thể nó chưa đúng với khuôn khổ giấy. Để chỉnh cỡ khung hình này, ta chỉ cần click vào mép rồi điều chỉnh (lôi kéo) các góc sao cho vừa mắt. Để có tỷ lệ hiển thị theo tiêu chuẩn, hãy click đúp vào trong cổng nhìn này, khung của nó sẽ thành nét đậm; ta hoàn toàn có thể zoom hoặc pan hình vẽ y chang như trong không gian model. Tuy nhiên, ta cần có tỷ lệ tiêu chuẩn:
- gõ Z, Enter, S, Enter, 0.2xp, Enter. Chuối thủ tục này có nghĩa là Zoom theo Scale với tỷ lệ 0.2 theo đơn vị của Papire (trang in). Nếu thấy hình vẽ nhỏ quá, ta gõ tiếp: Enter (nhắc lại lệnh vừa rồi), S, Enter, 0.5xp, Enter. Nếu lại thấy quá to, ta chọn các tỷ lệ được phép khác, ví dụ 0.25hoặc 0.4 vân vân. Ta thấy hình vẽ này thật rối mắt, vì tất cả những gì ta đã vẽ thì đều được hiển thị ra cả. Nếu ta thao tác đóng băng (Freeze) hoặc tắt (Off) ở bên không gian Model thì các hình biểu diễn đều không thể thấy những đối tượng này. Song ta lại muốn rằng ở cổng này thì có một số cái này hiển thị, ở cổng khác lại có những thứ khác xuất hiện. Ta muốn hình biểu diễn đầu tiên này là hình lắp, vậy thì nó phải có đầy đủ các chi tiết, nhưng chỉ các kích thước liên quan đến lắp ráp và kích thước bao mới được xuất hiện, còn các kích thước chi tiết phải được dấu đi. Ta click đúp cổng nhìn này và mở bảng thuộc tính Layer:
- Tại đây, ta “đóng băng” các layer Dim… ở cột Current VP Freeze, chỉ để lại các layer chứa các đối tượng vẽ và kích thước lắp mà thôi, như minh họa trên. Như vậy là chỉ trong cổng nhìn này, các đối tượng bị đóng băng sẽ không xuất hiện, nhưng chúng vẫn xuất hiện bình thường tại các cổng nhìn khác. Kết quả là hình vẽ lắp bây giờ đã thoáng đãng, chỉ còn những cái ta cần. Nếu cỡ chữ số và mũi tên của các kích thước này khác tiêu chuẩn, ta chỉ việc Update cho chúng là xong:

CÓ THỂ BẠN MUỐN DOWNLOAD
-
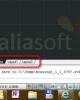
Vẽ layout trong CAD
 13 p |
13 p |  1545
|
1545
|  417
417
-

Vẽ layout trong AutoCAD
 6 p |
6 p |  1448
|
1448
|  339
339
-

Hướng dẫn sử dụng Layout trong Autocad
 24 p |
24 p |  1662
|
1662
|  320
320
-

Sử dụng Layout Trong AutoCad [DCL]
 26 p |
26 p |  655
|
655
|  295
295
-

Sử Dụng Layout Trong AutoCad
 21 p |
21 p |  651
|
651
|  232
232
-

BÀI GIẢNG VỀ AUTOCAD NÂNG CAO VÀ LẬP TRÌNH TRONG AUTOCAD
 95 p |
95 p |  416
|
416
|  191
191
-
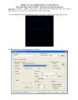
TRÌNH TỰ TẠO 3 HÌNH CHIẾU SANG MÔ HÌNH 3D
 9 p |
9 p |  617
|
617
|  162
162
-

Trình bày bản vẽ nhiều tỷ lệ bằng layout trong Autocad
 8 p |
8 p |  929
|
929
|  155
155
-

Vẽ kỹ thuật với AutoCad 2006 -BÀI 1
 39 p |
39 p |  305
|
305
|  82
82
-

Bài giảng Autocad nâng cao và lập trình trong Autocad - Trần Anh Bình
 99 p |
99 p |  299
|
299
|  75
75
-

Sử dụng layout và cách tạo hình
 12 p |
12 p |  212
|
212
|  71
71
-

Vẽ kỹ thuật với AutoCad 2006 -BÀI 5
 11 p |
11 p |  228
|
228
|  59
59
-

Vẽ kỹ thuật với AutoCad 2006 -BÀI 7
 11 p |
11 p |  179
|
179
|  37
37
-

Sử Dụng Layout Trong AutoCad [P1]
 24 p |
24 p |  167
|
167
|  25
25
-

Giáo trình Autocad 2D dùng cho phiên bản Autocad 2018: Phần 2
 203 p |
203 p |  77
|
77
|  25
25
-

Bài giảng AutoCAD nâng cao - Chương 2: Layout và in ấn
 10 p |
10 p |  133
|
133
|  19
19
-

Giáo trình Ứng dụng Autocad trong thiết kế cảnh quan: Phần 2 - ĐH Lâm Nghiệp
 65 p |
65 p |  50
|
50
|  9
9
Chịu trách nhiệm nội dung:
Nguyễn Công Hà - Giám đốc Công ty TNHH TÀI LIỆU TRỰC TUYẾN VI NA
LIÊN HỆ
Địa chỉ: P402, 54A Nơ Trang Long, Phường 14, Q.Bình Thạnh, TP.HCM
Hotline: 093 303 0098
Email: support@tailieu.vn








