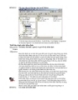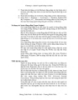MCSE win 2000 server : Quản lý ổ đĩa part 6
98
lượt xem 5
download
lượt xem 5
download
 Download
Vui lòng tải xuống để xem tài liệu đầy đủ
Download
Vui lòng tải xuống để xem tài liệu đầy đủ
7. Trong hôp thoại Format Partition, đồng ý giá trị mặc định đề định dạng ổ địa như là NTFS và để các thiết lập còn lại ở giá trị mặc định của chúng. Nhấp vào nút Next. Nâng cấp từ đĩa Basic lên đĩa Dynamic Để có thể sử dụng được các tính năng ưu việt của đĩa Dynamic trong Windows 2000, bạn phải nâng cấp các đĩa Basic thành các đĩa Dynamic.
Chủ đề:
Bình luận(0) Đăng nhập để gửi bình luận!

CÓ THỂ BẠN MUỐN DOWNLOAD