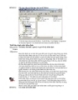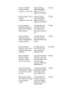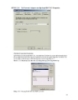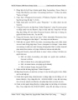MCSE win 2000 server : TRUY NHẬP TỆP TIN VÀ THƯ MỤC part 4
64
lượt xem 4
download
lượt xem 4
download
 Download
Vui lòng tải xuống để xem tài liệu đầy đủ
Download
Vui lòng tải xuống để xem tài liệu đầy đủ
Chú ý: Các thư mục chia sẻ không sử dụng quan điểm kế thừa như các thư mục NTFS. Nếu bạn chia sẻ một thư mục, chẳng có cách nào để cấm truy nhập tới các tài nguyên mức thấp hơn thông qua các quyền chia sẻ. Trong Bài tập 7.4, bạn sẽ thiết lập quyền chia sẻ lên một thư mục. Bài tập này giả sử bạn đã hoàn thành tất cả các bài tập khác của chương. Bài tập 7.4 Thiết lập các quyền chia sẻ 1. Chọn Start Programs Accessories Windows Explorer.Mở rộng mục My Computer và...
Chủ đề:
Bình luận(0) Đăng nhập để gửi bình luận!

CÓ THỂ BẠN MUỐN DOWNLOAD