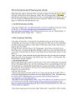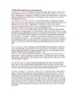Một số thủ thuật và công cụ hay cho Recycle Bin
156
lượt xem 25
download
lượt xem 25
download
 Download
Vui lòng tải xuống để xem tài liệu đầy đủ
Download
Vui lòng tải xuống để xem tài liệu đầy đủ
Một số thủ thuật và công cụ hay cho Recycle Bin dưới đây sẽ giúp bạn đổi tên, vô hiệu hóa thông báo xác nhận hay thay đổi biểu tượng Recycle Bin một cách dễ dàng và nhanh chóng. Người dùng hẳn rất quen thuộc với Recycle Bin trong Windows để lưu trữ các tập tin đã xóa. Bạn có thể thực hiện tùy chỉnh và tinh chinh Recycle Bin của mình, đặt nó trong khay hệ thống và tự động loại trừ các tập tin cũ,... Với những lời khuyên dưới đây được áp dụng trong Windows Vista, windows...
Chủ đề:
Bình luận(0) Đăng nhập để gửi bình luận!

CÓ THỂ BẠN MUỐN DOWNLOAD