
Một số thủ thuật với Microsoft Word
lượt xem 95
download
 Download
Vui lòng tải xuống để xem tài liệu đầy đủ
Download
Vui lòng tải xuống để xem tài liệu đầy đủ
Tham khảo bài viết 'một số thủ thuật với microsoft word', công nghệ thông tin, tin học văn phòng phục vụ nhu cầu học tập, nghiên cứu và làm việc hiệu quả
Bình luận(0) Đăng nhập để gửi bình luận!
Nội dung Text: Một số thủ thuật với Microsoft Word
- MỤC LỤC Thủ thuật quản lí tệp ..................................................................................... 3 I Cách lưu trữ tài liệu tự động.................................................................................. 3 I.1 Tự động lưu tệp vào thư mục đã chọn .................................................................. 3 I.2 Mở, ghi, đóng nhiều văn bản cùng một lúc trong Word ........................................ 3 I.3 Thêm bớt danh sách tên file trong Word ............................................................... 4 I.4 Thủ thuật tạo Font ......................................................................................... 4 II Thủ thuật định hình văn bản ..................................................................... 5 III Hiển thị khung phạm vi gõ văn bản ....................................................................... 5 III.1 Điểm dừng Tab và những ứng dụng trong soạn thảo ........................................... 5 III.2 Dùng lệnh lặp trong Word...................................................................................... 6 III.3 Các phím định dạng nhang trong Word ................................................................. 6 III.4 Đặt khoảng cách cho từ đầu câu khi ấn Enter ....................................................... 7 III.5 Căn chỉnh lề trong trang văn bản bằng Cm (centimet) .......................................... 7 III.6 Tạo văn bản dạng cột ............................................................................................ 7 III.7 Thủ thuật tạo câu, chữ, phong cách ........................................................ 8 IV Quy cách bỏ dấu câu ......................................................................................... 8 IV.1 Cách tạo kiểu style cho riêng mình .................................................................... 8 IV.2 Tạo các chữ cái to ở đầu câu............................................................................. 8 IV.3 Tạo chữ theo chiều dọc...................................................................................... 8 IV.4 Tạo phím tắt cho một câu hoặc một đoạn văn ................................................... 9 IV.5 Đánh số trang cho tài liệu................................................................................... 9 IV.6 Thủ thuật di chuyển, copy ............................................................................ 9 V Các phím di chuyển con trỏ ................................................................................... 9 V.1 Cách nào bôi đen nhanh nhất ............................................................................. 10 V.2 Làm việc với khối văn bản ................................................................................... 10 V.3 Di chuyển nhanh một dòng hay một đoạn văn khi soạn thảo .............................. 12 V.4 Thủ thuật tạo bảng ................................................................................... 12 VI Vẽ bảng trong Word bằng tay .......................................................................... 12 VI.1 Xem độ rộng của cột trong bảng dễ hơn và chính xác hơn ............................. 12 VI.2 Hợp và tách ô trong bảng................................................................................. 13 VI.3 Đưa dữ liệu dạng Text vào bảng...................................................................... 14 VI.4 Chuyển văn bản ra khỏi Table ......................................................................... 14 VI.5 Thủ thuật chèn hình ảnh, đồ thị, công thức toán học .......................... 14 VII Chèn thêm hình vẽ vào văn bản ...................................................................... 14 VII.1 VII.2 Ghép hình, trang trí hình .................................................................................. 14 Chèn một file dữ liệu vào một văn bản đang soạn thảo ................................... 15 VII.3 Thể hiện kí hiệu Toán học và khoa học trong Word ......................................... 15 VII.4 Vẽ đồ thị trong Word ........................................................................................ 16 VII.5 1
- Thủ thuật In ấn ......................................................................................... 17 VIII VIII.1 Chỉnh khung tài liệu khi in ................................................................................ 17 VIII.2 In một đoạn trong văn bản bằng cách bôi đen. In một số trang bằng cách liệt kê danh sách… .................................................................................................................. 17 VIII.3 Cách in văn bản ra giấy theo ngang khổ giấy và là khổ A3 trong Word ........... 17 VIII.4 In theo thứ tự ngược lại trong Word ................................................................. 18 VIII.5 Muốn in những trang sách trên khổ giấy A4 để đóng thành quyển mà một tờ giấy in được 4 trang – 2 trang 1 mặt (Landcape). ......................................................... 18 VIII.6 Tổ chức và thực hiện trộn in văn bản ............................................................... 18 VIII.7 Cách thay đổi cỡ giấy trong W ord .................................................................... 20 Thủ thuật với Thanh công cụ .................................................................. 21 IX Xóa bớt những nút không cần thiết trên than h công cụ ................................... 21 IX.1 Thêm dòng lệnh vào thực đơn ......................................................................... 21 IX.2 Khôi phục lại thanh Toolbar.............................................................................. 21 IX.3 2
- THỦ THUẬT QUẢN LÍ TỆP I ---------------------------------------------- Cách lưu trữ tài liệu tự động I.1 Từ Tools chọn lệnh Options. Chọn phần Save trong hộp thoại Options. Bấm trỏ chuột vào ô vuông trên dòng Automatic Save Every. Trên dòng Min utes bạn đưa vào giá trị số chỉ khoảng thời gian tự động lưu giữ (giá trị: phút). Bạn có thể chọn khoảng thời gian từ 1 đến 120 phút. Bạn cũng có thể chọn mục Allow Fast Save để cất giữ các phần được thay đổi trong tài liệu và Always Create Backup Copy để luôn tạo ra tệp tin lưu trước đó khi lưu tệp tin mới tu sửa. Lưu ý: việc thiết đặt chế độ lưu giữ tài liệu tự động này cần thiết tệp đó phải được lưu giữ lần đầu tiên bằng lệnh Save trong File và đặt tên tệp tin. Tự động lưu tệp vào thư mục đã chọn I.2 Để lưu trữ tự động các tệp trong Word vào một thư mục mà bạn đã chọn, bạn thực hiện như sau: Vào thực đơn Tools, chọn Options. - - Nhắp chọn File Locations. Kích vào nút Modify để chọn đường dẫn thư mục bạn cần ghi tự động vào. Nhắp OK. OK - Như vậy, mỗi lần bạn ghi (save) hoặc mở (open) thì Word sẽ tự động mở ra đúng thư mục mà bạn đã chọn. Mở, ghi, đóng nhiều văn bản cùng một lúc trong Word I.3 1. Mở nhiều văn bản cùng một lúc Bạn thực hiện như sau: Nhấn File Open. - - Nhấn và giữ Ctrl rồi lựa chọn các văn bản trong hộp tho ại Open để mở các văn bản đó cùng một lúc. 2. Ghi và đóng nhiều văn bản cùng một lúc Nhấn và giữ phím Shift trong khi bạn nhắp vào thực đơn File. - - Thực đơn File sẽ hiện thị “Save All” thay vì “Save” và hiển thị “Close All” thay vì “Close”. - Chọn Save All để ghi tất cả các file hoặc Close All để đóng tất cả các file cùng một lúc. 3. Chuyển qua lại giữ các văn bản đang mở Bấm Ctrl – F6 để chuyển đến văn bản đang mở tiếp theo. - Bấm Shift – Ctrl – F6 để chuyển đến văn bản đã mở trước đó. - Nếu bạn dùng Office 2000 bạn có thể ấn Alt – Tab để chuyển qua lại giữa các văn bản một cách dễ dàng. 3
- Thêm bớt danh sách tên file trong Word I.4 Bạn có thể thêm hoặc bớt danh sách tên file vừa thực hiện trong thực đơn File bằng cách: Chọn Tools Options, trong hộp thoại O ptions mới xuất hiện, bạn kích chọn General và đánh dấu vào ô Recently Used File List, trong mục Entries bạn nhắp vào mũi tên lên hay xuống hoặc nhấp số từ bàn phím số file cần hiển thị. Cuối cùng chọn OK. THỦ THUẬT TẠO FONT II ------------------------------------------------ ---- Để mỗi lần khi vào Word thì font mặc nhiên là VnTime Bạn có thể tạo một font chữ cố định mỗi khi sử dụng Word bằng cách chọn Font trong Format, sau đó chọn một tên font trong Font: là Vntime và chọn cỡ font trong Size. Sau đó nhắp vào nút Default. Khi chương trình hỏi bạn muốn thay đổi font mặc định này không, nhắp vào Yes. 4
- THỦ THUẬT ĐỊNH HÌNH VĂN BẢN III -------------------------------------------------------------- III.1 Hiển thị khung phạm vi gõ văn bản Việc hiển thị một cái khung ngăn cách phạm vi gõ văn bản và lề trong Word rất tiện lợi khi bạn gõ văn bản. Bình thường Word sẽ hiển thị trên thanh thước đo khoảng cách giữa lề và vị trí để gõ văn bản bằng thước đo màu trắng. Tuy nh iên bạn sẽ khó mà hình dung được khoảng cách này có cân đối không khi căn lề cho nhiều văn bản. Tốt nhất bạn nên cho một cái khung, làm như sau: Chọn Tools Options, chọn mục View, đánh dấu vào ô Text boundaries và chọn OK. Khi đó trên màn hình sẽ xuất hiện một hình chữ nhật bao quanh trang văn bản với các đường chấm nhỏ. Bạn lưu ý là các đường này khi in sẽ không có nên bạn không có gì phải lo cả. III.2 Điểm dừng Tab và những ứng dụng trong soạn thảo Điểm dừng Tab mặc định là điểm dừng Tab trái và cách đều nha u 0.5 inch = 1,27 cm. Mỗi khi ấn phím Tab để dịch chuyển con trỏ text tới vị trí điểm dừng Tab tiếp theo. Và không phải lúc nào các điểm dừng Tab ngầm định trong Word cũng thích hợp với phần văn bản mà bạn cần soạn thảo, khi đó ta cần phải thay đổi hay đặt lại các điểm dừng Tab riêng cho phù hợp với phần văn bản soạn thảo của mình. Trước hết, phải xác định được loại điểm dừng Tab cần đặt là gì ? Loại trái, giữa, phải hay thập phân? Thêm vào đó, cần phải biết vị trí của từng điểm dừng Tab trên thước. Có 2 cá ch đặt điểm dừng Tab: 1. Đặt điểm dừng Tab trên thước bằng chuột Đặt con trỏ text tại Paragraph cần đặt điểm dừng Tab. - - Kích chuột vào hộp nhỏ nằm ở góc trái của thước để xác định loại điểm dừng Tab. Bốn loại điểm dừng Tab sẽ xuất hiện lần lượt theo thứ tự sau : trái, giữa, phải, thập phân. Kích chuột tại vị trí cần đặt điểm dừng Tab trên Ruler. - Lặp lại các bước 2-3 để đặt các điểm dừng Tab khác nếu cần thiết. - 2. Đặt điểm dừng Tab bằng thực đơn Đặt trỏ Text tại Paragraph cần đặt các điểm dừng Tab. - Mở thực đơn Format, chọn lệnh Tabs. - - Trong hộp Tab Stop Position gõ vị trí của điểm dừng Tab sẽ xuất hiện trên thước. - Trong hộp thoại Alignment chọn một trong 4 kiểu dóng hàng của Tab (Left – trái, Center – giữa, Right – phải, Decimal – thập phân). Trong hộp thoại Leader chọn một trong bốn kiểu kí tự dẫn Tab. - - Kích nút Set. Hãy lập lại bước 3-5 nếu muốn đặt các điểm dừng Tab khác. - 5
- Kích chọn OK. - Hủy bỏ điểm dừng Tab, khi không cần tới một số điểm dừng Tab đã được đặt trước, ta có thể xóa chúng đi bằng cách sau: Tạo khối cho các Paragraph muốn bỏ các điểm dừng Tab - - Làm một trong hai cách sau: Dùng chuột kéo các điểm dừng Tab cần hủy trên thước ra vùng soạn thảo hoặc Mở hộp thoại Tabs, kích chọn điểm dừng cần xóa trong hộp Tab Stop Position và kích vào nút Clear. Lặp lại quá trình để xóa các điểm dừng Tab khác nếu cần thiết. Cuối cùng, kích vào nút OK. Trong trường hợp gõ đoạn văn bản mới mà không cần dùng tới toàn bộ các điểm dừng Tab của đoạn văn bản trước đó hãy xóa tất cả chúng bằng cách nhấn mở hộp thoại Tabs và kích vào nút Clear All và kích tiếp vào nút OK. III.3 Dùng lệnh lặp trong Word Bạn có thể yêu cầu Word thực hiện lại các thao tác bạn vừa thực hiện (tức là thực hiện lại một lần hay nhiều lần nữa) hãy nhập đúng các kí tự bạn vừa gõ trong văn bản. Gõ chữ, câu hay đoạn văn bản Đưa con trỏ tới vị trí lặp lại Chọn Edit Repeat Typing (hoặc nhấn F4 hay Ctrl – Y). Bạn có thể thực hiện lệnh này nhiều lần để thực hiện cùng một thao tác. Nếu muốn hủy lệnh, chọn Edit Undo Typing. III.4 Các phím định dạng nhang trong Word Bạn có thể sử dụng phím Ctrl kết hợp với một vài phím khác để tạo thành các lệnh thực hiện các thao tác mà không cần dùng chuột hay vào thực đơn. 1. Mở và ghi văn bản Mở một tài liệu mới Ctrl - N Ghi một tài liệu Ctrl – S Mở một tài liệu đã có sẵn Ctrl - O 2. Định dạng nhanh đoạn văn bản Căn giữa Ctrl – E Căn đều hai bên Ctrl – J Căn theo lề trái Ctrl – L Căn theo lề phải Ctrl – R Lùi vào từ lề trái Ctrl – M Khôi phục lại lề trái Ctrl – Shift - M 6
- 3. Sao chép, cắt và dán Sao chép văn bản hay đồ họa đã chọn Ctrl – C Cắt văn bản hay đồ họa đã chọn Ctrl – X Dán văn bản hay đồ họa Ctrl - V 4. Thay đổi font Thay đổi font Ctrl – Shift - F Thay đổi cỡ font Ctrl – Shift – P Tăng cỡ chữ Ctrl – Shift -> Giảm cỡ chữ Ctrl – Shift -< Tăng cỡ chữ theo điểm Ctrl – I Giảm cỡ chữ theo điểm Ctrl – I Bật tắt kiểu chữ đậm Ctrl – B Bật tắt kiểu chữ gạch chân Ctrl – U Bật tắt kiểu chữ nghiêng Ctrl – I Gạch đơn dưới chữ Ctrl – Shift – W Gạch đôi dưới chữ Ctrl – Shift – D Kiểu chữ có mũ Ctrl – Shift - = Kiểu chữ có chân Ctrl - = III.5 Đặt khoảng cách cho từ đầu câu khi ấn Enter Vào thực đơn Format, chọn Paragraph. Trong mục Indentation, kích vào mũi tên lên hoặc xuống để tăng khoảng cách lùi vào đầu dòng trong ô By. Bạn sẽ thấy sự thay đổi này trong ô Preview. Cuối cùng, chọn OK để áp dụng sự thay đổi trên. Muốn thực hiện sự thay đổi đó ở trong mọi văn bản thì bạn hãy thực hiện các thao tác sau: 1. Mở một văn bản mới 2. Vào Format Styles and formatting Normal Modify III.6 Căn chỉnh lề trong trang văn bản bằng Cm (centimet) Khi muốn căn chỉnh lề trong văn bản bằng cm, hãy thực hiện: Tools Options General, sau đó nhắp vào mũi tên xuống trong mục Meaurement units và chọn Centimeters. Cuối cùng chọn OK để máy ghi lại sự thay đổi này. III.7 Tạo văn bản dạng cột Khi muốn trình bày văn bản của bạn thành hai hay nhiều cột thì chỉ cần thực hiện: - Đưa con trỏ tới vị trí trong văn bản cần áp dụng chia cột - Sau đó gọi lệnh Format và chọn Columns. Trong mục Preset, bạn chọn kiểu cột. - 7
- - Trong mục Numbers of columns, bạn nhập hoặc nhắp vào mũi tên trượt để chọn số cột. - Trong mục Applyto có các lựa chọn : Whole document để áp dụng cho toàn bộ văn bản và This point forward để chọn từ vị trí con trỏ hiện hành đến hết. THỦ THUẬT TẠO CÂU, CHỮ, PHONG CÁCH IV ---------------------------------------------------------------------- IV.1 Quy cách bỏ dấu câu Đối với các dấu phảy (,), dấu chấm câu (.), dấu chấm than (!), dấu chấm hai chấm (:), dấu hỏi chấm (?), …ta phải gõ các dấu này liền luôn vào từ vừa gõ trước đó rồi mới gõ dấu cách. Đối với các dấu ngoặc đơn (…), ngoặc kép “…”, nháy đơn ‘…’,…mở ngoặc xong không cách ra mà gõ văn bản luôn và trước khi đóng ngoặc không có dấu cách. IV.2 Cách tạo kiểu style cho riêng mình Style là tập hợp các thông số tạo khuôn cho đoạn văn bản như font, paragraph, table,… được định dạng tùy theo người sử dụng. Bạn có thể lấy các kiểu style để áp dụng cho các paragraph trong văn bản. Bạn hãy mở thực đơn Format, chọn Style. Kích chọn New trong hộp thoại Style vừa xuất hiện và đặt tên cho kiểu style này tro ng dòng Name. Muốn đặt các định dạng trong Style, bạn chọn nút Format để chỉnh font, paragraph, tab,… Cuối cùng chọn OK. Các style mà bạn vừa tạo sẽ nằm trên thanh công cụ. Bạn muốn sử dụng các kiểu style của riêng mình, bạn chỉ cần chọn đoạn văn bản cần t hực hiện và chọn kiểu Style của mình. IV.3 Tạo các chữ cái to ở đầu câu Đối với Word, bạn có thể tạo các chữ cái lớn, chữ cái đầu dòng theo các thao tác: Di chuyển con trỏ tới đầu dòng chữ cần tạo Vào thực đơn Format chọn Drop Cap Trong mục Position bạn chọn Dropped hay In Margin theo như mẫu Trong mục font bạn chọn font chữ áp dụng cho chữ cái lớn Trong mục Lines to drop, bạn nhập số dòng áp dụng cho chữ cái lớn (độ dài của chữ cái lớn) Trong mục Distance from text bạn nhập khoảng cách từ chữ cá i lớn đến kí tự tiếp theo trong văn bản Sau khi chọn xong, bạn chọn OK. IV.4 Tạo chữ theo chiều dọc 1. Vào thực đơn Insert Text Box, nhấn và kéo khung chữ Text Box đến vị trí bạn muốn, sau đó gõ chữ vào khung (không cần chú ý gì đến chiều nằm ngang của chữ và độ rộng của Text box). 2. Nhấn vào biểu tượng Text Direction trên thanh công cụ Text box cho đến khi chữ quay theo chiều hướng mà bạn muốn. 8
- 3. Chọn chữ bên trong Text box (bôi đen) rồi chọn font và co chữ phù hợp với tài liệu của bạn. Bạn có thể kéo các dấu điều khiển của Text box để điều chỉnh kích thước cho vừa vặn rồi định lại vị trí Text box. 4. Nhấn phím phải vào khung viền Text box rồi chọn Format Text box nhấn mục Colors and Lines để định dạng khung Text box và chọn màu nền nếu muốn. 5. Muốn bỏ khung Text box bao quanh thì chọn Line Color và chọn OK. IV.5 Tạo phím tắt cho một câu hoặc một đoạn văn Khi bạn phải gõ lặp đi lặp lại một từ hoặc một cụm từ bạn có thể tạo phím gõ tắt cho cụm từ đó: Đánh dấu cụm từ cần gõ tắt. - - Vào Tools Autocorrect, trong mục Replace tự động xuất hiện cụm từ bạn cần gõ tắt tiếp đó trong mục W ith bạn gõ tên tắt cho cụm từ đó. Nhấn Add và OK. - IV.6 Đánh số trang cho tài liệu Việc đánh số trang trong Word thực hiện rất đơn giản: vào Insert \ Page Numbers. Một hộp thoại xuất hiện: - Bạn kích vào mũi tên xuống trong mục Position để chọn Top of page (Header) hay Bottom of page (Footer) để đánh số trang ở trên đầu (tiêu đề đầu trang) hay ở dưới trang văn bản (tiêu đề chân trang). - Trong mục Alignment, bạn chọn:Left để đặt vị trí đánh số trang ở bên trái của trang văn bản, Right để đặt ở bên phải và Center để đặt vào giữa. - Trong mục Preview hiển thị mẫu tài liệu theo như lựa chọn của bạn để xem nhanh. - Bạn đánh dấu vào ô Show number on first page để áp dụng đánh số trang ngay trang đầu tiên. Cuối cùng nhắp vào OK để thực hiện lệnh. THỦ THUẬT DI CHUYỂN, COPY V --------------------------------------------------------- V.1 Các phím di chuyển con trỏ Home: chuyển con trỏ về đặt đầu dòng End: chuyển con trỏ về đặt cuối dòng PgUp: chuyển con trỏ lên trên một trang màn hình PgDn: chuyển con trỏ xuống dưới một trang màn hình Ctrl + : chuyển con trỏ sang phải một từ Ctrl + : chuyển con trỏ sang trái một từ Ctrl + Home: chuyển con trỏ về đầu văn bản Ctrl + End: chuyển con trỏ về cuối văn bản 9
- V.2 Cách nào bôi đen nhanh nhất Có nhiều cách khác nhau để bôi đen đoạn văn bản . Sau đây xin liệt kê để các bạn áp dụng và xem cách nào bôi đen nhanh nhất. - Cách 1: Bấm 3 lần chuột vào bất cứ chữ nào của dòng để chọn (bôi đen) dòng văn bản. - Cách 2: Đưa con trỏ chuột tới đầu dòng cho tới khi xuất hiện hình mũi tên thì bấm chuột 1 lần để bôi đen dòng văn bản. Cách 3: Giữ phím Ctrl và nháy chuột vào câu đó để bôi đen một câu. - - Cách 4: Nháy chuột vào đầu đoạn văn bản, giữ phím Shift và nháy chuột vào cuối đoạn để bôi đen đoạn văn bản. - Cách 5: Bấm giữ và di chuột đến cuối đoạn văn bản để bôi đen đoạn văn bản. Cách 6: Nhắp đúp chuột vào một từ để bôi đen từ đó. - - Cách 7: Bấm giữ và kéo chuột từ đầu chữ đến hết chữ đó để bôi đen một từ hay nhiều từ. - Cách 8: Đưa con trỏ về đầu dòng, giữ Shift và ấn End để bôi đen một dòng văn bản hoặc khi con trỏ đang ở cuối dòng, giữ Shift và ấn phím Home. - Cách 9: Đưa con trỏ về đầu đoạn, giữ phím Shift, ấn phím End sau đó ấn phím mũi tên xuống cho tới hết đoạn để bôi đen đoạn văn bản đó. Cách 10: Ấn Ctrl – A để bôi đen cả văn bản. - V.3 Làm việc với khối văn bản Khối văn bản là phần văn bản được đánh dấu đặc biệt để chuẩn bị cho một công việc nào đó như xóa, di chuyển, sao chép,… Bộ đệm (Clip board) là vùng bộ nhớ dùng để lưu giữ văn bản tạm thời. Tại một thời điểm chỉ có thể lưu giữ được phần văn bản hoặc hình ảnh được đưa vào bộ đệm sau cùng. Nhờ bộ đệm người ta có thể di chuyển, sao chép một phần văn bản tới vị trí mới trong cùng một file hoặc trong file khác. Sau đây là các thao tác với khối. 1. Tạo khối (tức đánh dấu khối) Bạn có thể đánh dấu khối văn bản bằng cách dùng chuột hoặc bàn phím. a. Dùng chuột Nếu dùng chuột để tạo khối, bạn có thể sử dụng vùng chọn là vùng trống nằm bên mép trái của văn bản. Tại vùng này trỏ chuột sẽ có hình dạng mũi tên. - Tạo khối bất kì: Kích chuột tại ví trí đầu và sau đó rê chuột tới vị trí mới cần tạo khối. Chọn 1 câu: Giữ phím Ctrl và kích chuột tại vị trí bất kì trong câu. - Chọn 1 dòng: Kích chuột 3 lần tại vùng chọn của dòng. - - Chọn nhiều dòng: Kích chuột tại vùng chọn của dòng đầu và sau đó rê chuột tới vùng chọn của dòng cuối. - Chọn 1 đoạn văn bản: Kích đúp chuột tại vùng chọn của đoạn hoặc kích nhanh 3 lần trỏ chuột tại vị trí bất kì trong đoạn. - Chọn toàn bộ văn bản : Giữ phím Ctrl và kích chuột tại vùng chọn hoặc kích nhanh chuột 3 lần tại vùng chọn của văn bản. 10
- Chọn khối cột: Giữ phím Alt và bấm chuột, rê đến điểm cuối. - b. Dùng bàn phím - Tạo khối bất kì: Chuyển trỏ text đến vị trí đầu cần đánh dấu khối, giữ phím Shift, đồng thời di chuyển trỏ text đến vị trí cuối bằng cách sử dụng các phím di chuyển. Chọn 1 kí tự bên phải con trỏ text: Shift + - Chọn 1 kí tự bên trái con trỏ text: Shift + - Chọn từ vị trí con trỏ text tới vị trí tương ứng ở dòng trên: Shift + ↑. - Chọn từ vị trí con trỏ text tới vị trí tương ứng ở dòng dưới: Shift + ↓. - Chọn từ vị trí con trỏ text đến một trang màn hình trước: Shift + PgUp - - Chọn từ vị trí con trỏ text đến một trang màn hình tiếp theo: Shift + PgDn. Chọn từ vị trí con trỏ đến đầu văn bản: Ctrl + Shift + Home - Chọn từ vị trí con trỏ đến cuối văn bản: Ctrl + Shift + End - Chọn toàn bộ văn bản: Ctrl + A hoặc Ctrl + 5 (số 5 bên phải bàn phím). - Chọn khối cột: Ctrl + Shift + F8. - 2. Hủy đánh dấu khối Khi đã tạo khối phần văn bản, nếu bạn muốn bỏ đánh dấu khối chỉ cần kích chuột tại vị trí bất kì trên màn hình hoặc ấn bất kì phím mũi tên nào. 3. Xóa khối Để xóa nhanh một phần văn bản, thay cho việc dùng các phím xóa, bạn làm như sau: đầu tiên bạn hãy tạo khối cho phần văn bản cần xóa, sau đó chỉ việc nhấn phím Delete hoặc Backspace. 4. Sao chép và di chuyển khối Bất cứ lúc nào, nếu bạn cần sao chép hoặc di chuyển một khối văn bản được chọn bạn đều có thể thực hiện được thông qua bộ đệm. Các thao tác cụ thể như sau: a. Sao chép (Copy) khối văn bản Tạo khối văn bản cần sao chép. - - Thực hiện một trong các cách sau để sao chép khối được chọn vào bộ đệm: hoặc kích chuột vào thực đơn Edit chọn lệnh Copy hoặc kích chuột vào nút Copy trên thanh công cụ hoặc nhấn tổ hợp phím Ctrl + C. Đặt trỏ text ở vị trí mới, dán từ bộ đệm bằng một trong các cách sau: - hoặc kích chuột vào thực đơn Edit chọn lệnh Paste hoặc kích chuột vào nút Paste trên thanh công cụ hoặc nhấn tổ hợp phím Ctrl + V hoặc nhấn phím Ctrl đồng thời dùng chuột nhắp, rê và giữ dòng hay đoạn văn bản đã được đánh dấu đến vị trí mà bạn cần dán. b. Di chuyển khối văn bản Tạo khối văn bản cần di chuyển. - 11
- - Thực hiện một trong các cách sau để di chuyển khối được chọn vào bộ đệm: hoặc kích chuột vào thực đơn Edit chọn lệnh Cut hoặc kích chuột vào nút Cut trên thanh công cụ hoặc nhấn tổ hợp phím Ctrl + X. Đặt trỏ text ở vị trí mới, dán từ bộ đệm bằng một trong các cách sau: - hoặc kích chuột vào thực đơn Edit chọn lệnh Paste hoặc kích chuột vào nút Paste trên thanh công cụ hoặc nhấn tổ hợp phím Ctrl + V hoặc sử dụng các cách cực nhanh sau: V.4 Di chuyển nhanh một dòng hay một đ oạn văn khi soạn thảo Cách 1: Không cần sử lệnh Cut và Paste. Trước tiên, bạn đánh dấu dòng hay khối văn bản mà bạn cần di chuyển. Sau đó nhấn đồng thời tổ hợp phím Shift – Alt – phím mũi tên xuống (lên) tùy theo hướng bạn muốn di chuyển. Cách 2: Bạn cũng có thể dùng chuột nhắp, rê và giữ dòng hay đoạn văn bản đã được đánh dấu đến vị trí mà bạn cần di chuyển. THỦ THUẬT TẠO BẢNG VI --------------------------------------------------- VI.1 Vẽ bảng trong Word bằng tay Bạn thường dùng công cụ Inse rt Table để tạo một bảng biểu trong Word, tuy nhiên có những trường hợp mà cách làm này không đáp ứng được công việc của bạn, chẳng hạn bạn muốn tạo bảng theo một cách riêng thì làm như thế nào: - Vào thực đơn Table, chọn Draw Tables. Hoặc vào View Toolbar Tables and Borders. Thanh công cụ Tables and Borders xuất hiện. - - Nhắp vào Draw Table trên thanh Toolbar Tables and Borders để vẽ bảng. Con trỏ chuột sẽ biến thành hình chiếc bút chì. Từ đây bạn có thể vẽ đường viền, vẽ đường ở trong bảng, tạo dòng kẻ, t ạo ô, … tùy ý thích. VI.2 Xem độ rộng của cột trong bảng dễ hơn và chính xác hơn Để biết được độ rộng của cột trong bảng, bạn chỉ cần đ ưa con trỏ tới các đường viền của cột cho đến khi con trỏ biến thành hình mũi tên hai chiều. Bạn giữ phím Alt trong khi chỉnh độ rộng của cột. Khi đó, trên thanh thước đo sẽ xuất hiện độ rộng của cột và độ rộng này sẽ thay đổi lớn hơn hay nhỏ lại nếu bạn kéo chuột sang phải hay sang trái. 12
- VI.3 Hợp và tách ô trong bảng Khi tạo một bảng trong Word, ban đầu chỉ tạo được một bảng có s ố ô trên mỗi hàng (cột) là như nhau. Nhưng nhiều khi bảng mà bạn muốn tạo lại không như thế: số ô trên mỗi hàng và mỗi cột lại không bằng nhau. Vậy thì làm thế nào để tạo được những bảng như vậy ? Có nhiều cách khác nhau, tùy theo hướng làm của bạn. 1. Hợp các ô trong bảng Thực hiện các bước: Bôi đen các ô muốn trộn (hợp) - - Kích chuột vào thực đơn Table, chọn lệnh Merge Cells (hoặc biểu tượng trên thanh công cụ). 2. Tách các ô trong bảng Để tách một ô thành hai hoặc nhiều ô trên cùng một hàng của bảng bạn thực hiện các thao tác sau: Bôi đen ô muốn tách. - - Kích chuột vào thực đơn Table, chọn lệnh Split Cells. Xuất hiện hộp thoại sau. Gõ hoặc chọn số ô cần tách theo cột trong hộp Number of Columns. - Gõ hoặc chọn số ô cần tách theo hàng trong hộp Number of Rows. - Kích chuột vào OK. - 3. Xóa hàng, cột khỏi bảng a. Cần phân biệt sự khác nhau giữa xóa hàng và xóa cột với việc xóa dữ liệu ra khỏi bảng: - Nếu bạn xóa dữ liệu bằng phím Delete hoặc Backspace từ bàn phím thì chỉ có dữ liệu nội dung trong bảng bị xóa còn lại là khung trống của ô trên bảng. - Còn khi xóa hàng và cột thì sẽ xóa toàn bộ hàng cột ra khỏi khung đồng thời toàn bộ dữ liệu ở trong đó cũng bị xóa. b. Để xóa một hoặc một số hàng ta có thể thực hiện như sau: Bôi đen một hoặc một số hàng cần xóa. - - Kích chuột vào thực đơn Table, chọn lệnh Delete Rows. Khi đó, hàng trên của hàng bị xóa giữ nguyên còn các hàng sau được đẩy lên. c. Để xóa một hoặc một số cột ta có thể thực hiện như sau: Bôi đen một hoặc một số cột cần xóa. - - Kích chuột vào thực đơn Table, chọn lệnh Delete Col umns. Khi đó, các cột bên trái của cột bị xóa giữ nguyên còn các cột bên phải được kéo sang bên trái. Chú ý: Bạn có thể xóa nhanh hàng hoặc cột bằng cách bôi đen các hàng hoặc các cột đó, sau đó chọn lệnh Cut từ thực đơn Edit hoặc kích chuột vào nút Cut trên thanh công cụ. 13
- VI.4 Đưa dữ liệu dạng Text vào bảng Bôi đen đoạn văn bản cần thực hiện, sau đó vào thực đơn Table và chọn lệnh Convert Text to Table. VI.5 Chuyển văn bản ra khỏi Table Trước tiên, bạn chọn bảng (bôi đen) bằng cách đưa con trỏ vào một vị trí tr ong bảng và chọn lệnh Select Table hoặc nhắp vào góc trên bên trái của bảng. Sau đó, bạn vào thực đơn Table và chọn Convert Table to Text. THỦ THUẬT CHÈN HÌNH ẢNH, ĐỒ THỊ, CÔNG THỨC TOÁN VII HỌC --------------------------------------------------------------------------------------------------- VII.1 Chèn thêm hình vẽ vào văn bản Bạn có thể chèn thêm hình họa vào văn bản bằng cách vào thực đơn Insert, chọn Picture. Nếu bạn đã có sẵn file hình họa thì bạn chọn From File sau đó gõ vào tên file cần chèn trong ô File name hoặc chọn tên file cần chèn trong mục Look in. Nếu muốn lấy các hình họa có sẵn bạn kích chọn Clip Art, và kích chọn vào hình bạn muốn chèn vào văn bản, cuối cùng kích chọn Insert. VII.2 Ghép hình, trang trí hình 1. Ghép hình vào văn bản Giả sử trên đĩa bạn đang lưu tệp tin hình ảnh với tên “Đồng Yên Nhật Bản.img” là một tệp tin đồ họa. Bạn muốn đưa hình ảnh này vào tài liệu cho sinh động. Trước hết bạn hãy kiểm tra trên đĩa của bạn đã có tệp tin này chưa. Để điểm chèn nơi bạn muốn có hình. Gọi Insert\Picture\From File. Trong hộp thoại Insert Picture, bạn chọn đường dẫn cho tệp hình ảnh đó và OK. Để xem thử có phải đúng là tệp tin bạn cần hay không, bạn nên chọn Preview, hình ảnh của tệp tin này sẽ hiện ra trong khung đúng rồi thì chọn OK, không đúng thì chọn tên file khác. Bằng cách này bạn có thể kiểm tra xem lướt qua tất cả các tệp hình ảnh. Khi hình ảnh đã được ghép vào văn bản, nếu bạn muốn thêm các câu văn minh họa, bạn kích chuột vào biểu tượng Text Box trên thanh công cụ Drawing. Đưa con trỏ vào vị trí cần chèn, bấm giữ và kéo chuột cho vừa nội dung cần gõ. Bạn gõ nội dung và có thể chọn các loại font chữ trình bày cho đẹp. Bạn sẽ thấy khung Text Box xuất hiện trên màn hình. Để cho đẹp, bạn hãy bỏ nó đi bằng cách: kích chọn hình kích chuột phải và chọn Format Text Box. Hộp thoại này hiện 14
- ra. Chọn mục Colors and Lines, trong mục Lines, bạn chọn màu trắng trong ô Color. Trong mục Wrapping, bạn chọn Tight để khung Text Box nằm trong hình nào sẽ chọn OK. Tuy nhiên bạn cần phải thực hiện thêm một thao tác nữa nếu không thì hình của bạn sẽ như thế này. Để khắc phục, bạn chọn hình, nhắp vào mũi tên xuống của biểu tượng Fill Color trên thanh Drawing và kích chọn NO Fill. 2. Chụp ảnh màn hình Riêng trường hợp hình mà bạn muốn đưa vào văn bản không phải từ một tệp tin mà lại chính ngay trên màn hình Windows, bạn thao tác như sau: - Làm xuất hiện hình bạn muốn trên màn hình. - Bấm phím Print Screen, Windows sẽ chứa hình đó vào Clipboard. Nếu muốn chỉ lấy một khung hộp thoại xuất hiện trên màn hình, bạn giữ đồng thờ i Alt - Print Screen. Rồi đưa con trỏ đến nơi bạn muốn, bấm Ctrl -V để lấy lại hình này. 3. Phủ văn bản quanh hình Sau khi chèn hình ảnh vào văn bản, kích chọn hình ảnh, trên thanh công cụ Picture, bạn hãy chọn Text Wrapping sau đó chọn Tight. Để điều chỉnh hì nh theo kích thước bạn cần chọn Edit Wrap Points. Trên màn hình xuất hiện các dấu chấm đỏ xung quanh hình, bạn hãy bấm giữ và kéo tới vị trí mong muốn. VII.3 Chèn một file dữ liệu vào một văn bản đang soạn thảo Vào thực đơn Insert, chọn lệnh File. Sau đó chọn đường dẫn và tên file cần chèn trong hộp thoại vừa xuất hiện và OK. Trước khi bạn chèn file này, bạn cần phải đưa con trỏ tới vị trí cần đặt nó và sau đó mới thực hiện lệnh. VII.4 Thể hiện kí hiệu Toán học và khoa học trong Word Vào thực đơn Insert Object chọn Microsoft Equation 3.0 chọn ô Display as icon và OK. Sau đó màn hình soạn thảo công thức toán học hiện ra. Bạn nhắp vào View Toolbar và bạn lựa chọn các kí tự toán học cho công thức của mình. Bạn gõ công thức bằng cách kích chọn các ô tương ứng trên thanh công cụ Equation. Trong khi gõ công thức muốn tạo các khoảng trắng giữa các kí tự, bạn bấm Ctrl – Space (dấu cách). Bạn cũng có thể sử dụng các phím tắt sau đây cho các công thức được thực hiện bằng Equation: Chỉ số trên Ctrl – H Chỉ số dưới Ctrl – L Mũ trên và dưới Ctrl – J Căn bậc hai Ctrl – R Căn bậc n Ctrl – T - n 15
- VII.5 Vẽ đồ thị trong Word Để đỡ vất vả khi vẽ đồ thị, bạn hãy khai thác chức năng vẽ đồ thị có sẵn trong Word, bạn chỉ phải gõ số liệu có sẵn theo dạng bảng biểu là có ngay một đồ thị. Thực hiện các bước như sau: 1. Tạo một bảng số liệu: K38 K39 K40 THCB 100 150 120 THVP 80 100 200 FOXPRO 90 160 240 PASCAL 220 120 160 2. Chọn bảng: đưa con trỏ vào một vị trí bên trong bảng, vào Table Select Table hoặc ấn Alt – 5 (giữ phím Alt đồng thời ấn phím số 5 của cụm số bên tay phải của bàn phím khi không có chế độ NumLock) 250 200 THCB 150 THVP 100 FOXPRO 50 PASCAL 0 K38 K39 K40 3. Gọi Insert Obiect. Xuất hiện một hộp thoại Object. Trong mục Object Type, bạn chọn Microsoft Graph 97 Chart (đối với Word 97). 4. W ord sẽ chuyển sang một màn hình riêng biệt với những thực đơn và c ông cụ cho đồ thị. 5. Có rất nhiều mẫu đồ thị để bạn lựa chọn. Để chọn một kiểu đồ thị bạn vào thực đơn Chart Chart Types và kích chọn vào một mẫu bạn thích rồi OK. 6. Để chèn thêm ghi chú như “Tình hình Ghi danh”, bạn chọn Chart Chart Options. Trong mục Chart title, bạn gõ nội dung ghi danh ghi chú và OK. 7. Để thay đổi một kiểu hình dáng đồ thị khác, bạn nhắp đúp chuột vào đồ thị đó và thực hiện lại các thao tác như trên. 16
- THỦ THUẬT IN ẤN VIII ------------------------------------------------- Chỉnh khung tài liệu khi in VIII.1 Khi bạn tạo một khung tài liệu vào văn bản, và thường gặp một trục trặc là vị trí khung mặc định quá sát với mép giấy khiến một phần khung bị cắt bớt. Để khắc phục việc này, bạn có thể điều khiển vị trí của khung để khi in được đầy đủ. Thủ thuật này áp dụng cho W ord 97 và Word 2000. Bạn tạo khung dễ dàng bằng lệnh Format \ Borders and Shading. Để điều khiển vị trí khung, bạn làm như sau: Chọn Format \ Borders and Shading, nhắp chuột mục Page Borders. Nếu chưa - chọn setting và Style, bạn hãy chọn nó. Nhắp chuột vào nút Options. - Trong khung hội thoại Border and Shading Options, chọn Text trong danh sách - Measure from. Thao tác nãy sẽ đưa vị trí khung gần với lề văn bản hơn là gần mép giấy. Nhắp vào mũi tên ở bên cạnh các mục Top, Bottom, Left, Right để tăng khoảng - cách bốn lề hoặc gõ từ bàn phím. Khoảng cách hợp lí nhất là 12 điểm (point) nhưng bạn có thể chọn từ 1 đến 31 điểm. Khi đã chọn xong, nhấn OK t rong hai khung hội thoại. Thực hiện kiểm tra lại khung mới tạo bằng nút Options. File \ Print Preview. - In một đoạn trong văn bản bằng cách bôi đen. In một số trang bằng VIII.2 cách liệt kê danh sách… Một tệp văn bản có thể gồm nhiều trang in, bạn hoàn toàn có t hể lựa chọn một số trang cần thiết để in. Bạn chọn lệnh Print trong thực đơn File. Trong mục Page range, đánh dấu vào ô Pages, con trỏ nhấp nháy vào hộp trắng bên cạnh ô này, bạn gõ số trang cần in và các trang cách nhau bởi dấu phẩy. Ví dụ: ghi 2, 4, 7-11 vào ô này, Word sẽ in trang 2, trang 4 và in từ trang 7 đến trang 11 của văn bản. Còn muốn in một đoạn văn bản ở bất kì vị trí nào trong văn bản (ở đầu, ở giữa, ở cuối) thì bạn chỉ cần chọn (bôi đen) đoạn văn bản đó và thực hiện in như bình thường. Cách in văn bản ra giấy theo ngang khổ giấy và là khổ A3 trong Word VIII.3 Bạn có thể chọn cỡ trang giấy và hướng in cần thiết sử dụng cho tài liệu của mình với thao tác rất đơn giản. Để chọn cỡ trang giấy theo khổ A3 và hướng in ngang, bạn thao tác như sau: Chọn văn bản hay đặt vị trí con trỏ vào vùng cần thiết. - Chọn lệnh Page Setup từ menu File. Hộp thoại Page Setup xuất hiện. - Kích chọn vào Paper size. - Để chọn khổ giấy in là khổ A3, trong mục Paper Size, kích trỏ chuột vào nút ↓ và - chọn A3. Để chọn hướng in ngang khổ giấy trong mục Orientation bấm trỏ chuột vào - Lanscape. 17
- - OK. Sau khi đã thực hiện các thao tác trên, bạn dùng lệnh Print trong File để in như bình thường. In theo thứ tự ngược lại trong Word VIII.4 Bạn có thể in theo thứ tự ngược lại bằng cách chọn Print trong File. Tiếp theo, chọn Options và sau đó đặt dấu x vào ô Reverse Print Order trong Printing Opitons và nhắp OK. Cuối cùng, nhắp OK trong ô Print. Muốn in những trang sách trên khổ giấy A4 để đóng thành quyển mà VIII.5 một tờ giấy in được 4 trang – 2 trang 1 mặt (Landcape). Cách 1: Bạn có thể tự fomat cho cuốn sách của bạn theo cấu trúc như vậy. Copy trang 1 và 36 vào mặt giấy A4 thứ nhất, trang 35 và trang 2 vào mặt A4 thứ 2 (với quyển sách 38 trang thì trang 1 và trang 36 phải tương ứng thì mới có thể đúng chính xác được. Trang 37 và 38 bạn có thể in với trang bìa hoặc trang trắng). Các số trang có thể gõ trực tiếp cho từng trang trong phần header & footer. Nhưng như vậy bạn sẽ tốn rất nhiều thời gian cho mỗi tài liệu và sau khi thực hiện xong tài liệu sẽ hoàn to àn không sửa chữa được nữa. Cách 2: Bạn có thể fomat tài liệu cho khổ giấy A5. Sau đó có thể in lần lượt hai mặt trên giấy khổ A5 (hầu hết các máy in đều hỗ trợ khổ giấy này). Để chọn được khổ giấy A5 bạn vào File Page Setup Paper Size đặt cỡ Customer Size (14.85 cm x 21 cm hoặc 5.85 inch x 8.27 inch). Sau đó khi in bạn chọn in trang lẻ trước rồi sau đó lật mặt giấy và in trang chẵn sau. Lưu ý bạn có thể đặt lề trang chẵn và trang lẻ đối xứng nhau để khi đóng vào sẽ đẹp hơn. Tổ chức và thực hiện trộn in văn bản VIII.6 Giả sử bạn phải soạn thảo một thư mời dự Hội nghị, số người được mời lên đến hàng trăm. Nội dung thư mời thì giống nhau, chỉ khác ở mục tên và địa chỉ của quan khách được mời. Thật là nhàm chán biết bao khi phải ngồi gò lưng nhập tên, địa chỉ củ a từng người một trên mỗi lá thư. Với Word, bạn được giải phóng khỏi công việc đó. Hãy để cho W ord thao tác thay cho bạn! Tuy nhiên bạn phải biết tổ chức và gọi lệnh: Mail Merge_là chức năng lắp ghép nội dung từ hai tệp tin văn bản để tạo ra một văn bản th ứ ba, hoặc chỉ pha trộn tới đâu in ngay tới đó mà không tạo thành văn bản nào khác. Để tiến hành Mail Merge, bắt buộc phải tổ chức 2 tệp tin riêng biệt: 1. Tệp tin chính gọi là Main Document, trong đó chứa nội dung văn thư, kể cả đồ thị, bảng biểu, hình ảnh và có dành sẵn chỗ để “lắp ghép” với số liệu từ một tệp tin thứ 2 gọi là Data File và cũng có thể lắp ghép với số liệu gõ trực tiếp vào khi đang tiến hành trộn in. 2. Tệp thứ 2 gọi là Data File, tổ chức dưới dạng một “cơ sở dữ liệu” (database), thường là một table của Word, hoặc là chuyển đổi từ một tệp tin dạng cơ sở dữ liệu của các phần mềm khác như (Excel, Fox,…) qua. Hầu hết các Data File đều có: - Một dòng đầu tiên chứa tiêu đề cột cho cột số liệu tương ứng, gọi là Header Record, trên đó có nhiều Field Names (tên vùng, tên trường). Các dòng còn lại chứa thông tin cần thiết, gọi là các Data Records (mẫu tin). - Trong Data Record chia ra 1 đến nhiều Fields (vùng tin) - Cách phân bố vùng tin (Fields) trong các Record đều giống nhau. - 18
- Dưới đây là hình ảnh của một Data File, giả sử được lưu trữ trên đĩa với tên là BANHOC.DOC. Trong đó dòng đầu tiên là Header Record, 3 dòng còn lại là các Data Record. Mỗi Record có 4 Fields. HOTEN DIACHI DIENTHOAI AIDO Ngô Phương 12 Lê Lợi 764353 Anh 86 Hoàng Diệu Chị Tô Thu Hà 277295 Bạn Hoàng Anh 3/15 Tô Hoàng 752752 Dưới đây là hình ảnh của một Main Document, giả sử được lưu trữ trên đĩa với tên là THUMOI.DOC. Thư Mời Kính gửi: Địa chỉ: Nhà số Điện thoại: Nhân dịp 10 năm ngày ra trường, Ban Cán sự lớp Du lịch khóa 20 trường ĐHTHHN rất vinh dự được mời đến dự buổi tiệc thân mật tại Nhà Hàng Hồ Tây. Thời gian: 8h ngày 01 tháng 06 năm 1999. Rất mong bạn đến tham dự đông đủ để buổi họp lớp thêm đông vui và thân mật. Thay mặt Ban cán sự lớp NGUYỄN HUY HOÀNG Trong mẫu nội dung của tệp Main Document trên, các tổ hợp , , gọi là những Merge Codes (mã trộn) và tham chiếu trực tiếp đến các Field Name như quy định ở dòng Header Record của tệp Data File BANHỌC.DOC. Thực hiện, theo từng bước: 1. Mở tệp tin Main Document đã có sẵn 2. Gọi Tools \ Mail Merge: Word sẽ đưa ra màn hình đối thoại đặc trưng của lệnh Mail Merge. 3. Bạn chọn hoặc nhắp vào mục Create \ Catalog và chọn Active Windows. 4. Bạn chọn tệp Data File để chỉ định tệp tin làm Danh sách thay đổi mỗi khi chọn bằng cách nhắp vào mục Get Data. Sau đó chọn Open Data Source. Nếu chưa có sẵn tệp tin 19
- này và muốn tạo Danh sách này thì chọn lệnh Create Data Source. Trên màn hình xuất hiện hộp thông báo và bạn chọn Edit Main Document. 5. Đưa con trỏ vào vị trí của văn bản nơi mà bạ n muốn chèn vào. Nhắp chọn vào nút Insert Merge Field xuất hiện ở bên trái màn hình phía dưới thanh Toolbar và chọn từng tên cột tương ứng với các vị trí cần chèn cho đến hết các cột trong thư. Bạn bắt đầu thực hiện việc trộn thư bằng cách nhắp c huột vào biểu tượng Merge to New Document để trộn hai tệp Main Document và Data File và kết quả sẽ được đưa sang một tài liệu mới là tệp Catalog1 Sau khi thực hiện việc trộn hai tệp trên thì kết quả thư mời như sau: Thư Mời Kính gửi: Lê Phương Địa chỉ: Nhà số 12 Lê Lợi Điện thoại: 764353 Nhân dịp 10 năm ngày ra trường, Ban Cán sự lớp Du lịch khóa 20 trường ĐHTHHN rất vinh dự được mời Anh đến dự buổi tiệc thân mật tại Nhà Hàng Hồ Tây. Thời gian: 8h ngày 01 tháng 06 năm 1999. Rất mong bạn đến tham dự đông đủ để buổi họp lớp thêm đông vui và thân mật. Thay mặt Ban cán sự lớp NGUYỄN HUY HOÀNG VIII.7 Cách thay đổi cỡ giấy trong Word Trong Word, bạn thực hiện các bước sau đây để thay đổi cỡ giấy: Đặt con trỏ vào một chỗ bất kì trên văn bản muốn thay đổi cỡ giấy. - Chọn Page Setup trong File - Nhắp vào Paper Size - - Trong ô Paper Size, chọn cỡ giấy bạn muốn trong danh sách (bạn có thể chọn cỡ giấy riêng bằng cách cho số đo vào các ô Height và Width) - Trong mục Orientation, bạn chọn Portrait hay Landscape để chọn hướng in dọc hay ngang khổ giấy. - Trong ô Apply To, bạn chọn số phần của văn bản cần thay đổi cỡ giấy rồi ấn Enter. 20

CÓ THỂ BẠN MUỐN DOWNLOAD
-

Thủ thuật nhỏ với word văn phòng
 13 p |
13 p |  1959
|
1959
|  1500
1500
-
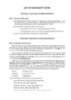
BÀI TẬP VỀ MICROSOFT WORD
 0 p |
0 p |  1470
|
1470
|  259
259
-
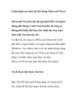
8 thủ thuật cực hữu ích khi dùng Microsoft Word
 9 p |
9 p |  460
|
460
|  182
182
-

Thủ thuật với office
 72 p |
72 p |  372
|
372
|  157
157
-

Thủ thuật với Microsoft PowerPoint
 6 p |
6 p |  332
|
332
|  153
153
-

Cải thiện tốc độ cho Microsoft Word 2007 trở lên
 14 p |
14 p |  336
|
336
|  142
142
-

Một số thủ thuật Microsoft Word
 7 p |
7 p |  284
|
284
|  121
121
-
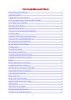
Một số thủ Thuật về Word
 11 p |
11 p |  271
|
271
|  118
118
-
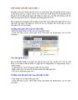
Học Word 2007_Tập 4: Thủ thuật với dấu gạch nối (-)
 8 p |
8 p |  1640
|
1640
|  109
109
-

MỘT SỐ THỦ THUẬT HAY VỀ WORD
 0 p |
0 p |  273
|
273
|  87
87
-

Tạo trang bìa và mục lục ấn tượng với Microsoft Word 2010
 8 p |
8 p |  224
|
224
|  62
62
-

Một số phím đặc biệt giúp thao tác nhanh với Microsoft Word 2010
 4 p |
4 p |  134
|
134
|  21
21
-
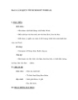
Bài 15: LÀM QUEN VỚI MICROSOFT WORD (t1)
 7 p |
7 p |  153
|
153
|  21
21
-

Một số thủ thuật khi dùng Google Docs
 5 p |
5 p |  106
|
106
|  18
18
-

Thủ thuật MS Office 2010
 3 p |
3 p |  122
|
122
|  17
17
-
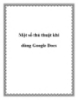
Một số thủ thuật khi dùng cho Google Docs
 9 p |
9 p |  87
|
87
|  9
9
-

Thủ thuật về Microsoft Word 2013: Tính năng mới
 8 p |
8 p |  88
|
88
|  8
8
Chịu trách nhiệm nội dung:
Nguyễn Công Hà - Giám đốc Công ty TNHH TÀI LIỆU TRỰC TUYẾN VI NA
LIÊN HỆ
Địa chỉ: P402, 54A Nơ Trang Long, Phường 14, Q.Bình Thạnh, TP.HCM
Hotline: 093 303 0098
Email: support@tailieu.vn








