
NHỮNG BÀI THỰC HÀNH VISUAL BASIC
lượt xem 43
download
 Download
Vui lòng tải xuống để xem tài liệu đầy đủ
Download
Vui lòng tải xuống để xem tài liệu đầy đủ
"Những Bài Thực Hành Visual Basic 6.0" là cuốn sách giúp bạn đọc, ngay cả những bạn chưa từng lập trình trên môi trường visual basic tiếp cận dễ dàng nhất ngôn ngữ lập trình này, tự mình xây dựng được những chương trình cơ bản và thực tế.
Bình luận(0) Đăng nhập để gửi bình luận!
Nội dung Text: NHỮNG BÀI THỰC HÀNH VISUAL BASIC
- LÂM HOÀI BẢO GIÁO TRÌNH THỰC HÀNH VISUAL BASIC Ebook.moet.gov.vn, 2007
- TT. Visual Basic Chương 1 THIẾT KẾ BIỂU MẪU DÙNG CÁC ĐIỀU KHIỂN Mục tiêu: Chương này gồm các bài tập nhằm rèn luyện cho sinh viên các thao tác cần thiết cho phép thiết kế các ứng dụng đơn giản trong môi trường lập trình Visual Basic cũng như một số kỹ năng lập trình cơ bản khi làm việc với Visual Basic. Học xong chương này, sinh viên phải nắm bắt được các vấn đề sau: - Sử dụng các điều khiển để thiết kế giao diện trong Visual Basic. - Vận dụng các cấu trúc lập trình trong Visual Basic để viết mã lệnh. - Sử dụng một số cấu trúc dữ liệu trong Visual Basic. Kiến thức có liên quan: - Giáo trình “Visual Basic”; Chương 1, 2, 3, 4, 5. Tài liệu tham khảo: - Visual Basic 6 Certification Exam Guide - Chapter 1, Page 1; Chapter 2, Page 41; Chapter 4, Page 89 - Dan Mezick & Scot Hillier - McGraw-Hill - 1998. Trang 1
- TT. Visual Basic I. SỬ DỤNG MỘT SỐ ĐIỀU KHIỂN I.1 Bài tập có hướng dẫn Bài tập 1I-1 THAO TÁC TRÊN LISTBOX Bước 1: Tạo thư mục Basic\Bt1-1. Tạo một dự án mới kiểu Standard EXE, lưu vào trong thư mục trên. Bước 2: Thêm 2 List Box và một Button vào form (hình 1). Nhấn đúp lên form để mở ra cửa sổ Code, nhập các đoạn mã sau trong sự kiện Form_Load: Form1.List1.AddItem “Thing 3” Form1.List1.AddItem “Thing 2” Form1.List1.AddItem “Thing 1” 90 Hình 1.1: Thao tác với List Box Bước 3: Chạy ứng dụng bằng cách chọn Run/Start. List1 hiển thị 3 phần tử vừa thêm vào ở bước 2. Chấm dứt chương trình bằng cách chọn Run/End trên menu để trở về môi trường soạn thảo. Bước 4: Nhấp đúp lên Button Command1 để hiển thị sự kiện Click của Command1. Bước 5: Mục đích của Command1 là chuyển những phần tử được chọn từ List1 sang List2. Thêm đoạn mã sau vào thủ tục sự kiện Click của Command1: ' Kiem tra neu mot phan tu duoc chon If Form1.List1.ListIndex = -1 Then Exit Sub ' Chep cac phan tu duoc chon tu List1 sang List2 Form1.List2.AddItem Form1.List1.List(Form1.List1.ListIndex) Bước 6: Chạy ứng dụng. Nhấp phần tử thứ nhất của List1, sau đó nhấp Command1. Điều gì xảy ra? Phần tử được chọn của List1 phải được hiển thị bên List2. Chấm dứt ứng dụng và trở về môi trường soạn thảo. Bước 7: Tìm trong phần trợ giúp các thuộc tính sau của ListBox: o ListCount o List Trang 2
- TT. Visual Basic o ListIndex Bước 8: Tìm trong phần trợ giúp các hàm sau của ListBox: o AddItem o RemoveItem o Clear Bước 9: Tìm trợ giúp cho lệnh VB: Exit Sub Bước 10: Đoạn mã trong thủ tục Command1_Click thực hiện thao tác chép phần tử từ một ListBox sang một ListBox khác. Bây giờ ta làm ngược lại: loại bỏ phần tử trong List1. Để làm điều này ta nhấp đúp lên Command1 và thêm dòng code sau vào cuối thủ tục: ' Xoa phan tu duoc chon trong List1 Form1.List1.RemoveItem Form1.List1.ListIndex Bước 11: Chạy chương trình và chọn phần tử thứ nhất trong List1. Điều gì xảy ra? Bước 12: Nếu không chọn phần tử nào trong List1, nhấp Command1. Điều gì xảy ra? Tại sao? Bước 13: Ta đã có một button dùng để chuyển các phần tử được lựa chọn từ trái sang phải (List1 sang List2), với button còn lại ta sẽ dùng để chuyển các phần tử được chọn từ phải sang trái (List2 sang List1). Bước 14: Với Command2 ta sẽ copy đoạn mã từ Command1 với 1 vài thay đổi nhỏ. Bước 15: Command2 thực hiện các thao tác giống với Command1, nhưng có nhiệm vụ di chuyển phần tử được lựa chọn từ List2 sang List1. Đoạn mã trong Command1 sẽ được sử dụng lại với một vài thay đổi nhỏ. Nhấp đúp lên Command1, chọn các mã lệnh đã thêm vào ở các bước trước. Chọn Edit/Copy trên menu. Bước 16: Đóng cửa sổ Code và nhấp đúp lên Command2. Sự kiện Command2_Click sẽ hiển thị trong cửa sổ Code. Nhấp bất kỳ bên trong thủ tục sự kiện và chọn Edit/Paste trên menu. Như vậy ta đã chép đoạn mã từ Command1 sang Command2. Bước 17: Sửa lại các mã lệnh vừa được chép. Thay đổi các chú thích cho thích hợp; đổi List1 thành List2 và ngược lại. Những sửa đổi này giúp Command2 có thể thực hiện thao tác chuyển các phần tử được chọn từ List2 sang List1. Lưu các công việc đã thực hiện bằng cách chọn File/Save Project. Bước 18: Chạy chương trình. Chọn phần tử thứ nhất trong List1 và chọn Command1 để chuyển nó sang List2. Bây giờ chọn phần tử thứ nhất trong List2, và nhấp Command2. Nếu Command2 không thực thi, trở lại môi trường soạn thảo. Kiểm tra lại đoạn mã lệnh trong thủ tục Command2_Click ta vừa chép ở bước trên. Bước 19: Lưu ý rằng các phần tử ở cả 2 ListBox không được sắp thứ tự; nếu muốn sắp thứ tự, ta nhấp List1 và đổi thuộc tính Sorted thành True, tương tự đối với List2. Bước 20: Lưu dự án lại và chạy chương trình. Tất cả các phần tử phải được hiển thị theo thứ tự trong cả 2 ListBox, bất chấp thứ tự chúng được thêm vào trong ListBox. Bài tập 1I-2 THAO TÁC VỚI SPINCONTROL Trang 3
- TT. Visual Basic Một SpinControl là sự kết hợp của TextBox và Slider. Slider tạo một miền giá trị số được hiển thị trong TextBox. Các giá trị này có thể được thay đổi bằng cách nhập trực tiếp vào trong TextBox. Bước 1: Tạo thư mục Basic\Bt1-2. Tạo dự án mới trong thư mục trên. Bước 2: Trong Form1, thêm một TextBox và Horizontal Scroll Bar như hình 2. Thiết lập các thuộc tính sau cho mỗi Control: Hình I.2: Spin Control Item1: TextBox Name: Text1 Text: Item2: Horizontal Scroll Bar Name: Hscroll1 LargeChange: 10 Max: 100 Bước 3: Nhấp đúp lên scrollbar để nhập mã lệnh, đây là sự kiện Change của Scroll Bar gọi là hàm HScroll1_Change. Thêm đoạn mã sau để hiển thị giá trị hiện thời của scroll bar trong TextBox. Text1.Text = HScroll1.Value Bước 4: Chạy ứng dụng bằng cách chọn Run/Start trên menu. Bây giờ nhấp các mũi tên trái và phải của scroll bar. Giá trị trong TextBox phải thay đổi. Bước 5: Bây giờ thêm mã để thay đổi giá trị bằng cách nhập trực tiếp giá trị trong TextBox. Nhấp đúp vào TextBox và thêm đoạn mã sau để thiết lập giá trị cho scroll bar khi TextBox thay đổi: HScroll1.Value = Text1.Text Bước 6: Chạy chương trình và nhập 50 vào TextBox. Vạch của scroll bar thay đổi theo. Thay đổi vạch của scroll bar, giá trị trong TextBox cũng thay đổi. Bước 7: Trong khi chạy chương trình, nhập ký tự A vào TextBox. Điều gì xảy ra? Nguyên nhân vì scroll bar chỉ nhận các giá trị là số chứ không phải ký tự. Bước 8: Để ngăn chặn những ký tự không mong muốn được nhập vào TextBox, ta sử dụng sự kiện KeyPress. Sự kiện này xảy ra khi có một phím trên bàn phím được nhấn, nhưng trước khi giá trị thực sự được hiển thị trên TextBox. Sự kiện này nhận một giá trị số nguyên của phím được nhấn, gọi là ASCII. Mỗi ký tự trên bàn phím được đại diện bằng một mã ASCII duy nhất. Do đó ta có thể kiểm tra phím nào được nhấn và bỏ qua nó nếu ta thấy không cần thiết. Bước 9: Thêm đoạn mã sau vào sự kiện Text1_KeyPress để ngăn chặn các giá trị không phải là số. ' Loai bo ky tu khong can thiet Trang 4
- TT. Visual Basic If KeyAscii = vbKeyBack Then Exit Sub If KeyAscii < vbKey0 Or KeyAscii > vbKey9 Then KeyAscii = 0 End If Bước 10: Lưu dự án lại và chạy chương trình. Bài tập 1I-3 THAO TÁC VỚI DRIVELISTBOX, DIRLISTBOX, FILELISTBOX Trong ví dụ này ta phải tạo 5 đối tượng, trong đó có 4 điều khiển: o Một Form. o Một điều khiển DriveListBox o Một điều khiển DirListBox o Một điều khiển FileListBox o Một điều khiển ImageBox Bước 1: Tạo giao diện người dùng. Ta chỉ cần nhấp và vẽ đúng vị trí từng điều khiển trên Form. 1 4 2 3 Hình I.3: Giao diện lựa chọn tập tin hình ảnh để hiển thị 1: DriveListBox Name: drvSource 2: DirListBox Name: dirSource 3: FileListBox Name: filSource Pattern: *.bmp;*.wmf;*.ico;*.jpg 4: ImageBox Name: ImgSource Stretch: TRUE Trang 5
- TT. Visual Basic Bước 2: Viết mã trao đổi thông tin giữa các đối tượng: Trong cửa sổ thiết kế Form, nhấp đúp vào DriveListBox, cửa sổ Code hiện ra, xử lý sự kiện sau: Private Sub drvSource_Change() dirSource.Path = drvSource.Drive End Sub Tương tự cho DirListBox & FileListBox Private Sub dirSource_Change() filSource.Path = dirSource.Path End Sub Private Sub filSource_Click() imgSource.Picture = LoadPicture(filSource.Path & "\" & filSource.FileName) End Sub Bước 3: Lưu dự án lại vào thư mục Basic\Bt1-3. Chạy chương trình nhờ phím F5. Hình I.4: Kết quả thực thi Bài tập 1I-4 ĐIỀU KHIỂN OLE Bước 1: Tạo dự án mới, trong đó ta có sử dụng OLE. Hộp thoại Insert Object hiện ra để ta lựa chọn, ở đây chọn kích hoạt Create New, Object Type là Bitmap Image; đánh dấu chọn Display as Icon. Trang 6
- TT. Visual Basic Hình I.5: Sử dụng OLE Control Bước 2: Nhấp OK, VB sẽ gọi trình ứng dụng Paint & ta vẽ hình trên cửa sổ Paint. Sau đó chọn Exit & Return trong cửa sổ Form, ta được: Hình I.6: Kết quả thực thi ứng dụng Bước 3: Lưu dự án vào thư mục Basic\Bt1I-4 và chạy chương trình; nhấp đúp vào biểu tượng Bitmap Image,VB sẽ khởi động Paint để ta hiệu chỉnh hình vẽ đầu. I.2 Bài tập tự làm 1) Thiết kế chương trình như sau: Hình I.7 Các phép tính cơ bản Nhập vào 2 giá trị A, B; sau đó chọn một phép toán (+,-,*,/). Nhấp chọn nút nhấn Thực hiện, kết quả sẽ hiển thị trong điều khiển nhãn Kết quả. Trang 7
- TT. Visual Basic 2) Thiết kế chương trình để nhập vào tọa độ của hai điểm (x1,y1); (x2,y2) và cho phép: a) Tính hệ số góc của đường thẳng đi qua hai điểm đó theo công thức: Hệ số góc = (y2 - y1) /(x2 - x1) b) Tính khoảng cách giữa hai điểm theo công thức: khoảng cách = (x2 - x1) 2 + (y2 - y1)2 Giao diện chương trình có thể như sau: Hình I.8: Tọa độ các điểm 3) Viết chương trình cho phép nhập vào bán kính r của một hình tròn. Tính chu vi và diện tích của hình tròn theo công thức : Chu vi CV = 2*Pi*r Diện tích Dt = Pi*r*r Hiển thị các kết quả lên màn hình. 4) Thiết kế chương trình có giao diện như hình dưới và thực hiện các chức năng sau: Trang 8
- TT. Visual Basic Hình I.9: Lựa chọn tên o Mỗi khi người sử dụng chương trình nhập thông tin vào 2 ô TextBox, sau đó nhấp chọn nút Thêm, giá trị của ô Mã số được đưa vào ComboBox, còn giá trị của ô Họ và tên được đưa vào ListBox. o Mỗi khi họ chọn một mã số nào đó trong ComboBox, giá trị họ và tên tương ứng cũng sẽ được chọn trong ListBox; đồng thời chúng sẽ được hiển thị lên trên các điều khiển TextBox tương ứng (như hình). (Xử lý sự kiện Combo1_Click & List1_Click) o Đối với mã số và họ tên của một người, ta có thể sửa đổi giá trị của chúng trong các ô nhập TextBox, sau đó chọn nút Sửa, giá trị của chúng trong ComboBox & ListBox cũng sửa đổi theo. o Khi người dùng chọn một mã số (hay họ tên) trên ComboBox (hoặc ListBox), sau đó họ chọn Xóa, các thông tin này được xóa ra khỏi ComboBox & ListBox. II. CÁC CẤU TRÚC LẬP TRÌNH TRONG VB II.1 Bài tập có hướng dẫn Bài tập 1II-1 SỬ DỤNG SELECT CASE Tạo thư mục Basic\Bt1II-1. Thiết kế chương trình có giao diện & lưu trong thư mục trên: Hình I.10: Select Case Ở đây, người sử dụng chương trình nhập vào một tuổi nào đó trong ô nhập tuổi, sau đó họ nhấp nút Nhận xét, một nhận xét sẽ xuất hiện ứng với tuổi mà họ nhập từ bàn phím. Lúc này ta sử dụng toán tử so sánh (=, =, ) cùng với các từ khóa Is và To trong biểu thức. Is: so sánh biến với biểu thức được liệt kê sau từ khóa Is. To: định nghĩa phạm vi của giá trị. Sự kiện Command1_Click(): Dim Age As Integer Age = Val(Text1.Text) Trang 9
- TT. Visual Basic Select Case Age Case Is < 18 Label2.Caption = "Ban con thieu nien, ban phai hoc thoi!" Case 18 To 30 Label2.Caption = "Ban da truong thanh, lap gia dinh thoi!" Case 31 To 60 Label2.Caption = "Lua tuoi trung nien roi!" Case Else Label2.Caption = "Ban co con chau day dan roi nhe!" End Select Bài tập 1II-2 BIẾN VÀ CẤU TRÚC Bước 1: Tạo thư mục Basic\Bt1II-2. Tạo dự án mới (VB Standard EXE) trong thư mục trên; thêm một modul vào dự án, trong modul nay thêm vào đoạn mã sau: Public Const tieude As String = "Quan ly hanh chinh" Public Const sohieu As String = "1.0" Thêm đoạn mã sau vào hàm xử lý sự kiện Form_Load của Form1: Form1.Caption = tieude & " phien ban " & sohieu Chạy ứng dụng, ta thấy tiêu đề của Form: “Quan ly hanh chinh phien ban 1.0”. Bây giờ, mở Modul1 và thay Public bằng Private. Chạy chương trình. Điều gì xảy ra? Bước 2: Đổi các khai báo trên thành Public, thêm dòng sau đây vào đầu thủ tục Form_Load: tieude = “Loi xuat hien” & “Hang so khong the thay doi duoc.” Chạy chương trình, điều gì xảy ra? Bước 3: Thêm dòng sau trong hàm xử lý sự kiện Form_Resize: MsgBox “FORM RESIZE” Bước 4: Chạy chương trình, khi Form bắt đầu được hiển thị (sự kiện Form_Load), sự kiện Resize của Form được thực hiện. Chỉ có hàm xử lý sự kiện Resize mới cho biết chắc rằng hàm Form_Load được thực thi. Để kiểm chứng ta tạo một biến trên form và trong hàm Form_Load ta thiết lập giá trị của nó. Sau đó, hàm Form_Resize có thể kiểm tra biến và xử lý trên biến này. Bước 5: Khai báo một biến Private trong Form1 tên sukienLoad: Private sukienLoad As Boolean Trong hàm Form_Load, đặt giá trị True cho biến trên: sukienLoad = True Bây giờ ta kiểm tra giá trị của biến trong hàm Form_Resize. Thêm vào đoạn mã sau trong hàm Form_Resize: If sukienLoad = True Then SukienLoad =False Exit Sub End If MsgBox “Form Resize” Trang 10
- TT. Visual Basic Chạy ứng dụng, khi Form bắt đầu được hiển thị, ta không thấy xuất hiện câu thông báo, nhưng khi ta thay đổi kích thước của Form (nhấn các nút _, của form), câu thông báo lại xuất hiện. Ở đây ta đã sử dụng một biến làm trung gian cho sự giao tiếp giữa sự kiện Form_Load và sự kiện Form_Resize. Bởi vì cả 2 hàm này nằm trong Form1, nên ta có khai báo Private cho chúng, các ứng dụng khác không thể truy xuất đến các biến này. CHƯƠNG TRÌNH CON Bước 6: Ta viết một chương trình con để xử lý chuỗi. Đầu vào của chương trình con là một chuỗi, kết quả của chương trình con là chuỗi đó nhưng các từ đều được viết hoa ký tự đầu tiên. Bài tập này giúp ta khai báo (định nghĩa) một chương trình con và gọi thực thi chương trình con đó trong chương trình ứng dụng của mình. Chọn Modul1 trong cửa sổ soạn thảo chương trình, sau đó nhấp chọn Tools\Add Procedure. Định nghĩa một hàm public tên Doihoa() như sau: Public Function Doihoa(s As String) As String Dim s1 As String Dim s2 As String Do While InStr(s, " ") 0 s1 = Left(s, InStr(s, " ")) s = Right(s, Len(s) - InStr(s, " ")) ' Doi chu hoa s1 = UCase(Left(s1, 1)) & Right(s1, Len(s1) - 1) s2 = s2 & s1 Loop ' Tra ket qua Doihoa = s2 & " " & s End Function ' Ham nay khong viet hoa tu cuoi cung. Bước 7: Hàm Doihoa có nhiệm vụ nhận vào một chuỗi và đổi ký tự đầu tiên của các từ trong chuỗi thành chữ hoa. Bây giờ ta kiểm tra hàm này như sau: Thêm một TextBox và một nút nhấn (Button) lên Form1. Nhấp vào Button, ta thêm đoạn mã sau vào hàm xử lý sự kiện Command1_Click: Form1.Caption = Doihoa(Text1.Text) Chạy ứng dụng, nhập một chuỗi vào Text1, nhấp Command1. Chuỗi chữ hoa sẽ xuất hiện trên tiêu đề của Form1. Bước 8: Sửa lại sao cho có thể viết hoa ký tự đầu tiên của tất các từ. Bài tập 1II-3 LỰA CHỌN VỚI LISTBOX Bước 1: Tạo thư mục Basic\Bt1II-3. Tạo dự án mới VB Standard EXE trong thư mục trên, sau đó tạo Form có dạng sau: Trang 11
- TT. Visual Basic Hình I.11: Lựa chọn với ListBox Ta có 2 ListBox và các nút nhấn (Button); trong đó: Nút > chuyển một phần tử từ trái sang phải Nút < chuyển một phần tử từ phải sang trái. Nút >> chuyển tất cả các phần tử từ trái sang phải. Nút ) Command1_Click: ' Kiem tra co chon hay khong? If Form1.List1.ListIndex = -1 Then Exit Sub ' Chep tu trai sang phai Form1.List2.AddItem Form1.List1.List(Form1.List1.ListIndex) ' Xoa ben trai Form1.List1.RemoveItem Form1.List1.ListIndex Bước 3: Chạy chương trình, chọn phần tử trong List1 và nhấp nút >, phần tử đó chuyển sang List2. Bây giờ ta làm ngược lại: chuyển phần tử được chọn từ List2 sang List1. Trở về cửa sổ soạn thảo; chọn đoạn mã vừa nhập trong List1, chọn Edit\Copy trong menu của VB. Nhấp lên Button
- TT. Visual Basic ' Chep tu phai sang trai Form1.List1.AddItem Form1.List2.List(Form1.List2.ListIndex) ' Xoa ben phai Form1.List2.RemoveItem Form1.List2.ListIndex Bước 4: Lưu dự án và chạy chương trình. Ta nhận thấy 2 đoạn mã lệnh trên (cho Button < và >) là như nhau (chỉ đổi chỗ List1 cho List2 và ngược lại). Do đó ta sẽ viết một chương trình con để chuyển dữ liệu từ ListBox này sang ListBox kia, và trong hàm xử lý sự kiện của 2 Button ta chỉ cần gọi chương trình con này để chuyển dữ liệu. Thêm một Modul mới vào dự án tên Modul1, chọn Tool\Add Procedure để thêm một chương trình con vào tên Chuyendulieu() Vào Modul1, sửa đổi lại thủ tục chuyển dữ liệu như sau: Public Sub Chuyendulieu(L1 As ListBox, L2 As ListBox) ' Kiem tra co chon hay khong? If L1.ListIndex = -1 Then Exit Sub ' Chep L2.AddItem L1.List(L1.ListIndex) ' Xoa ben trai L1.RemoveItem L1.ListIndex End Sub Bây giờ hàm xử lý sự kiện của Command1 (Command1_Click) ta sửa lại như sau: Call Chuyendulieu(Form1.List1, Form1.List2) Hàm Command2_Click: Call Chuyendulieu(Form1.List2, Form1.List1) Lưu dự án và chạy chương trình. Kiểm tra kết quả. Bài tập 1I -4 TRUYỀN THEO ĐỊA CHỈ VÀ TRUYỀN THEO GIÁ TRỊ Bước 1: Tham số đưa vào chương trình con được truyền theo một trong 2 cách: theo địa chỉ và theo giá trị. Bây giờ ta tạo dự án mới trong thư mục Basic\Bt2-4 để kiểm tra chúng. Bước 2: Tạo Form1 như sau: Trang 13
- TT. Visual Basic 1 Hình I.12: Truyền tham số 2 3 Button 1: Name: cmdTTri; Caption: Truyen tri Button 2: Name: cmdTChieu; Caption: Tham chieu TextBox: Name: Text1 Label 1: Name: lblTruoc Label 2: Name: lblTrong Label 3: Name: lblSau Bước 3: Thêm 1 Modul vào dự án tên là Modul1, chọn Tools\Add Procedure thêm thủ tục Thamchieu như sau: Name: Thamchieu Type: Sub Scope: Public Bước 4: Thêm đoạn mã sau trong thủ tục Thamchieu Public Sub Thamchieu(so As Integer) so = so + 2 Form1.lblTrong.Caption = Str(so) End Sub Bước 5: Chọn Tool\Add Procedure để thêm thủ tục Truyentri như sau: Name: Truyentri Type: Sub Scope: Public Bước 6: Thêm đoạn mã sau trong thủ tục Truyentri Public Sub Truyentri(ByVal so As Integer) so = so + 2 Form1.lblTrong.Caption = Str(so) End Sub Bước 7: Sự khác nhau giữa 2 thủ tục trên là từ khóa ByVal trong thủ tục Truyentri. Bây giờ ta thêm thủ tục xử lý biến cố Click của Button cmdTTri. Thêm đoạn mã sau: Private Sub cmdTTri_Click() Dim n As Integer n = Val(Text1.Text) lblTruoc.Caption = Str(n) Call Truyentri(n) lblSau.Caption = Str(n) End Sub Bước 9: Thêm hàm xử lý biến cố cmdTChieu_Click cho Button cmdTChieu: Trang 14
- TT. Visual Basic Private Sub cmdTChieu_Click() Dim n As Integer n = Val(Text1.Text) lblTruoc.Caption = Str(n) Call Thamchieu(n) lblSau.Caption = Str(n) End Sub Bước 10: Lưu dự án, chạy chương trình. Nhập số bất kỳ vào ô TextBox rồi nhấp nút Truyen tri, sau đó nhấp nút Tham chieu. Kiểm tra kết quả. Giải thích. Bài tập 1II-5 THAM SỐ TÙY CHỌN Bước 1: Tạo thư mục tên Basic\Bt1II-5. Tạo dự án mới trong thư mục này. Bước 2: Tạo Form như sau: Hình I.13: Lấy thời gian Trong đó: Label: Name: lblTg Button 1: Name: cmdGioPhut Button 2: Name: cmdGioPhutGiay Bước 3: Thêm modul mới vào dự án tên Modul1. Chọn Tool\ Add Procedure tạo thủ tục: Name: Laythoigian Type: Sub Scope: Public Bước 3: Thêm đoạn mã sau vào thủ tục trên: Public Sub Laythoigian(gio As String, phut As String, Optional giay As String) ' Tham so thu 3 co tu khoa Optional, nghia la ta ' co the goi thu tuc co the co tham so nay hay khong co deu duoc Trang 15
- TT. Visual Basic ' Ham IsMissing kiem tra xem tham so nay co hay khong If IsMissing(giay) Then giay = "" Dim hientai hientai = Now gio = Format$(hientai, "hh") phut = Format$(hientai, "nn") giay = Format$(hientai, "ss") End Sub Bước 4: Thêm thủ tục xử lý sự kiện cho Button cmdGiophutgiay, trong thủ tục này chèn đoạn mã sau: Private Sub cmdGiophutgiay_Click() Dim gioht As String Dim phutht As String Dim giayht As String Call Laythoigian(gioht, phutht, giayht) lblTg.Caption = gioht & ":" & phutht & ":" & giayht End Sub Bước 5: Thêm thủ tục xử lý sự kiên cho Button cmdGiophut, trong thủ tục này chèn đoạn mã sau: Private Sub cmdGiophut_Click() Dim gioht As String Dim phutht As String ' Khong su dung tham so thu ba Call Laythoigian(gioht, phutht) lblTg.Caption = gioht & ":" & phutht End Sub Bước 6: Lưu dự án lại và chạy chương trình. Kiểm tra kết quả. Bài tập 1II-6 PARAM ARRAY Bước 1: Tạo thư mục Basic\Bt1II-6. Tạo dự án mới trong thư mục này. Bước 2: Tạo Form như hình sau: Hình I.14: Param Array Trang 16
- TT. Visual Basic Trong đó: ListBox: Name: lstTen Button: Name: cmdds; Caption: Them vao danh sach Bước 3: Chèn modul mới vào dự án tên Modul1. Sau đó, chọn Tool\Add Procedure để chèn thủ tục sau: Name: Diends Type: Sub Scope: Public Bước 3: Chèn đoạn mã sau vào thủ tục Diends Public Sub Diends(ParamArray Ten() As Variant) ' Su dung ParamArray thi mang phai kieu Variant va ' mang nay la tham so cuoi cung cua thu tuc Dim hten As Variant For Each hten In Ten() Form1.lstTen.AddItem hten Next End Sub Bước 4: ParamArray cho phép không cần xác định số lượng các đối số trong một chương trình con. Bây giờ, thêm hàm xử lý sự kiện cho nút cmdds: cmdds_Click: Private Sub cmdds_Click() Call Diends("Huynh Xuan Hiep", "Nguyen Van Linh", "Lam Hoai Bao") Call Diends Call Diends("Phan Huy Cuong") End Sub Bước 5: Lưu dự án lại và chạy chương trình. Kiểm tra kết quả (hình bên dưới). Lưu ý đến lời gọi thủ tục trong sự kiện cmdds_Click (số lượng đối số khác nhau) Hình I.15: Kết quả Param Array Trang 17
- TT. Visual Basic Bài tập 1II-7 XỬ LÝ CHUỖI Bước 1: Tạo dự án mới trong thư mục Basic\Bt2-7 với giao diện như sau: 1 2 3 Hình I.16: Xử lý chuỗi 4 5 1: Form: Name: frmMain; MinButton: False; MaxButton: False; Font: VNI-Times. 2: Label: Name: lblTen. 3: TextBox: Name: txtTen. 4: CommandButton: Name: cmdTen; Caption: Tách tên. 5: CommandButton: Name: cmdCKT; Caption: Cắt khoảng trắng. Bước 2: Tạo một hàm cắt khoảng trắng như sau: Private Function ATrim(ByVal Name As String) As String Name = LTrim(RTrim(Name)) Do While InStr(Name, "99") 0 Name = Replace(Name, "99", "9") Loop ATrim = Name End Function Bước 3: Trong cửa sổ thiết kế Form; nhấp đúp vào Tách tên, ta xử lý đoạn mã cho sự kiện này: Private Sub cmdTen_Click() Dim sName As String, Name As String sName = ATrim(StrConv(txtTen.Text, vbProperCase)) Dim i As Long i = InStrRev(sName, "9") Name = Right(sName, Len(sName) - i) MsgBox Name & ": " & Str(Len(Name)) End Sub Bước 4: Sau đó, trở lại cửa sổ thiết kế, nhấp đúp vào Cắt khoảng trắng, ta xử lý: Private Sub cmdCKT_Click() Dim sName As String sName = ATrim(StrConv(txtTen.Text, vbProperCase)) Trang 18
- TT. Visual Basic MsgBox sName, , "Kieu du lieu chuoi" End Sub Bước 5: Lưu dự án và chạy chương trình. Bài tập 1II-8 XỬ LÝ LỖI Bước 1: Tạo một dự án mới. Dùng Tools\Add Procedure thêm một thủ tục mới tên GoiThuTuc vào Form1 với nội dung như sau: Public Sub GoiThuTuc() Dim bien As Integer MsgBox "Truoc khi gan tri cho bien" bien = "Bien nguyen khong nhan gia tri la chuoi" MsgBox "Sau khi gan tri cho bien: " & "Bien = " & Format(bien) End Sub Bước 2: Thủ tục xử lý sự kiện Form_Load có nội dung như sau: Private Sub Form_Load() MsgBox "Truoc khi goi thu tuc" Call GoiThuTuc MsgBox "Sau khi goi thu tuc" End Sub Lưu dự án vào thư mục Basic\Bt1II-8: Form: tên là form1 Project: Debug Bước 3: Chạy chương trình. VB đưa ra hộp thoại để bắt lỗi (debug) chương trình. Ta chọn End để trở về cửa sổ soạn thảo. Tạo tập tin thực thi tên Debug.exe bằng cách chọn File\Make Debug.exe. Chạy tập tin Debug.exe từ Windows Explorer ta nhận được hộp thoại báo lỗi và chương trình tự động chấm dứt. Nhận xét kết quả khi thực hiện chương trình. Bước 4: Bây giờ ta thêm vào đoạn mã xử lý lỗi trong thủ tục của sự kiện Form_Load: Private Sub Form_Load() On Error GoTo Xulyloi MsgBox "Truoc khi goi thu tuc" Call GoiThuTuc MsgBox "Sau khi goi thu tuc" Thoat: Exit Sub Xulyloi: Trang 19

CÓ THỂ BẠN MUỐN DOWNLOAD
-

Tự học ngôn ngữ lập trình Visual Basic 2005 part 1
 27 p |
27 p |  556
|
556
|  214
214
-

Hướng dẫn tự học Ngôn ngữ lập trình Visual Basic 2005
 270 p |
270 p |  402
|
402
|  165
165
-

Tự học Visual Basic và bài tập thực hành part 1
 23 p |
23 p |  295
|
295
|  143
143
-

Những bài thực hành Visual Basic .Net căn bản part 1
 37 p |
37 p |  198
|
198
|  75
75
-
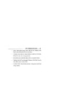
Những bài thực hành Visual Basic .Net căn bản part 2
 37 p |
37 p |  164
|
164
|  53
53
-

Những bài thực hành Visual Basic .Net căn bản part 3
 37 p |
37 p |  130
|
130
|  43
43
-

Những bài thực hành Visual Basic .Net căn bản part 4
 37 p |
37 p |  136
|
136
|  43
43
-
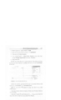
Những bài thực hành Visual Basic .Net căn bản part 5
 37 p |
37 p |  146
|
146
|  40
40
-
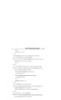
Những bài thực hành Visual Basic .Net căn bản part 6
 37 p |
37 p |  126
|
126
|  39
39
-
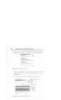
Những bài thực hành Visual Basic .Net căn bản part 7
 37 p |
37 p |  108
|
108
|  37
37
-

Những bài thực hành Visual Basic .Net căn bản part 9
 37 p |
37 p |  107
|
107
|  36
36
-

Những bài thực hành Visual Basic .Net căn bản part 8
 37 p |
37 p |  114
|
114
|  34
34
-

Những bài thực hành Visual Basic .Net căn bản part 10
 34 p |
34 p |  121
|
121
|  34
34
-

Visual basic.NET - Tự học lập trình một cách nhanh chóng và có hiệu quả nhất: Phần 2
 234 p |
234 p |  94
|
94
|  16
16
-

Bài tập thực hành cho người tự học Visual Basic: Phần 2
 183 p |
183 p |  103
|
103
|  14
14
Chịu trách nhiệm nội dung:
Nguyễn Công Hà - Giám đốc Công ty TNHH TÀI LIỆU TRỰC TUYẾN VI NA
LIÊN HỆ
Địa chỉ: P402, 54A Nơ Trang Long, Phường 14, Q.Bình Thạnh, TP.HCM
Hotline: 093 303 0098
Email: support@tailieu.vn








