
NHỮNG HÀM TRONG EXCEL
lượt xem 53
download
 Download
Vui lòng tải xuống để xem tài liệu đầy đủ
Download
Vui lòng tải xuống để xem tài liệu đầy đủ
Ham̀ tra ̉ vê ̀ gia ́ trị TRUE (1) nêú tât́ ca ̉ cać đối sô ́ cuả no ́ la ̀ đúng, tra ̉ về gia ́ trị FALSE (0) nêú một hay nhiêù đôí số của no ́ la ̀ sai.
Bình luận(0) Đăng nhập để gửi bình luận!
Nội dung Text: NHỮNG HÀM TRONG EXCEL
- CÁC HÀM TRONG EXCEL Posted on 29, Tháng Một , 2008 by Cao Lãng CÁC HÀM TRONG EXCEL I. HÀM LOGIC. 1. Ham AND: ̀ __Cu phap: ́ ́ __ AND (Logical1, Logical2, ….) __Cac đôi sô: ́ ́ ́ __Logical1, Logical2… la cac biêu thưc điêu kiện. ̀́ ̉ ́ ̀ __Ham tra vê gia trị TRUE (1) nêu tât ca cac đối sô cua no la đung, tra về gia trị FALSE (0) nêu một hay ̀ ̉̀ ́ ́ ́ ̉́ ́̉ ́̀ ́ ̉ ́ ́ nhiêu đôi số cua no la sai. ̀ ́ ̉ ́̀ __Lưu y: ́ __ Cac đối số phai la gia trị logic hoặc mang hay tham chiêu co chứa gia trị logic. ́ ̉̀ ́ ̉ ́ ́ ́ __ Nêu đôi sô tham chiếu la gia trị text hoặc Null (rông) thi những gia trị đo bị bo qua. ́ ́ ́ ̀ ́ ̃ ̀ ́ ́ ̉ __ Nêu vung tham chiếu không chưa gia trị logic thi hàm tra vê lỗi #VALUE! ́ ̀ ́ ́ ̀ ̉̀ __Vi du: ̣́ __=AND(D7>0,D703/02/74,F7>01/01/2002) __3. Ham NOT: ̀ __Cu phap: ́ ́ __ NOT(Logical) __Đôi số: Logical la một gia trị hay một biêu thưc logic. ́ ̀ ́ ̉ ́ __Ham đao ngược gia trị cua đôi số. Sử dụng NOT khi bạn muôn phu định gia trị cua đối số trong phep ̀ ̉ ́ ̉ ́ ́ ̉ ́ ̉ ́ toan nay. ́ ̀ II. NHÓM HÀM TOÁN HỌC. 1. Ham ABS: ̀ __Lây gia trị tuyệt đôi cua một số ́ ́ ́ ̉ __Cu phap: ABS(Number) ́ ́ __Đôi số: Number la một gia trị sô, một tham chiêu hay một biêu thưc. ́ ̀ ́ ́ ́ ̉ ́ __Vi du: ̣́ __=ABS(A5 + 5) __2. POWER: __Ham tra vê luy thưa cua một số. ̀ ̉̀̃ ̀ ̉ __Cu phap: POWER(Number, Power) ́ ́ __Cac tham số: ́ __ Number: La một sô thực ma bạn muôn lây luy thưa. ̀ ́ ̀ ́ ́ ̃ ̀ __ Power: La số mu. ̀ ̃
- __Vi dụ ́ __= POWER(5,2) = 25 ____ __3. Ham PRODUCT: ̀ __Ban co thê sư dụng hàm PRODUCT thay cho toan tư nhân * đê tinh tich cua một day. ̣ ́ ̉̉ ́ ̉ ̉́ ́ ̉ ̃ __Cu phap: ́ ́ __ PRODUCT(Number1, Number2…) __Cac tham số: Number1, Number2… la day sô ma bạn muôn nhân. ́ ̀̃ ́ ̀ ́ ____ __4. Ham MOD: ̀ __Lây gia trị dư cua phep chia. ́ ́ ̉ ́ __Cu phap: MOD(Number, Divisor) ́ ́ __Cac đôi sô: ́ ́ ́ __ Number: Sô bị chia. ́ __ Divisor: Sô chia. ́ ____ __5. Ham ROUNDUP: ̀ __Lam tron một số. ̀ ̀ __ Cu phap: ́ ́ __ ROUNDUP(Number, Num_digits) __Cac tham số: ́ __ Number: La một sô thực ma bạn muôn lam tron lên. ̀ ́ ̀ ́ ̀ ̀ __ Number_digits: la bâc sô thập phân ma bạn muôn lam tron. ̣̀ ́ ̀ ́ ̀ ̀ __Chu y: ́́ __ Nêu Num_digits > 0 se lam tron phân thập phân. ́ ̃̀ ̀ ̀ __ Nêu Num_digits = 0 se lam tron lên sô tự nhiên gần nhât. ́ ̃̀ ̀ ́ ́ __ Nêu Num_digits
- __2. Ham SUMIF: ̀ __Tinh tông cua cac ô được chi định bơi nhưng tiêu chuân đưa vao. ́ ̉ ̉ ́ ̉ ̉ ̃ ̉ ̀ __Cu phap: ́ ́ __ SUMIF(Range, Criteria, Sum_range) __Cac tham số: ́ __ Range: La day ma bạn muôn xac định. ̀̃ ̀ ́ ́ __ Criteria: cac tiêu chuẩn ma muôn tinh tông. Tiêu chuẩn nay co thê la sô, biểu thưc hoặc chuôi. ́ ̀ ́́ ̉ ̀ ́ ̉̀́ ́ ̃ __ Sum_range: La cac ô thực sự cân tinh tông. ̀́ ̀́ ̉ __Vi du:̣́ __= SUMIF(B3:B8,”
- __Ham COUNT đêm cac ô chưa dữ liệu kiểu sô trong day. ̀ ́ ́ ́ ́ ̃ __Cu phap: ́ ́ __ COUNT(Value1, Value2, …) __Cac tham số: Value1, Value2… la mang hay day dữ liệu. ́ ̀ ̉ ̃ __2. Ham COUNTA: ̀ __Đêm tất ca cac ô chưa dư liệu. ́ ̉́ ́ ̃ __Cu phap: ́ ́ __ COUNTA(Value1, Value2, …) __Cac tham số: Value1, Value2… la mang hay day dữ liệu. ́ ̀ ̉ ̃ __Vi du. ̣́ __3. Ham COUNTIF: ̀ __Ham COUNTIF đêm cac ô chưa gia trị sô theo một điêu kiện cho trươc. ̀ ́ ́ ́ ́ ́ ̀ ́ __Cu phap: ́ ́ __ COUNTIF(Range, Criteria) __Cac tham số: ́ __ Range: Day dư liệu ma bạn muôn đêm. ̃ ̃ ̀ ́ ́ __ Criteria: La tiêu chuẩn cho cac ô được đếm. ̀ ́ __Vi du: ̣́ __= COUNTIF(B3:B11,”>100″): (Đếm tât ca cac ô trong day B3:B11 co chưa sô lơn hơn 100) ́ ̉́ ̃ ́ ́ ́́ NHÓM HÀM CHUỖI. IV. 1. Ham LEFT: ̀ __Trich cac ky tự bên trai cua chuỗi nhập vao. ́ ́ ́ ́ ̉ ̀ __Cu phap: LEFT(Text,Num_chars) ́ ́ __Cac đôi sô: ́ ́ ́ __ Text: Chuôi văn ban. ̃ ̉ __ Num_Chars: Sô ky tự muôn trich. ́́ ́ ́ __Vi du: ̣́ __=LEFT(Tôi tên la,3) = “Tôi” ̀ __2. Ham RIGHT: ̀ __Trich cac ky tự bên phai cua chuỗi nhập vao. ́ ́ ́ ̉ ̉ ̀ __Cu phap: RIGHT(Text,Num_chars) ́ ́ __Cac đôi sô: tương tự hàm LEFT. ́ ́ ́ __Vi du: ̣́ __=RIGHT(Tôi tên la,2) = “la” ̀ ̀ __3. Ham MID: ̀ __Trich cac ky tự từ sô băt đâu trong chuôi được nhập vao. ́ ́ ́ ́́ ̀ ̃ ̀ __Cu phap: ́ ́ __MID(Text,Start_num, Num_chars) __Cac đôi sô: ́ ́ ́ __ Text: chuôi văn ban. ̃ ̉ __ Start_num: Sô thứ tự của ky tự bắt đầu được trich. ́ ́ ́ __ Num_chars: Sô ky tự cân trich. ́́ ̀ ́ __4. Ham UPPER: ̀ __Đôi chuỗi nhập vao thanh chữ hoa. ̉ ̀ ̀ __Cu phap: UPPER(Text) ́ ́ __5. Ham LOWER: ̀ __Đôi chuỗi nhập vao thanh chữ thương. ̉ ̀ ̀ ̀ __Cu phap: LOWER(Text) ́ ́ __6. Ham PROPER: ̀
- __Đôi ky tư đâu cua tư trong chuôi thanh chữ hoa. ̉ ́̀̀ ̉ ̀ ̃ ̀ __Cu phap: PROPER(Text) ́ ́ __Vi du: ̣́ __=PROPER(phan van a) = “Phan Van A” __7. Ham TRIM: ̀ __Căt bo cac ky tự trăng ở đâu chuỗi va cuôi chuỗi. ́ ̉́ ́ ́ ̀ ̀ ́ __Cu phap: TRIM(Text) ́ ́ V. NHÓM HÀM NGÀY THÁNG. __ 1. Ham DATE: ̀ __Ham Date tra vê một chuôi trinh bay một kiêu ngay đặc thu. ̀ ̉̀ ̃̀ ̀ ̉ ̀ ̀ __Cu phap: DATE(year,month,day) ́ ́ __Cac tham số: ́ __ Year: miêu ta năm, co thê tư 1 đên 4 chữ số. Nêu bạn nhập 2 chữ số, theo mặc định Excel se lây năm ̉ ́ ̉̀ ́ ́ ̃́ băt đầu la: 1900.(Vi du) ́ ̀ ̣́ __ Month: miêu ta thang trong năm. Nếu month lơn hơn 12 thi Excel se tự động tinh thêm cac thang cho ̉ ́ ́ ̀ ̃ ́ ́ ́ sô miêu ta năm.(Vi du) ́ ̉ ̣́ __ Day: miêu ta ngay trong thang. Nêu Day lơn hơn sô ngay trong thang chi định, thi Excel se tự động ̉ ̀ ́ ́ ́ ́ ̀ ́ ̉ ̀ ̃ tinh thêm ngay cho sô miêu ta thang.(Vi du) ́ ̀ ́ ̉ ́ ̣́ __Lưu y: ́ __ Excel lưu trư kiểu ngay như một chuôi sô liên tục, vi vây co thê sử dụng cac phep toan cộng (+), trừ () ̃ ̀ ̃ ́ ̣̀ ́ ̉ ́ ́ ́ cho kiêu ngay.(Vi du) ̉ ̀ ̣́ __2. Ham DAY: ̀ __Tra vê ngay tương ứng vơi chuôi ngay đưa vao. Gia trị tra vê la một sô kiêu Integer ở trong khoang từ 1 ̉̀ ̀ ́ ̃ ̀ ̀ ́ ̉̀̀ ́ ̉ ̉ đên 31. ́ __Cu phap: DAY(Serial_num) ́ ́ __Tham sô: ́ __Serial_num: La dư liệu kiêu Date, co thê la một hàm DATE hoặc kêt qua cua một hàm hay công thưc ̀̃ ̉ ́ ̉̀ ́ ̉̉ ́ khac.(Vi du)́ ̣́ __3. Ham MONTH: ̀ __Tra vê thang cua chuỗi ngay được mô ta. Gia trị tra vê la một sô ở trong khoang 1 đến 12. ̉̀ ́ ̉ ̀ ̉ ́ ̉̀̀ ́ ̉ __Cu phap: MONTH(Series_num) ́ ́ __Tham sô: ́ __Series_num: La một chuôi ngay, co thê la một hàm DATE hoặc kết qua cua một hàm hay công thưc ̀ ̃ ̀ ́ ̉̀ ̉̉ ́ khac. (Vi du) ́ ̣́ __4. Ham YEAR: ̀ __Tra vê năm tương ưng vơi chuôi ngay đưa vao. Year được tra vê la một kiêu Integer trong khoang 1900 ̉̀ ́ ́ ̃ ̀ ̀ ̉̀̀ ̉ ̉ 9999. __Cu phap: YEAR(Serial_num) ́ ́ __Tham sô: ́ __Serial_num: La một dư liệu kiêu ngay, co thê la một hàm DATE hoặc kết qua cua một hàm hay công ̀ ̃ ̉ ̀ ́ ̉̀ ̉̉ thưc khac.(vi du) ́ ́ ̣́ __5. Ham TODAY: ̀ __Tra vê ngay hiện thơi cua hệ thống.̉̀ ̀ ̀ ̉ __Cu phap: TODAY() ́ ́ __Ham nay không co cac đối số. ̀ ̀ ́́ __6. Ham WEEKDAY: ̀ __Tra vê sô chi thứ trong tuần. ̉̀́ ̉ __Cu phap: ́ ́ __ WEEKDAY(Serial, Return_type) __Cac đôi sô: ́ ́ ́
- __ Serial: một sô hay gia trị kiểu ngay. ́ ́ ̀ __ Return_type: chi định kiêu dư liệu tra vê. ̉ ̉ ̃ ̉̀ VI. HÀM VỀ THỜI GIAN. 1. Ham TIME: ̀ __Tra vê một chuỗi trinh bay một kiêu thơi gian đặc thu. Gia trị tra vê la một sô trong khoang tư 0 đên ̉̀ ̀ ̀ ̉ ̀ ̀ ́ ̉̀̀ ́ ̉ ̀ ́ 0.99999999, miêu ta thơi gian từ 0:00:00 đên 23:59:59. ̉ ̀ ́ __Cu phap: ́ ́ __ TIME(Hour,Minute,Second) __Cac tham số: Được tinh tương tự ơ hàm DATE. ́ ́ ̉ __ Hour: miêu ta giơ, la một sô từ 0 đên 32767. ̉ ̀̀ ́ ́ __ Minute: miêu ta phut, la một sô từ 0 đên 32767. ̉ ́ ̀ ́ ́ __ Second: miêu ta giây, la một sô tư 0 đên 32767. ̉ ̀ ́̀ ́ __2. Ham HOUR: ̀ __Tra vê giơ trong ngay cua dữ liệu kiêu giờ đưa vao. Gia trị tra vê la một kiểu Integer trong khoang từ 0 ̉̀ ̀ ̀ ̉ ̉ ̀ ́ ̉̀̀ ̉ (12:00A.M) đên 23 (11:00P.M). ́ __Cu phap: HOUR(Serial_num) ́ ́ __Tham sô: ́ __Serial_num: La dư liệu kiêu Time. Thời gian co thê được nhập như: ̀̃ ̉ ́ ̉ __ Một chuôi ki tự năm trong dâu nhay (vi du “5:30 PM”) ̃́ ̀ ́ ́ ̣́ __ Một sô thập phân (vi du 0,2145 mô ta 5:08 AM) ́ ̣́ ̉ __ Kêt qua cua một công thưc hay một hàm khac. ́ ̉̉ ́ ́ __3. Ham MINUTE: ̀ __Tra vê phut cua dư liệu kiêu Time đưa vao. Gia trị tra vê la một kiêu Integer trong khoang từ 0 đên 59. ̉̀ ́ ̉ ̃ ̉ ̀ ́ ̉̀̀ ̉ ̉ ́ __Cu phap: MINUTE(Serial_num) ́ ́ __Tham sô: ́ __Serial_num: Tương tự như trong công thưc HOUR. ́ __4. Ham SECOND: ̀ __Tra vê giây cua dư liệu kiểu Time đưa vao. Gia trị tra vê la một kiêu Integer trong khoang từ 0 đên 59. ̉̀ ̉ ̃ ̀ ́ ̉̀̀ ̉ ̉ ́ __Cu phap: SECOND(Serial_num) ́ ́ __Tham sô: ́ __Serial_num: Tương tự như trong công thưc HOUR. ́ __5. Ham NOW: ̀ __Tra vê ngay giơ hiện thơi cua hệ thông. ̉̀ ̀ ̀ ̀ ̉ ́ __Cu phap: NOW() ́ ́ __Ham nay không co cac đối số. ̀ ̀ ́́ VII. NHÓM HÀM DÒ TÌM DỮ LIỆU. 1. Ham VLOOKUP: ̀ __Tim ra một gia trị khac trong một hang băng cach so sanh no vơi cac gia trị trong cột đâu tiên cua ̀ ́ ́ ̀ ̀ ́ ́ ́́ ́ ́ ̀ ̉ bang nhập vao. ̉ ̀ ____ __Cu phap: ́ ́ __VLOOKUP(Lookup Value, Table array, Col idx num, [range lookup]) __Cac tham số: ́ __ Lookup Value: Gia trị cân đem ra so sanh đê tim kiêm. ́ ̀ ́ ̉̀ ́ __ Table array: Bang chưa thông tin ma dữ liệu trong bang la dư liệu đê so sanh. Vung dữ liệu nay ̉ ́ ̀ ̉ ̀̃ ̉ ́ ̀ ̀ phai la tham chiêu tuyệt đôi. ̉̀ ́ ́ __ Nêu gia trị Range lookup la TRUE hoặc được bo qua, thi cac gia trị trong cột dung để so sanh phai ́ ́ ̀ ̉ ̀́ ́ ̀ ́ ̉
- được săp xêp tăng dân. ́ ́ ̀ __ Col idx num: sô chi cột dữ liệu ma bạn muôn lây trong phep so sanh. ́ ̉ ̀ ́ ́ ́ ́ __ Range lookup: La một gia trị luân ly đê chi định cho hàm VLOOKUP tim gia trị chinh xac hoặc tim ̀ ́ ̣ ́̉ ̉ ̀ ́ ́ ́ ̀ gia trị gân đung. + Nêu Range lookup la TRUE hoặc bo qua, thi gia trị gần đung được tra về. ́ ̀ ́ ́ ̀ ̉ ̀ ́ ́ ̉ __Chu y:́́ __ Nêu gia trị Lookup value nho hơn gia trị nho nhất trong cột đâu tiên cua bang Table ́ ́ ̉ ́ ̉ ̀ ̉ ̉ array, no se thông bao lôi #N/A. ́̃ ́ ̃ __Vi du:̣́ __=VLOOKUP(F11,$C$20:$D$22,2,0) __Tim một gia trị băng gia trị ơ ô F11 trong cột thư nhât, va lây gia trị tương ưng ơ cột thư 2. ̀ ́ ̀ ́ ̉ ́ ́ ̀́ ́ ́ ̉ ́ __2. Ham HLOOKUP: ̀ __ Tim kiêm tương tự như hàm VLOOKUP nhưng băng cach so sanh no vơi cac gia trị trong ̀ ́ ̀ ́ ́ ́́ ́ ́ hang đâu tiên cua bang nhập vao. ̀ ̀ ̉ ̉ ̀ __Cu phap: ́ ́ __HLOOKUP(Lookup Value, Table array, Col idx num, [range lookup]) __Cac tham sô tương tự như hàm VLOOKUP. ́ ́ __3. Ham INDEX: ̀ __Tra vê một gia trị hay một tham chiêu đên một gia trị trong phạm vi bang hay vung dư liệu. ̉̀ ́ ́ ́ ́ ̉ ̀ ̃ __Cu phap: ́ ́ __INDEX(Array,Row_num,Col_num) __Cac tham số: ́ __ Array: La một vung chưa cac ô hoặc một mang bất biên. ̀ ̀ ́ ́ ̉ ́ __Nêu Array chi chưa một hang va một cột, tham sô Row_num hoặc Col_num tương ứng la tuy y. ́ ̉ ́ ̀ ̀ ́ ̀̀́ __Nêu Array co nhiêu hơn một hang hoặc một cột thi chi một Row_num hoặc Col_num được sử ́ ́ ̀ ̀ ̀ ̉ dụng. __ Row_num: Chọn lựa hang trong Array. Nêu Row_num được bo qua thi Col_num la băt buôc. ̀ ́ ̉ ̀ ̀́ ̣ __ Col_num: Chọn lựa cột trong Array. Nêu Col_num được bo qua thi Row_num la bắt buôc. ́ ̉ ̀ ̀ ̣ Loại bỏ thông tin cá nhân Khi bạn gởi kèm file hoặc chia sẻ file cho nhiều người sử dụng mà không muốn để họ biết được những thông tin cá nhân đã đươc Excel tự động ghi lên file khi bạn lưu lại thì bạn sẽ thực hiện theo 1 trong 2 cách sau: Cách 1: Vào menu Files/Properties, chọn thẻ Summary và xóa những thông tin trong đó. Cách 2: Menu Tools/Options, chọn thẻ Security và đánh dấu chọn vào mục “Remove personal information from this file on save”. Cách thứ 2 chỉ áp dụng cho Excel phiên bản 2002 và 2003. Phóng to/thu nhỏ trang bằng chuột Để phóng to hoặc thu nhỏ tập tin đang làm việc một cách nhanh chóng thì trước tiên con chuột của bạn phải có 3 nút hoặc có bánh xe thì bạn mới sử dụng được thủ thuật này. Cách sử dụng như sau: Bạn chỉ cần nhấn phím Ctrl và di chuyển bánh xe chuột về trước để phóng to và lui về sau để thu nhỏ lại. Chọn khối dữ liệu theo kiểu
- Bạn có một tập tin văn bản rất lớn nhưng chỉ muốn đánh dấu chọn những ô là giá trị text, số hay công thức thôi thì bạn nên tiến hành thực hiện như cách sau: - Nhấn phím F5 hoặc chọn trên menu Edit/Goto - Chọn Special trên hộp thoại Go To - Chọn tham số Constants và chọn các loại dữ liệu thích hợp mà bạn muốn chọn. Thêm ngày hoặc giờ hiện tại bằng phím tắt Trong Excel để có thể thêm ngày giờ hiện tại thì bạn phải sử dụng hàm =NOW(), hay để có được ngày hiện tại thì dùng hàm =TODAY(). Điểm hay của hai hàm này cũng chính là điểm dở của chúng là khi bạn chỉ muốn cố định ngày là ngay thời điểm bạn thực hiện thì hai hàm này sẽ không đáp ứng được khi mà bạn mở file này vào một thời điểm khác thì Excel tự động cập nhật những giá trị này. Một cách để bạn điền ngày hoặc giờ hiện tại mà Excel không thể tự cập nhật là sử dụng phím tắt sau: - Chèn ngày hiện tại dùng: Ctrl + ; (dấu chấm phẩy). - Chèn giờ hiện tại: Ctrl + Shift + ; (dấu chấm phẩy). Tạo danh sách dữ liệu sổ xuống (drop-down list) Khi bạn lướt web hoặc đăng ký Yahoo! Mail thì bạn sẽ thường thấy danh sách các nước được chứa trong một danh sách sổ xuống (drop-down list) và trong Excel bạn cũng sẽ làm được điều này một cách dễ dàng. Bạn thực hiện theo các bước sau: - Đầu tiên bạn nhập tên của từng nước nằm riêng biệt ở từng ô. Giả sử từ ô A1 đến ô A25. - Chọn ô bạn muốn tạo danh sách sổ. Hoặc bạn có thể chọn nhiều ô để tạo danh sách sổ xuống cho những ô này. - Vào Menu Data/Validation, chọn Tab Select. Bạn chọn thuộc tính List trong phần Allow, ở phần Source thì bạn chọn toàn bộ các dòng chứa thông tin tên nước. Ví dụ ở đây Source là : =$A$1:$A$25 (bạn phải để giá trị tuyệt đối cho vùng dùng liệu bằng cách thêm dấu $ phía trước). Nhấn OK.
- Bây giờ khi bạn di chuyển trong những ô này thì sẽ có mũi tên xuất hiện bên phải ô, bạn có thể chọn thay đổi giá trị cho ô đó một cách nhanh chóng. Bảo vệ công thức tính toán của bạn Trong tài liệu của bạn gởi cho đối tác có những công thức tính toán mà bạn không muốn cho họ xem thì bạn có hai dạng: a/ Chuyển ô chứa giá trị được tính từ công thức thành dữ liệu “chết” (nghĩa là khi bạn thay đổi giá trị các ô liên quan thì công thức sẽ không còn hiệu lực nữa). b/ Giấu công thức nhưng nó vẫn còn hiệu lực. Dạng a: Đầu tiên bạn sẽ copy dữ liệu của những ô chứa công thức, sau đó chọn Edit/Paste Special, chọn thuộc tính Value. Nhấn OK thì những ô này sẽ chỉ chứa dữ liệu. Dạng b: Để áp dụng dạng này bạn sẽ sử dụng chức năng Protect Sheet của Excel nhưng trước khi bạn áp dụng chức năng này thì cần thực hiện theo hai bước sau: 1/ Ẩn những ô chứa công thức: - Chọn Edit/Go To (Ctrl-F5), chọn Special. - Trong Special chọn Formula và bạn phải chọn tất cả 4 ô bên dưới (Numbers, Text, Logicals, Errors). - Nhấn OK, Excel sẽ chọn hết tất cả những ô có chứa công thức. - Chọn Format/Cells và chọn thẻ Protection. Đánh dấu chọn cả 2 ô Locked và Hidden. 2/ “Unclock” cho những ô dữ liệu: - Chọn Edit/Go To (Ctrl-F5), chọn Special - Trong Special chọn Constants và tương tự như trên là bạn phải chọn tất cả 4 ô giá trị bên dưới. Nhấn OK. - Chọn Format/Cells và chọn thẻ Protection. Bỏ chọn cho Locked và Hidden. Tại thời điểm này bạn đã có thể sử dụng chức năng Protect Sheet trong menu Tools/Protection. Bạn có thể nhập vào password để ngăn người sử dụng không thể xem những công thức bằng cách mở khóa bảo vệ. Khi bạn muốn sửa chữa những công thức này, bạn phải nhập chính xác mật khẩu thì công thức mới hiển thị.
- Không cho xuất hiện thông báo lỗi như #Value! hoặc #Div/0!. Khi bạn thực hiện công việc tính toán thì những lỗi bạn thường gặp như #Value! hoặc #Div/0!. Trong một số trường hợp là do một số dữ liệu của ta “không sạch”, có chứa những ô trắng hoặc giá trị 0. Bạn sẽ thêm câu lệnh IF và hàm ISERROR để khi có lỗi này xuất hiện những thì sẽ được thay thế bằng ô trắng hoặc giá trị nào mà bạn muốn. Cách dùng: = IF(ISERROR(CT), “ “, CT) CT: Là công thức ban đầu của bạn. Đó là một số thủ thuật cần thiết cho các bạn trong công việc hằng ngày. Chúc các bạn thành công. * Hướng dẫn xây dựng các loại biểu đồ bằng Excel: B1: Khởi động Excel: Nháy đúp chuột vào biểu tượng Excel trên màn hình B2: Dựa vào bảng số liệu để định dạng dữ liệu ( Format / cells/ Chọn dạng text hay number) B3: Nhập số liệu vào bảng tính excel. B4: Vẽ biểu đồ + Bôi đen toàn bộ khối dữ liệu + Nháy chuột vào biểu tượng Chart Wizard trên thanh công cụ hoặc (Từ thanh menu Bar vào Insert / Chart) + Lựa chọn biểu đồ thích hợp để thể hiện:
- Trong hộp thoại có 2 nhãn: Standard types và Custom types Trong nhãn Standard types có một số dạng biểu đồ : •Biểu đồ dạng cột đứng: Column •Biểu đồ dạng thanh ngang : Bar
- •Biểu đồ dạng đường : Line
- •Biểu đồ dạng hình tròn: Pie •Biểu đồ miền: Area
- •Biểu đồ vành khăn : Doughnut Trong nhãn Custom types có một số dạng biểu đồ phức tạp hơn các dạng kể trên ( biểu đồ kết hợp với 2 trục tung….) + Sau khi lựa chọn được dạng biểu đồ thích hợp / Nhấp chuột vào Next, xuất hiện hộp thoại
- Tiếp tục bấm Next / Finish
- B5: Chỉnh sửa biểu đồ + Nháy phải chuột vào vùng biểu đồ/chọn Chart options/ chỉnh sửa các thành phần biểu đồ :
- Hộp thoại Chart Options hiện ra: * Trong thẻ Tittle:
- * Chỉnh sửa chú giải( thẻ Legend) Hiển thị các giá trị của đối tượng: ( Thẻ Data Labebs) Sau khi chỉnh sửa ta có biểu đồ như sau:
- + Hoàn thiện biểu đồ: Để đổi màu, Font chữ cho đối tuợng nào ta nháy đúp chuột vào đối tượng đó và chỉnh sửa theo ý muốn Cuối cùng ta được biểu đồ hoàn thiện :
- B6: Sau khi có biểu đồ hoàn chỉnh có thể copy sang Word, in, trình chiếu …. B7: Thoát khỏi Excel( Ngoài cách tắt thông thường dùng có thể dùng tổ hợp phím ALT + F4)

CÓ THỂ BẠN MUỐN DOWNLOAD
-

CÁC HÀM TRONG EXCEL
 9 p |
9 p |  3981
|
3981
|  1149
1149
-

Những mẹo nhỏ khi dùng công thức trong excel
 7 p |
7 p |  2429
|
2429
|  1032
1032
-

HÀM THƯỜNG DÙNG TRONG EXCEL
 9 p |
9 p |  1822
|
1822
|  681
681
-

Bài 5: Các công thức và hàm Excel
 2 p |
2 p |  1060
|
1060
|  406
406
-

Chiêu thứ 39: Ngày tháng trong Excel
 3 p |
3 p |  779
|
779
|  363
363
-

NHỮNG HÀM THƯỜNG DÙNG TRONG EXCEL
 18 p |
18 p |  801
|
801
|  169
169
-

Hàm SUBTOTAL
 6 p |
6 p |  897
|
897
|  119
119
-

SỬ DỤNG CHỨC NĂNG DATA VALIDATION TRONG EXCEL
 17 p |
17 p |  1227
|
1227
|  107
107
-

Chiêu thứ 20: Đếm hoặc cộng những ô đã được định dạng có điều kiện
 3 p |
3 p |  243
|
243
|  95
95
-

Bài tập B Excel Nâng cao
 4 p |
4 p |  355
|
355
|  93
93
-

Sử dụng Solver trong Excel 97-2010 – Phần 3
 7 p |
7 p |  346
|
346
|  76
76
-

Hàm Vlookup trong kế toán Excel
 6 p |
6 p |  118
|
118
|  32
32
-

Thủ Thuật Excel: Thiết lập các công thức nâng cao (phần 2)
 17 p |
17 p |  179
|
179
|  26
26
-
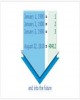
Thủ Thuật Excel: Các hàm toán học trong Excel (Phần 2)
 15 p |
15 p |  143
|
143
|  6
6
-
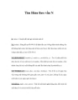
Tìm Hàm theo vần N
 3 p |
3 p |  62
|
62
|  6
6
-

Làm việc với Comments trong Microsoft Excel
 3 p |
3 p |  110
|
110
|  5
5
-

Những hàm mới trong Excel 2013
 9 p |
9 p |  132
|
132
|  5
5
Chịu trách nhiệm nội dung:
Nguyễn Công Hà - Giám đốc Công ty TNHH TÀI LIỆU TRỰC TUYẾN VI NA
LIÊN HỆ
Địa chỉ: P402, 54A Nơ Trang Long, Phường 14, Q.Bình Thạnh, TP.HCM
Hotline: 093 303 0098
Email: support@tailieu.vn








