
Những tính năng mới trong xử lý ảnh với Photoshop CS 5
lượt xem 73
download
 Download
Vui lòng tải xuống để xem tài liệu đầy đủ
Download
Vui lòng tải xuống để xem tài liệu đầy đủ
Bạn đã bao giờ thử làm như mình chưa ? Khi xữ dụng tính năng này mình không những bất ngờ mà quá bất ngờ tới sức mạnh mà bản photoshop cs5 này mang lại. Thật sự tôi hơi choáng vì bản cs5 này quá mạnh, mạnh tới mức khó có gì diễn tả được và sau này tôi không còn tinh ảnh nào là ảnh thật hay là do phù thủy photoshop làm ra.
Bình luận(0) Đăng nhập để gửi bình luận!
Nội dung Text: Những tính năng mới trong xử lý ảnh với Photoshop CS 5
- Ebook được sưu tầm và chỉnh sửa by Nguyễn Ngọc Đủ Lời nói đầu: Như các bạn đã biết kiến thức là vô hạn mà sức người thì có hạn vì thế mình cố gắng biên tập lại những gì mình đã học và tích lũy được để biên tập thành ebook này phục vụ mục đích nghiên cứu và học tập của chính mình. Nếu các bạn nào thích thì tài liệu này các bạn có thể sao chép lại phục vụ nghiên cứu và học hỏi nhưng không được dùng trong mục đích khác như mua bán. Nội dung trong ebook này có những kiến thức mình đã học và sưu tầm trên internet kể cả những thủ thuật do mình nghĩ ra. Mình xin chân thành cám ơn các tác giả từ nhiều nguồn khác nhau đã giúp mình hoàn thành ebook này. Do không chuyên sâu nên bài vi ết của mình hiểu sao mình làm vậy vì thế không thể tránh được những sai xót đáng tiếc xin các bạn thông cảm. Xin chân thành cảm ơn! Chủ Đề: NHỮNG TÍNH NĂNG MỚI TRONG PHOTOSHOP CS5 Phần 1 Pháp sư IT mèo BiBi – Heo Đất
- Ebook được sưu tầm và chỉnh sửa by Nguyễn Ngọc Đủ 1: Bạn đã biết gì về lệnh fill.. và crop trong cs5 ? Bạn đã bao giờ thử làm như mình chưa ? Khi xữ dụng tính năng này mình không những bất ngờ mà quá bất ngờ tới sức mạnh mà bản photoshop cs5 này mang lại. Thật sự tôi hơi choáng vì bản cs5 này quá mạnh, mạnh tới mức khó có gì diễn tả được và sau này tôi không còn tinh ảnh nào là ảnh thật hay là do phù thủy photoshop làm ra. Đầu tiên các bạn mở một file hình lên và crop ảnh sao cho dư một khoảng như sau: Các bạn tạo vùng chọn trên khoảng trắng dư mà bạn vừa tạo ra: Pháp sư IT mèo BiBi – Heo Đất
- Ebook được sưu tầm và chỉnh sửa by Nguyễn Ngọc Đủ Các bạn vào Menu Edit -> Fill.. Pháp sư IT mèo BiBi – Heo Đất
- Ebook được sưu tầm và chỉnh sửa by Nguyễn Ngọc Đủ Hộp thoại Fill hiện ra. Các bạn chọn vào lệnh content-Aware như hình sau Pháp sư IT mèo BiBi – Heo Đất
- Ebook được sưu tầm và chỉnh sửa by Nguyễn Ngọc Đủ Và sau đó kích ok. Các bạn chú ý kỹ vùng chọn trên ảnh nha. thật là choáng. Pháp sư IT mèo BiBi – Heo Đất
- Ebook được sưu tầm và chỉnh sửa by Nguyễn Ngọc Đủ Lệnh content-Aware này sẽ tự động dò tìm những pixel khác trên ảnh sao cho hợp nhất để đưa vào những phần thiếu trên ảnh. Quả là một tính năng quá mạnh mẽ mà mình chưa từng thấy và không thể tin nổi. Pháp sư IT mèo BiBi – Heo Đất
- Ebook được sưu tầm và chỉnh sửa by Nguyễn Ngọc Đủ Để đường biên được mịn hơn thì các bạn nên cho feather = 1. Hay bạn có thể dùng những phương pháp khác làm cho đường biên mịn hơn và thật hơn. Điều này mình sẽ đề cập trong chủ đề tiếp theo một cách kĩ hơn, ở chủ đề này mình chỉ giới thiệu đến các bạn những tính năng mới trong cs5 thôi. 2. Bạn đã biết gì về Puppet Warp ? CS5 là một phù thủy biến “ ước mơ thành hiện thực”. Công cụ Puppet Warp đã gây nên sự chú ý mạnh mẽ hay nói cách khác là tạo nên ấn tượng mạnh với những người làm đồ họa. Ví dụ này mình sưu tầm được trên internet nhưng điều đáng tiếc là không biết tên tác giả. Mình xin cám ơn tác giả của bài viết này, đồng thời xin được chép lại nguyên văn của bài viết như sau: Pháp sư IT mèo BiBi – Heo Đất
- Ebook được sưu tầm và chỉnh sửa by Nguyễn Ngọc Đủ Công cụ Puppet Warp của Photoshop CS5 Khi Adobe bắt đầu giới thiệu các tính năng mới của bản CS5 cho Photoshop. Công cụ Puppet Warp đã gây ấn tượng với những người làm đồ họa. Chúng tôi xin sưu tập một bài hướng dẫn sử dụng công cụ Puppet Warp. Bài tập này hướng dẫn bạn làm text effect bằng việc sử dụng hình ảnh một sợi dây thừng. Tất nhiên là bạn chỉ thực hiện nó với bản CS5. Bước 1 Mở Photoshop và tạo new document. Tôi tạo file 1440×810, sau đó bạn import hình sợi dây thừng vào. Bước 2 Chúng ta sẽ sử dụng công cụ Puppet Warp để tạo hiệu ứng mong muốn, nhưng để nó làm việc hiệu quả thì sợi dây thừng phải dài. Bởi vậy bạn phải tách sợi dây thừng thành một layer riêng. Sau đó Edit>Puppet Warp. Chế độ mặc định sẽ chỉ ra một lớp mash trên sợi dây, để hide nó chỉ cần bỏ chọn Show Mesh Option. Pháp sư IT mèo BiBi – Heo Đất
- Ebook được sưu tầm và chỉnh sửa by Nguyễn Ngọc Đủ Bước 3 Giờ chúng ta bắt đầu add point hoặc Joints. Dịc ra tiếng Việt quả là khó bởi vậy bạn hãy xem hình dưới đây, tôi đã thêm một điểm ở đầu sợi dây và cuối sợi dây. Bắt đầu dịch chuyển chúng xung quanh và xem cách chúng làm việc. Tips (mẹo) nếu bạn giữ ALT bạn có thể rotate (xoay) những điểm chọn, một vòng nhỏ hiện ra và bạn có thể sử dụng nó để điều khiển. Bạn cũng có thể click vào từng điểm rồi giữ ALT để xóa. Pháp sư IT mèo BiBi – Heo Đất
- Ebook được sưu tầm và chỉnh sửa by Nguyễn Ngọc Đủ Bước 4 Bắt đầu tiến hành công việc, dưới đây bạn có thể thấy ví dụ Bước 5 Tiếp tục Editing, mất chút thời gian để bạn tìm hiểu cách Photoshop xử lý hình ảnh của bạn. Điều quan trọng là đừng kéo dây quá nhiều vì nó sẽ làm sai lệch hình ảnh. Pháp sư IT mèo BiBi – Heo Đất
- Ebook được sưu tầm và chỉnh sửa by Nguyễn Ngọc Đủ Bước 6 Tính năng tuyệt vời khác của Puppet Warp là bạn có thể điều khiển thứ tự trước sau của sợi dây bằng cách sử dụng Pin Depth icons. Bước 7 Mất vài phút để dịch chuyển các điểm rồi tôi đã có chữ ROPE Bước 8 Tiếp tục import hình sợi dây thừng rồi cũng làm việc tương tự để tạo thêm chữ E Pháp sư IT mèo BiBi – Heo Đất
- Ebook được sưu tầm và chỉnh sửa by Nguyễn Ngọc Đủ Bước 9 Tạo một layer mới ở trên cùng và sử dụng công cụ Brush Tool (B), chọn một soft brush màu đen, vẽ một số shadows (bóng đổ) như hình dưới. Group (nhóm) layer này vào 1 folder và thay đổi chế độ Blend Mode của Folder thành Color Burn với Opacity 50% Pháp sư IT mèo BiBi – Heo Đất
- Ebook được sưu tầm và chỉnh sửa by Nguyễn Ngọc Đủ Bước 10 Group tất cả layers lại và duplicate chúng, sau khi duplicated group chọn Layer>Merge Group. Đổi chế độ Blend Mode của group là Overlay. Bước 11 Pháp sư IT mèo BiBi – Heo Đất
- Ebook được sưu tầm và chỉnh sửa by Nguyễn Ngọc Đủ Tiếp tục sử dụng hình sợi dây , tạo hiệu ứng khác với Pupet Warp Bước 12 Mở một hình chất liệu và đặt ở layer trên cùng. Chọn tất cả các layer trừ layer chứa chất liệu. Group chúng lại và duplicate. Sau đó bạn chọn New Group và Filter>Convert for Smart Filters. Pháp sư IT mèo BiBi – Heo Đất
- Ebook được sưu tầm và chỉnh sửa by Nguyễn Ngọc Đủ Bước 13 Chọn layer Smart Object và Filter>Blur>Guassian Blur. Sử dụng khoảng 4-6 pixels ở Radius. Điều thú vị ở Smart Filter là chúng sẽ tạo cho bạn một lớp Mask (mặt nạ), có một thumbnail trắng kế bên sub layer Smart Filter giống như Mask, nhữn vùng trong màu trắng đều được tạo hiệu ứng, độ đậm nhạt từ trắng tới đen quyết định cường độ của hiệu ứng, điều này rất tuyệt vời để tạo chiều sâu cho hình ảnh. Với Brush Tool (B) và soft brush, bạn vẽ lên chữ ROPE với màu đen và cũng vẽ lên toàn bộ sợi dây với sắc độ khác. Xem hình dưới để tham khảo. Step 14 Chọn tất cả layer rồi duplicate chúng, sau đó merge (nhúng) các layer vào nhau rồi tới Filter>Blur>Gaussian Blur. Chọn 8-10 pixel cho Radius. Tiếp tục Duplicate layer này -> bạn có 2 layer được Blur. Layer trên bạn sử dụng BlendMode là Screen và 50% Opacity và Layer kia thì Overlay và 50%. Pháp sư IT mèo BiBi – Heo Đất
- Ebook được sưu tầm và chỉnh sửa by Nguyễn Ngọc Đủ Bước 15 Chọn Layer>New Adjustments Layer>Hue và Saturation. Giảm Saturation to -40. Kết luận Pháp sư IT mèo BiBi – Heo Đất
- Ebook được sưu tầm và chỉnh sửa by Nguyễn Ngọc Đủ Puppet Warp Tool là một công cụ kỳ diệu chứa đựng sau nó là những kỹ thuật siêu việt (uốn sợi dây, tạo trước sau). Bài hướng dẫn này chỉ là một ví dụ nhỏ về cách sử dụng công cụ này. Bạn hãy thực hành và tạo nên những điều thú vị hơn. Nguồn abduzeedo 3. Photoshop CS5: Tạo ảnh HDR Một lần duyệt web mình đọc được một bài viết của tác giả Tấn Nguyễn rất hay. Mình xin chân thành cảm ơn tác giả và xin được phép chép lại để nghiên cứu và học hỏi. Nguyên văn bài viết như sau: Sáu bước tạo ảnh HDR với Photoshop CS5. HDR (viết tắt cụm chữ Hight Dynamic Range) giúp chúng ta thấy rõ các chi tiết giữa vùng sáng và vùng tối trong ảnh. Dynamic Range là khái niệm dùng để chỉ sự khác biệt cao nhất giữa vùng sáng và vùng tối mà các thiết bị có thể ghi nhận hoặc thể hiện lại. Bước 1: Mở ảnh cần làm ảnh HDR. Pháp sư IT mèo BiBi – Heo Đất
- Ebook được sưu tầm và chỉnh sửa by Nguyễn Ngọc Đủ Bước 2: Chọn menu Image > Adjustments > HDR Toning… Pháp sư IT mèo BiBi – Heo Đất
- Ebook được sưu tầm và chỉnh sửa by Nguyễn Ngọc Đủ Bước 3: Đầu tiên, bạn tăng sáng các cạnh biên của ảnh. Tăng giảm các thông Radius và Strength ở mục Edge Glow để tăng sáng, giúp các chi tiết vùng cạnh biên rõ ràng hơn. Chẳ ng hạn vơi hình trong bài này, ta xác lập thông số Radius = 54px và Strength = ́ 2.70 Pháp sư IT mèo BiBi – Heo Đất
- Ebook được sưu tầm và chỉnh sửa by Nguyễn Ngọc Đủ Bước 4: Kế tiếp, bạn tăng sáng các vùng tối . Chỉnh thông số Shadow ở mục Tone and Detail để làm sáng các vùng tối. Chẳ ng hạn chỉnh thông số Shadow = 100% (giờ vùng chân của con chim đã sáng hơn và thấy rõ chi tiết hơn) Pháp sư IT mèo BiBi – Heo Đất

CÓ THỂ BẠN MUỐN DOWNLOAD
-

Chỉnh sửa ảnh trong photoshop CS5
 74 p |
74 p |  872
|
872
|  349
349
-

Thủ thuật photoshop - Tính năng của Photoshop
 7 p |
7 p |  314
|
314
|  69
69
-

Tài Liệu: Các tính năng laptop
 4 p |
4 p |  184
|
184
|  57
57
-

Những tính năng mới trong MS SQL 2005
 12 p |
12 p |  198
|
198
|  56
56
-

Vọc tính năng ấn tượng nhất của Photoshop PS5
 2 p |
2 p |  102
|
102
|  19
19
-

Những tính năng "phải có" trong laptop đời mới
 6 p |
6 p |  108
|
108
|  17
17
-

Xử lý những tình huống thường gặp khi dùng Office 365
 4 p |
4 p |  168
|
168
|  16
16
-

Sử dụng tính năng File History trong Windows 8 – P.1
 5 p |
5 p |  114
|
114
|  9
9
-
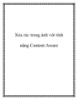
Xóa rác trong ảnh với tính năng Content Aware
 26 p |
26 p |  91
|
91
|  8
8
-

Hướng dẫn ẩn và tắt tính năng Home
 7 p |
7 p |  66
|
66
|  6
6
-
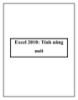
Excel 2010: Tính năng mới
 3 p |
3 p |  72
|
72
|  5
5
-

Có gì mới trong ACDSee Photo Manager 2009?
 6 p |
6 p |  120
|
120
|  5
5
-
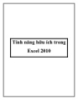
Tính năng hữu ích trong Excel 2010
 13 p |
13 p |  99
|
99
|  4
4
-

Khôi phục lại một số chức năng trong Mac OS X Lion Hệ điều hành Mac OS X được
 10 p |
10 p |  86
|
86
|  4
4
-

Tương lai Microsoft ẩn sau Office 2013
 5 p |
5 p |  63
|
63
|  4
4
-

Gmail mọc thêm cánh với những tính năng mới
 2 p |
2 p |  69
|
69
|  3
3
-

Một giải pháp xử lý vấn đề người dùng mới trong hệ thống gợi ý
 10 p |
10 p |  46
|
46
|  2
2
Chịu trách nhiệm nội dung:
Nguyễn Công Hà - Giám đốc Công ty TNHH TÀI LIỆU TRỰC TUYẾN VI NA
LIÊN HỆ
Địa chỉ: P402, 54A Nơ Trang Long, Phường 14, Q.Bình Thạnh, TP.HCM
Hotline: 093 303 0098
Email: support@tailieu.vn








