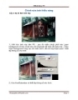Photoshop CS5 - Giới thiệu Layers
104
lượt xem 13
download
lượt xem 13
download
 Download
Vui lòng tải xuống để xem tài liệu đầy đủ
Download
Vui lòng tải xuống để xem tài liệu đầy đủ
Một trong những thành phần chuẩn của Photoshop là Layers, nó chính là nền tảng để bạn có thể tạo nên những bức ảnh đẹp. Trong bài này, Quản Trị Mạng sẽ giới thiệu một vài thao tác sử dụng layer cơ bản để làm nổi bật một bức ảnh.
Chủ đề:
Bình luận(0) Đăng nhập để gửi bình luận!

CÓ THỂ BẠN MUỐN DOWNLOAD