
PowerPoint 2007
lượt xem 158
download
 Download
Vui lòng tải xuống để xem tài liệu đầy đủ
Download
Vui lòng tải xuống để xem tài liệu đầy đủ
Tạo trình diễn dựa trên trình diễn đang có Bạn có một bài trình diễn, bạn muốn giữ lại cấu trúc của bài này và thay vào đó nội dung mới thì đây là cách nhanh nhất và tiện lợi nhất để tạo một trình diễn mới. Bạn hãy mở một trình diễn bạn cần lấy cấu trúc hoặc trình diễn đó đang hiện hành trên PowerPoint.
Bình luận(0) Đăng nhập để gửi bình luận!
Nội dung Text: PowerPoint 2007
- …………..o0o………….. PowerPoint 2007
- PowerPoint 2007 - Kỳ 1 - Tạo trình diễn Tạo trình diễn dựa trên trình diễn đang có Bạn có một bài trình diễn, bạn muốn giữ lại cấu trúc của bài này và thay vào đó nội dung mới thì đây là cách nhanh nhất và tiện lợi nhất để tạo một trình diễn mới. Bạn hãy mở một trình diễn bạn cần lấy cấu trúc hoặc trình diễn o đó đang hiện hành trên PowerPoint. Bạn chọn nút biểu tượng lệnh của Office 2007 trên góc trái o của cửa sổ PowerPoint. Một menu lệnh hiển thị, bạn chọn lệnh Save As. (hoặc bạn có o thể nhấn phím F12)
- Hộp thoại Save As hiển thị: o Bạn chọn thư mục, ổ đĩa cần lưu trong ô Save in. o Đặt tên mới chọ tập tin trong ô File name. o Nhấn chọn Save để lưu và thoát hộp thoại Save As. o Bây giờ, bạn đã có một bản sao tương tự tập tin PowerPoint cũ, bạn có thể thay đổi nội dung mà không làm mất nội dung tập tin PowerPoint cũ. Tạo trình diễn trên một mẫu dựng sẵn ( Design Template )
- Nếu bạn muốn tạo một trình diễn bằng các mẫu (design template) được thiết kế sẵn, bạn thực hiện thao tác: Chọn biểu tượng Office 2007 trên góc trái cửa o sổ PowerPoint. Một menu lệnh hiển thị, bạn chọn lệnh New o Hộp thoại New Presentation hiển thị: o Bạn chọn Installed Templates để xem và lựa chọn các mẫu o cung cấp sẵn kèm theo PowerPoint. Chọn New from existing đưa mẫu được thiết kế sẵn từ nguồn o bên ngoài.
- Microsoft Office Online: cung cấp cho bạn các mẫu Template o được thiết kế sẵn bởi Microsoft, điều kiện sử dụng các mẫu này là máy bạn phải đang kết nối Internet. Khi bạn lựa chọn nhóm mẫu nào, khung kế bên sẽ liệt kê cho bạn o xem tất cả các mẫu có trong nhóm đó. Chọn một mẫu thì khung Preview sẽ hiển thị cho bạn xem trước mẫu. Ưng ý mẫu nào, bạn nhấn chọn Create để chọn. o Bây giờ, trong PowerPoint bạn sẽ thấy mẫu bạn lựa chọn đang được áp dụng. Bạn thay đổi nội dung là nhanh chóng có ngay một bài trình diễn. Tự thiết kế một trình diễn Đôi khi bạn muốn tự thiết kế từ đầu đến cuối một bài trình diễn mà không theo bất kỳ một mẫu trình diễn dựng sẵn nào, khi đó bạn hãy thực hiện: Chọn biểu tượng Office 2007 trên góc trái cửa o sổ PowerPoint. Một menu lệnh hiển thị, bạn chọn lệnh New o Hộp thoại New Presentation hiển thị: o
- Bạn chọn Blank and recent o Chọn tiếp Blank Presentation o Chọn tiếp Create để áp dụng mở một trang trắng và đóng hoập o thoại New Presentation Trên PowerPoint lúc này chỉ hiển thị cho bạn một Slide trắng duy nhất, bạn hãy tự thiết kế cho mình một bài thuyết trình ấn tượng. PowerPoint 2007 - Kỳ 2 - Lưu/Mở một tập tin trình diễn Khi đã thiết kế xong một bài trình diễn, để lưu lại bài trình diễn bạn thao tác: Để lưu nhanh, bạn chọn biểu tượng Save hoặc nhấn tổ hợp phím Ctrl + S Hoặc bạn cũng có thể:
- Chọn biểu tượng lệnh Office 2007 trên góc trái cửa o sổ PowerPoint Một menu lệnh hiển thị, bạn chọn lệnh Save. o Hộp thoại Save As hiển thị: o Bạn chọn ổ đĩa và thư mục cần lưu tập tin PowerPoint trong o ô Save in. Đặt tên cho tập tin trong ô File name. o Chọn Save để lưu tập tin và thoát hộp thoại Save As. o
- Mở một tập tin trình diễn Để mở một tập tin cần trình diễn trong môi trường PowerPoint, bạn thao tác: Chọn biểu tượng lệnh Office 2007 trên góc trái cửa o sổ PowerPoint Một menu lệnh hiển thị, bạn chọn lệnh Open, hoặc nhấn tổ hợp o phím Ctrl + O Hộp thoại Open hiển thị: o
- Bạn chọn ổ đĩa và thư mục cần mở tập tin PowerPoint trong o ô Look in. Lựa chọn tập tin cần trình diễn và nhấn Open để mở. o PowerPoint 2007 - Kỳ 3 - Thay đổi thư mục làm việc mặc định trong PowerPoint Thông thường thì thư mục mặc định làm việc của PowerPoint là C:\My Document, bạn có thể thay đổi thư mục mặc định này bằng thư mục do bạn mặc định: Bạn chọn biểu tượng Office 2007 trên góc trái cửa o sổ PowerPoint. Một menu lệnh hiển thị, bạn chọn lệnh PowerPoint Options. o Hộp thoại PowerPoint Options hiển thị: o
- Bạn chọn nhóm mục Save. o Chọn ổ đĩa và thư mục cần mặc định trong ô Default file location. o Thay đổi thời gian tự động lưu tập tin trong Save AutoRecover o information every minutes (thời gian được tính tối thiểu là 1 phút) Nếu muốn tập tin của bạn kèm theo Font chữ, bạn chọn vào tùy o chọn Embed fonts the file. (trường hợp này nhằm tránh tập tin trình diễn của bạn không đọc được nội dung trên các máy không có Font chữ giống Font chữ của bạn. Tuy nhiên sự lựa chọn này sẽ làm dung lượng tập tin bạn lớn) Nhấn OK để áp dụng khi lựa chọn xong. o PowerPoint 2007 - Kỳ 4 - Các thao tác với Slide hèn thêm Slide
- Trong PowerPoint, để chèn thêm các Slide bạn có hai cách: Cách 1: Chọn nhóm lệnh Home trên thanh thẻ lệnh o Chọn lệnh New Slide, một Slide mới sẽ được tạo ra nằm o dưới Slide đang hiện hành. Cách 2: Chọn vị trí cần chèn thêm Slide trong khung Slide. o Nhấn chuột phải lên Slide cần chèn thêm Slide mới. o Một menu lệnh hiển thị, bạn chọn lệnh New Slide. o
- Một Slide mới sẽ được tạo ngay sau Slide đang hiện hành trong khung Slide. Nhân bản (duplicate) các Slide trong trình diễn Để nhân bản các Slide trong trình diễn bạn thao tác: Bạn chọn Slide, hoặc nhiều Slide cần nhân bản trong o khung Slide. Nhấn chuột phải lên Slide cần nhân bản. o Một menu lệnh hiển thị, bạn chọn lệnh Duplicate Slide. o Một Slide mới sẽ được tạo nằm dưới Slide đang được chọn trong khung Slide với cấu trúc và nội dung Slide đang được chọn. (Nếu muốn chọn nhiều Slide cùng lúc để nhân bản, bạn nhấn giữ phím Ctrl và nhấn chuột lên từng Slide trong khung Slide để chọn) Di chuyển và sao chép các Slide giữa các trình diễn Xóa bỏ các Slide Để thực hiện xóa bỏ các Slide, bạn thao tác:
- Chọn Slide cần xóa trong khung Slide. o Nhấn chuột phải lên Slide cần xóa. o Một menu lệnh hiển thị, bạn chọn lệnh Delete Slide. o (bạn có thể chọn nhiều Slide cùng lúc để xóa bằng thao tác: nhấn giữ phím Ctrl và nhấn chuột lên từng Slide để chọn). Sắp xếp các Slide Thực hiện sắp xếp lại các Slide trong khung Slide bạn thao tác: Trong khung Slide, bạn nhấn chọn một Slide cần di chuyển. o
- Nhấn giữ chuột lên Slide, kéo và di chuyển Slide đến vị trí mới. Bạn có thể chọn Slide Sorter.các Slide sẽ hiển thị các Slide sẽ hiển thị ở dạng phóng to để xem rõ nội dung khi sắp xếp
- ngoài ra, để dễ dàng quản lý sắp xếp theo dạng rút gọn tiêu đề. Bạn chọn lớp Outline.
- Làm ẩn và hiện Slide Ẩn Slide: Chọn Slide cần làm ẩn trong khung Slide. o Bạn nhấn chuột phải lên Slide cần làm ẩn. o Một menu lệnh hiển thị, bạn chọn lệnh Hide Slide. o Slide ẩn sẽ không trình chiếu ở chế độ Slide Show, Slide ẩn sẽ hiển thị kèm ký hiệu dấu gạch chéo số thứ tự Slide trong khung Slide (ký hiệu khi không ẩn là không có dấu gạch chéo) Bỏ chế độ ẩn Slide: Chọn Slide đang ẩn trong khung Slide. o Nhấn chuột phải lên Slide đang chọn ẩn. o
- Một menu lệnh hiển thị, bạn chọn lệnh Hide Slide. Slide đang o ẩn sẽ trở lại bình thường. Sử dụng Slide Master Slide master có thể hiểu như một slide chủ cho trình diễn. Thông thường khi tạo trình diễn, muốn thay đổi định dạng dữ liệu của to àn bộ các slide theo một định dạng chuẩn nào đó, bạn phải thay đổi định dạng dữ liệu trên từng slide. Có cách nào để tạo một slide có định dạng chuẩn rồi áp đặt lên tất cả các slide có trong trình diễn ? Đó là Slide master. Với Slide master bạn có thể thay đổi các định dạng văn bản, định dạng biểu đồ, định dạng bảng biểu, định dạng hình vẽ theo các bố cục slide chuẩn của PowerPoint. Hơn nữa bạn có thể thiết lập tiêu đề đầu, tiêu đề cuối, chèn số trang, chèn thêm hình ảnh vào slide. Khi đó, toàn bộ định dạng và bộ bố cục của các slide trên trình diễn sẽ được thay đổi như slide master. Chọn nhóm lệnh View o Chọn tiếp lệnh Slide Master, nhóm lệnh Slide Master hiển thị, o cung cấp cho bạn các thuộc tính để hiệu chỉnh lại Slide.
- Bạn nhấn chuột chọn Slide Master và thực hiện thay đổi các o thuộc tính. Title: tạo tiêu đề cho Slide. o Footers: tạo tiêu đề dưới cho Slide. o Themses: thay thế mẫu hiệu ứng cho Slide. o Colors: thay đổi màu hiệu ứng cho Slide. o Fonts: thay đổi Font chữ cho Slide. o Effects: áp dụng một số mẫu hiệu ứng cho Slide. o Background: áp dụng màu nền cho Slide. o Thực hiện hiệu chỉnh xong, bạn nhấn chọn Close Master o View để thoát khỏi Slide Master và áp dụng những thay đổi cho các Slide trong trình diễn. PowerPoint 2007 - Kỳ 5 - Tạo các hiệu ứng phối màu và nền
- Áp dụng hiệu ứng phối màu dựng sẵn Để áp dụng một hiệu ứng phối màu được dựng sẵn bạn thao tác: Chọn nhóm lệnh Design trên thanh thẻ lệnh. o Bạn chọn tiếp các mẫu được phối sẵn trong các o ô Themes , nhấn tiếp vào biểu tượng lệnh More để xem tiếp các mẫu dựng sẵn khác. Các mẫu dựng sẵn này áp dụng cho cả nền, các đối tượng chữ . . ., một mẫu được chọn sẽ được áp dụng cho tất cả các Slide đang hiện có.
- một mẫu hiệu ứng phối màu dựng sẵn Tạo một hiệu ứng phối màu Để tạo một hiệu ứng phối màu cho riêng bạn, bạn thực hiện: Chọn nhóm lệnh Design trên thanh thẻ lệnh. o Chọn tiếp lệnh Colors, một danh mục hiển thị: o

CÓ THỂ BẠN MUỐN DOWNLOAD
-

Giáo trình Tìm hiểu Microsoft Office 2007 - Tập 3: Tìm hiểu MS Powerpoint 2007 - Lê Văn Hiếu
 46 p |
46 p |  4673
|
4673
|  1849
1849
-

Hướng dẫn sử dụng Powerpoint 2007
 39 p |
39 p |  3495
|
3495
|  1338
1338
-

Hướng dẫn sử dụng powerpoint 2007
 23 p |
23 p |  1686
|
1686
|  837
837
-
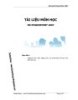
Microsoft PowerPoint 2007
 47 p |
47 p |  881
|
881
|  539
539
-

Tìm hiểu Microsoft Powerpoint 2007
 27 p |
27 p |  679
|
679
|  337
337
-

PowerPoint 2007 toàn tập part 1
 11 p |
11 p |  639
|
639
|  325
325
-

Giáo trình MS PowerPoint 2007
 52 p |
52 p |  698
|
698
|  292
292
-
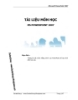
TÀI LIỆU MÔN HỌC MS POWERPOINT 2007
 47 p |
47 p |  632
|
632
|  278
278
-

Trình diễn báo cáo bằng PowerPoint 2007
 0 p |
0 p |  457
|
457
|  225
225
-

PowerPoint 2007 toàn tập part 5
 11 p |
11 p |  355
|
355
|  212
212
-

Microsoft PowerPoint 2007 p4
 5 p |
5 p |  217
|
217
|  99
99
-
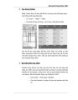
Microsoft PowerPoint 2007 p6
 5 p |
5 p |  172
|
172
|  86
86
-

Hướng dẫn học nhanh Powerpoint 2007: Phần 1
 192 p |
192 p |  168
|
168
|  48
48
-

Hướng dẫn học nhanh Powerpoint 2007: Phần 2
 80 p |
80 p |  131
|
131
|  32
32
-

Bài giảng Tin học văn phòng: Bài 4 - Microsoft Powerpoint 2007
 20 p |
20 p |  112
|
112
|  22
22
-

Bài giảng Sử dụng Microsoft PowerPoint 2007 - CĐ KT Cao Thắng
 97 p |
97 p |  121
|
121
|  18
18
-

Giáo trình Microsoft Office PowerPoint 2007 – Phùng Văn Đông
 54 p |
54 p |  83
|
83
|  7
7
-

Lecture Chapter 1: Presentation system Microsoft powerpoint 2007
 78 p |
78 p |  59
|
59
|  5
5
Chịu trách nhiệm nội dung:
Nguyễn Công Hà - Giám đốc Công ty TNHH TÀI LIỆU TRỰC TUYẾN VI NA
LIÊN HỆ
Địa chỉ: P402, 54A Nơ Trang Long, Phường 14, Q.Bình Thạnh, TP.HCM
Hotline: 093 303 0098
Email: support@tailieu.vn








