
Quản trị hệ điều hành Linux
lượt xem 325
download
 Download
Vui lòng tải xuống để xem tài liệu đầy đủ
Download
Vui lòng tải xuống để xem tài liệu đầy đủ
Linux là hệ điều hành mô phỏng Unix, được xây dựng trên phần nhân (kernel) và các gói phần mềm mã nguồn mở. Linux được công bố dưới bản quyền của GPL (General Public Licence). Unix ra đời giữa những năm 1960, ban đầu được phát triển bởi AT&T, sau đó được đăng ký thương mại và phát triển theo nhiều dòng dưới các tên khác nhau. Năm 1990 xu hướng phát triển phần mềm mã nguồn mở xuất hiện và được thúc đẩy bởi tổ chức GNU. Một số licence về mã nguồn mở ra đời ví dụ BSD, GPL....
Bình luận(0) Đăng nhập để gửi bình luận!
Nội dung Text: Quản trị hệ điều hành Linux
- QUẢN TRỊ HỆ ĐIỀU HÀNH LINUX MỤC LỤC 1. Giới thiệu hệ điều hành Linux 1.1 Lịch sử Linux 1.2 Cài đặt Linux 2. Giao tiếp trên môi trường Linux 2.1 Giới thiệu trình soạn thảo vi 2.2 Giới thiệu tiện ích mc 2.3 Các câu lệnh cơ bản trên Linux Hiểu biết về các câu lệnh trong Linux 2.3.1 Các câu lệnh về thư mục và file 2.3.2 Các câu lệnh nén dữ liệu 2.3.3 Các câu lệnh quản lý tiến trình 2.3.4 3. Giới thiệu hệ thống tập tin, thư mục. 3.1 Giới thiệu 3.1.1 Thư mục chủ 3.1.2 Các thư mục hệ thống 3.2 Các quyền truy cập file, thư mục 3.2.1 Thay đổi quyền sở hữu file, thư mục sử dụng lệnh chown 3.2.2 Thay đổi nhóm sử dụng file/thư mục với lệnh chgrp 3.2.3 Sử dụng số theo hệ cơ số 8 tương ứng với thuộc tính truy cập 3.2.4 Sử dụng ngôn ngữ tự nhiên tương ứng với quyền truy cập 3.2.5 Thay đổi quyền truy cập file thư mục sử dụng lệnh chmod 3.2.6 Các chú ý đặc biệt trên các quyền thư mục 3.3 Thiết lập một chính sách cho server nhiều người sử dụng 3.3.1 Thiết lập cấu hình các quyền truy cập file của người sử dụng 3.3.2 Thiết lập mặc định các quyền truy cập file cho người sử dụng 3.3.3 Thiết lập các quyền có thể thực thi cho các file 3.4 Làm việc với file, thư mục 3.4.1 Xem các file và các thư mục 3.4.2 Chuyển đến thư mục 3.4.3 Xác định kiểu file 3.4.4 Xem thống kê các quyền của file hay thư mục 3.4.5 Sao chép file và thư mục 3.4.6 Dịch chuyển các file và thư mục 3.4.7 Xóa các file và thư mục 3.4.8 Tìm kiếm file 4. Quản lý người dùng và tài nguyên 4.1 Khái niệm 4.2 Tạo superuser 4.3 Quản lý người dùng với các công cụ dòng lệnh 4.3.1 Tạo một tài khoản người sử dụng mới 4.3.2 Tạo một nhóm mới 4.3.3 Sửa đổi một tài khoản người sử dụng đang tồn tại 4.3.4 Thay đổi đường dẫn thư mục chủ
- 4.3.5 Thay đổi UID 4.3.6 Thay đổi nhóm mặc định 4.3.7 Thay đổi thời hạn kết thúc của một tài khoản 4.3.8 Sửa đổi một nhóm đang tồn tại 4.3.9 Xóa hoặc hủy bỏ một tài khoản người sử dụng 4.4 Cài đặt máy in 4.4.1 Cấu hình máy in 4.4.2 Cài đặt máy in cục bộ 4.4.3 Cài đặt máy in trên hệ thống Unix ở xa 4.4.4 Cài đặt máy in Samba (SMB) 4.4.5 Chọn trình điều khiển Print Driver và kết thúc 4.4.6 Thay đổi thông số cấu hình các máy in có sẵn 4.4.7 Backup các thông số cấu hình máy in 4.4.8 Quản lý công việc in ấn 5. Trình diễn thiết lập mạng và cài đặt Diul-up trên Linux 5.1 Thiết lập mạng 5.1.1 HĐH Linux và card mạng 5.1.2 Cấu hình card mạng 5.1.3 Các tiện ích mạng: Telnet và ftp 5.2 Cài đặt Diul-up 5.2.1 Cài đặt 5.2.2 Quay số từ xa 6. Lập trình shell 6.1 Tạo và chạy chương trình shell 6.2 Sử dụng các biến 6.2.1 Gán một giá trị cho một biến 6.2.2 Tham số và các biến Shell có sẵn 6.3 Sử dụng dấu trích dẫn 6.4 Làm việc với câu lệnh test 6.5 Sử dụng các câu lệnh rẽ nhánh 6.5.1 Lệnh if 6.5.2 Lệnh case 6.6 Sử dụng các câu lệnh vòng lặp 6.6.1 Lệnh for 6.6.2 Lệnh while 6.6.3 Lệnh until 6.6.4 Lệnh shift 6.6.5 Lệnh select 6.6.6 Lệnh repeat 6.7 Sử dụng các hàm 6.8 Tổng kết 7. Cài đặt và Quản trị WebServer 7.1 Hướng dẫn cài đặt trên môi trường Linux 7.2 Quản trị WebServer 7.2.1 Phần mềm Apache 7.2.2 Biên dịch và cài đặt 7.2.3 Khởi động và tắt WebServer 7.2.4 Cấu hình Apache 7.2.5 Xác thực người dùng
- 8. Quản lý tiến trình 8.1 Tiến trình 8.1.1 Tiến trình tiền cảnh 8.1.2 Tiến trình hậu cảnh 8.2 Điều khiển và giám sát tiến trình 8.2.1 Sử dụng lệnh ps để lấy thông tin trạng thái của tiến trình 8.2.2 Phát tín hiệu cho một chương trình đang chạy 8.2.3 Giao tiếp giữa các tiến trình 8.3 Lập kế hoạch các tiến trình 8.3.1 Sử dụng lệnh at 8.3.2 Sử dụng lệnh crontab 9. Bảo mật hệ thống 9.1 Những nguy cơ an ninh trên Linux 9.2 Xem xét chính sách an ninh của bạn 9.3 Tăng cường an ninh cho KERNEL 9.4 An toàn các giao dịch trên mạng 9.5 Linux firewall 9.6 Dùng công cụ dò tìm để khảo sát hệ thống 9.7 Phát hiện sự xâm nhập qua mạng 9.8 Kiểm tra khả năng bị xâm nhập 9.9 Đối phó khi hệ thống bị tấn công
- 1. Giới thiệu hệ điều hành Linux Lịch sử 1.1. Linux là hệ điều hành mô phỏng Unix, được xây dựng trên ph ần nhân (kernel) và các gói phần mềm mã nguồn mở. Linux được công bố dưới bản quyền c ủa GPL (General Public Licence). Unix ra đời giữa những năm 1960, ban đầu được phát triển bởi AT&T, sau đó được đăng ký thương mại và phát triển theo nhiều dòng dưới các tên khác nhau. Năm 1990 xu hướng phát triển phần mềm mã nguồn mở xuất hi ện và được thúc đ ẩy bởi tổ chức GNU. Một số licence về mã nguồn mở ra đời ví dụ BSD, GPL. Năm 1991, Linus Torvald viêt thêm phiên bản nhân v0.01 (kernel) đầu tiên c ủa Linux đưa lên các BBS, nhóm người dùng để mọi người cùng sử dụng và phát tri ển. Năm 1996, nhân v1.0 chính thức công bố và ngày càng nhận được sự quan tâm của người dùng. Năm 1999, phiên bản nhân v2.2 mang nhi ều đặc tính ưu vi ệt và giúp cho linux bắt đầu trở thành đối thủ cạnh tranh đáng kể của MSwindows trên môi trường server. Năm 2000 phiên bản nhân v2.4 hỗ trợ nhiều thi ết bị m ới (đa xử lý tới 32 chip, USB, RAM trên 2GB...) bắt đầu đặt chân vào th ị tr ường máy ch ủ cao cấp. Quá trình phát triển của linux như sau: Năm 1991: 100 người dùng. - Năm 1997: 7.000.000 người dùng. - Năm 2000: hàng trăm triệu người dùng, hơn 15.000 ngưòi tham gia phát - triển Linux. Hàng năm thị trường cho Linux tăng trưởng trên 100%. Các phiên bản Linux là sản phẩm đóng gói Kernel và các gói ph ần m ềm mi ễn phí khác. Các phiên bản này được công bố dưới licence GPL. Một số phiên bản nổi bật là: Redhat, Caldera, Suse, Debian, TurboLinux, Mandrake. Giống như Unix, Linux gồm 3 thành phần chính: kernel, shell và cấu trúc file. Kernel là chương trình nhân, chạy các chương trình và quản lý các thi ết b ị ph ần cứng như đĩa và máy in. Shell (môi trường) cung cấp giao diện cho người sử dụng, còn được mô tả nh ư một bộ biên dịch. Shell nhận các câu lệnh từ người sử d ụng và g ửi các câu l ệnh đó cho nhân thực hiện. Nhiều shell được phát triển. Linux cung c ấp m ột số shell nh ư: desktops, windows manager, và môi trường dòng lệnh. Hi ện nay ch ủ yếu t ồn t ại 3 shell: Bourne, Korn và C shell. Bourne được phát triển tại phòng thí nghi ệm Bell, C shell được phát triển cho phiên bản BSD c ủa UNIX, Korn shell là phiên b ản c ải tiến của Bourne shell. Những phiên bản hiện nay c ủa Unix, bao gồm c ả Linux, tích hợp cả 3 shell trên. Cấu trúc file quy định cách lưu trữ các file trên đĩa. File được nhóm trong các th ư mục. Mỗi thư mục có thể chứa file và các thư mục con khác. M ột số th ư m ục là các thư mục chuẩn do hệ thống sử dụng. Người dùng có th ể tạo các file/th ư m ục của riêng mình cũng như dịch chuyển các file gi ữa các th ư m ục đó. H ơn n ữa, v ới Linux người dùng có thể thiết lập quyền truy nhập file/th ư m ục, cho phép hay h ạn chế một người dùng hoặc một nhóm truy nhập file. Các th ư m ục trong Linux đ ược tổ chức theo cấu trúc cây, bắt đầu bằng một thư mục gốc (root). Các thư m ục khác được phân nhánh từ thư mục này.
- Kernel, shell và cấu trúc file cấu thành nên c ấu trúc h ệ đi ều hành. V ới nh ững thành phần trên người dùng có thể chạy chương trình, quản lý file, và t ương tác v ới h ệ thống. Cài đặt máy chủ Linux 1.2. Lưu ý: trước khi cài đặt, cần tìm hiểu các thông tin về phần cứng c ủa hệ thống, bao gồm Thông tin về ổ đĩa cứng - Thông tin về card mạng - Thông tin về card đồ hoạ - Thông tin về màn hình - Thông tin về giao thức và cấu hình mạng nếu kết nối mạng - Thông tin về các thiết bị ngoài. - Có thể chọn nhiều phương án cài đặt như cài đặt từ đĩa m ềm, t ừ đĩa c ứng, t ừ đĩa CD Rom hoặc qua mạng. Tài liệu này chọn hướng dẫn quá trình cài đặt phiên bản 7.0 từ đĩa CDRom. Yêu cầu máy cài đặt có khả năng khởi đ ộng (boot) t ừ ổ đĩa CD- Rom (được hỗ trợ hầu hết trong các máy tính hiện nay). Sau đây là các bước cài đặt cụ thể. Khi kết thúc b ước tr ước ch ương trình cài đ ặt tự động chuyển sang bước sau. Một số bước cài đặt cho phép quay lại b ước tr ước bằng cách chọn Back. 1. Đưa đĩa CD Rom Redhat vào ổ đĩa. Khởi động lại máy (lưu ý phải đ ảm bảo máy có khả năng khởi động từ đĩa CD-Rom. Chọn chế độ cài text 2. Chọn chế độ cài text boot: text 3. Lựa chọn ngôn ngữ Chọn ngôn ngữ mặc định là English
- 4. Lựa chọn kiểu bàn phím Lựa chọn kiểu thể hiện bàn phím là us. 5. Màn hình chào mừng Sau khi đã lựa chọn xong ngôn ngữ cài đặt, bàn phím và phương pháp cài đ ặt, màn hình chào mừng xuất hiện. Bấm OK để tiếp tục.
- 6. Chọn kiểu cài đặt Hộp hội thoại cho phép bạn chọn lựa kiểu cài đặt hệ điều hành Linux RedHat nh ư một Workstation, Server, Custom hay chỉ là nâng cấp phiên bản đã cài đặt. Chọn kiểu cài đặt là Custom System. Chọn OK để tiếp tục. 7. Lựa chọn phần mềm phân chia ổ đĩa Linux đưa ra cho bạn hai phần mềm để phân chia ổ đĩa dành cho Linux: đó là Disk Druid và fdisk. Chọn Disk Druid để tiếp tục.
- Bạn cần tạo 2 partition để install RedHat, nhớ đừng delete nh ững partition có s ẵn trong máy bạn (nếu không thì dữ liệu có sẵn sẽ mất, tốt nhất là bạn nên sao lưu dữ liệu trước cho bảo đảm!). Dùng các chức năng add, edit, delete tạo 1 partition với type là Linux swap, dung lượng bằng dung lượng RAM c ủa máy. Ti ếp theo t ạo một partion tên "/" với loại Linux native, dung lượng ít nhất là 500Mb (tuỳ theo dung lượng còn trống của đĩa bạn, nếu bạn muốn install trọn gói RedHat thì c ần đến khoảng 2288MB). Hãy yên chí là nếu bạn tạo sai (partition kích th ước quá l ớn, lớn hơn dung lượng còn trống của đĩa) thì RedHat sẽ không cho bạn đi ti ếp. Ch ỉ cần tạo 2 partition này là đủ rồi. Khi nào bạn click đ ược Next thì coi như là thành công! Để tạo một partition mới, chọn Add. Màn hình Edit New Partition xuất hiện
- Một số vấn đề có thể xảy ra khi thêm một partition 8. Hiệu chỉnh một partition Chọn một partition cần hiệu chỉnh, nhấn Edit, màn hình m ới sẽ cho phép b ạn thay đổi các thông số của partition đã chọn như kích thước, kiểu, ...
- 9. Hoàn thành việc phân chia đĩa Chương trình cài đặt sẽ yêu cầu bạn format lại phân vùng v ừa t ạo, chú ý không chọn những phân vùng dữ liệu quan trọng đối với bạn.
- 10. Khởi tạo LILO LInux LOader (LILO) cho phép bạn xác định thời gian để khởi tạo Linux hay một hệ điều hành nào khác. Khi khởi tạo cho server, LILO được c ấu hình t ự đ ộng trên Master Boot Record [MBR]. If you are performing a custom-class installation, the LILO Installation dialogs let you indicate how or whether to install LILO. Việc chọn LILO trong cửa sổ LILO Configuration cho phép bạn thêm các tuỳ chọn mặc định vào lệnh boot LILO và các tùy chọn này đ ược chuyển cho Linux kernel tại thời điểm boot. . Chú ý rằng nếu bạn chọn Skip, bạn sẽ không thể boot hệ thống Red Hat Linux một các trực tiếp mà sẽ phải sử dụng phương pháp boot khác (boot disk chẳng
- hạn) Bạn chỉ nên lựa chọn cách này khi bạn chắc chắn đã có cách khác đ ể boot h ệ thống Red Hat Linux của bạn. Dùng lựa chọn đặt boot loader tại Master Boot Record để kh ởi t ạo ngay h ệ đi ều hành Linux khi bật máy. Màn hình này cho phép bạn đặt tên cho máy tính c ủa mình . Bạn có thể thay đổi hostname sau khi đã cài đặt xong bằng lệnh hostname newname, trong đó newname là tên mà bạn muốn đặt. 11. Cấu hình kết nối mạng Nếu máy không có card mạng, sẽ không nhận được màn hình này. Th ực hi ện c ấu hình mạng cho máy như sau
- Bỏ lựa chọn config using DHCP (chế độ cấp phát địa chỉ IP động), nhập địa chỉ IP, subnetmask theo hướng dẫn của giáo viên hướng dẫn thực hành. 12. Cấu hình firewall: chọn Medium 13. Cấu hình chuột Thông thường thì chương trình cài đặt sẽ tự phát hiện loại chuột c ủa máy bạn. Nếu không, bạn hãy chọn loại chuột phù hợp trong danh sách, và nếu bạn không biết chuột của mình loại gì thì cứ để yên, click Next để tiếp tục. Lựa chọn Emulate 3 Buttons cho phép bạn sử dụng chuột của bạn như chuột có 2 nút trong đó dùng nút giữa bằng cách bấm hai nút cùng m ột lúc.N ếu b ạn có chu ột hai nút, bạn hãy sử dụng chức năng này vì XWindow trở nên dễ dùng nhất v ới khi chuột có ba nút.
- 14. Cấu hình Time Zone Nếu bạn muốn thiết lập đồng hồ cho CMOS theo giờ GMT (Greenwich Mean Time), chọn Hardware clock set to GMT. Tuy nhiên, nếu máy tính của bạn sử dụng một hệ điều hành khác thì việc thiết đặt đồng hồ theo giờ GMT sẽ khiến cho hệ điều hành khác đó hiển thị sai thời gian. Để đặt giờ VN, chọn Asia/Saigon Để thay đổi cấu hình về thời gian sau khi bạn đã cài đặt, b ạn có th ể dùng l ệnh /usr/sbin/timeconfig 15. Thiết lập mật khẩu root Hộp thoại Root Password buộc bạn phải thiết lập một mật khẩu root cho hệ thống của bạn. Bạn sẽ sử dụng mật khẩu này để log vào hệ thống và thực hi ện các chức năng quản trị hệ thống của mình.
- 16. Tạo user Bạn có thể tạo tài khoản user cho chính mình để sử dụng hàng ngày. User root (superuser) có đủ quyền truy nhập vào hệ thống nhưng rất nguy hiểm, ch ỉ nên s ử dụng để bảo dưỡng hay quản trị hệ thống. Mật khẩu của user có phân biệt chữ hoa chữ thường và ít nhất là 6 ký tự. 15. Bạn có thể tạo tiếp nhiều user theo cửa sổ sau:
- 16. Cấu hình xác thực người dùng Do bạn khởi tạo theo chế độ custom, bước này cho phép bạn cấu hình cách mà h ệ điều hành linux của bạn sử dụng để xác thực mật khẩu. Lựa chọn Use Shadow Passwords: mật khẩu của bạn đáng nhẽ nằm trong tệp /etc/passwd sẽ được thay thế bằng thư mục /etc/shadow và chỉ được truy nhập bởi superuser (root) Tuỳ chọn Enable MD5 Passwords -- cho phép mã hóa mật khẩu theo chuẩn MD5. 17. Tiếp theo, bạn có thể chọn lựa các gói tin để cài đặt. Bạn nên ch ọn các ph ần mềm, dịch vụ hay sử dụng nhất để cài đặt sẵn trên máy khi kh ởi đ ộng. Tuy nhiên, tuy nhiên, bạn cũng có thể cài đặt sau này tuỳ theo nhu c ầu s ử d ụng. Các gói tin này nếu được cài đặt sẽ được ghi lại trong tệp /tmp/install.log sau khi khởi tạo lại hệ thống của bạn.
- Có thể cài đặt từng gói tin nhỏ hơn bằng cách chọn Select individual packages và nhấn OK. 18. Cấu hình Video Adapter Chương trình cài đặt sẽ tự phát hiện video card khởi tạo. Nhấn OK để tiếp tục.
- 19. Bắt đầu khởi tạo các gói tin: Quá trình khởi tạo sẽ được ghi vào tệp /tmp/install.log. Nhấn OK để tiếp tục.
- 20. Tạo đĩa khởi tạo cho hệ thống (boot disk): Chọn No và tiếp tục. 21. Hoàn thành cài đặt Như vậy là bạn đã hoàn thành xong công vi ệc cài đ ặt h ệ đi ều hành RedHat 7.0. Bạn hãy rút đĩa ra khỏi ổ CD và nhấn OK để khởi động lại hệ thống.
- 2. Giao tiếp trên môi trường Linux Trình soạn thảo vi 2.1. Chương trình vi là một chương trình soạn thảo m ạnh mà gần nh ư chắc ch ắn đ ược tìm thấy trên tất cả các hệ điều hành họ UNIX bởi kích thước và khả năng c ủa nó.vi không đòi hỏi nhiều tài nguyên, thêm vào đó là các chức năng so ạn th ảo c ơ bản. vi có thể tìm kiếm, thay thế, và kết nối các file,và nó có ngôn ngữ macro c ủa chính nó, cúng như một số các đặc điểm bổ sung.Có hai chế độ trong vi: Chế độ thứ nhất là chế độ input. Trong chế độ này, văn bản được đưa vào trong tài liệu, bạn có thể chèn hoặc bổ sung văn bản. Chế độ thứ hai là chê độ dòng lệnh. Khi ở chế độ này, bạn có thể dịch chuyển trên tài liệu, trộn các dòng, tìm kiếm, …Bạn có thể thực hiện tất cả các ch ức năng c ủa vi từ chế độ dòng lệnh ngoại trừ việc nhập vào văn bản. Văn bản ch ỉ có th ể đ ược vào trong chế độ input. Khi vi khởi động, nó ở chế độ dòng lệnh. bạn có thể chuyển đ ổi t ừ ch ế đ ộ dòng lệnh sang chế độ input bằng cách sử dụng một trong các câu l ệnh sau: [aAiIoOcCsSR]. Để trở lại chế độ dòng lệnh bạn chọn phím ESC. Hãy xem các câu lệnh và tác dung của các câu lệnh trong chế độ dòng lệnh. Câu lệnh Tác dụng

CÓ THỂ BẠN MUỐN DOWNLOAD
-

Quản trị hệ điều hành Linux
 113 p |
113 p |  736
|
736
|  439
439
-

Bài tập Môn học Hệ điều hành Linux
 0 p |
0 p |  488
|
488
|  100
100
-

Giáo trình: Quản trị hệ điều hành Linux
 113 p |
113 p |  269
|
269
|  97
97
-

Hệ điều hành Linux đại cương: Phần 2
 124 p |
124 p |  280
|
280
|  75
75
-

Giáo trình Hệ điều hành Unix - Linux
 298 p |
298 p |  295
|
295
|  70
70
-

Bài giảng Quản trị mạng Linux: Bài 1 - TC Việt Khoa
 54 p |
54 p |  236
|
236
|  53
53
-

Giáo trình Hệ điều hành Linux - Nghề: Quản trị mạng - CĐ Kỹ Thuật Công Nghệ Bà Rịa-Vũng Tàu
 128 p |
128 p |  110
|
110
|  26
26
-

Giáo trình Hệ điều hành Linux - CĐ Nghề Công Nghiệp Hà Nội
 130 p |
130 p |  108
|
108
|  15
15
-

Giáo trình Hệ điều hành Linux - CĐ Nghề Đắk Lắk
 88 p |
88 p |  46
|
46
|  12
12
-

Giáo trình Hệ điều hành Linux (Nghề: Quản trị mạng - Trình độ: Cao đẳng) - Trường Cao đẳng nghề Cần Thơ
 117 p |
117 p |  22
|
22
|  11
11
-

Giáo trình Hệ điều hành Linux (Nghề: Quản trị mạng máy tính - Cao đẳng) - Trường Cao đẳng Cộng đồng Đồng Tháp
 111 p |
111 p |  32
|
32
|  9
9
-

Giáo trình Hệ điều hành Linux (Nghề: Quản trị mạng - Trung cấp) - Trường CĐ Kỹ thuật Việt Đức Hà Tĩnh
 123 p |
123 p |  39
|
39
|  8
8
-

Bài giảng Hệ điều hành linux: Phần 2 - Trường TCN Đông Sài Gòn
 67 p |
67 p |  57
|
57
|  7
7
-

Giáo trình Hệ điều hành Linux (Nghề: Quản trị mạng - Trung cấp) - Trường Cao đẳng Cơ điện Xây dựng Việt Xô
 80 p |
80 p |  23
|
23
|  6
6
-

Giáo trình Hệ điều hành Linux 1 (Ngành: Quản trị mạng máy tính - Trình độ Cao đẳng) - Trường Cao đẳng Hòa Bình Xuân Lộc
 82 p |
82 p |  4
|
4
|  3
3
-
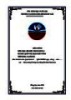
Giáo trình Hệ điều hành Linux 2 (Ngành: Quản trị mạng máy tính - Trình độ Cao đẳng) - Trường Cao đẳng Hòa Bình Xuân Lộc
 79 p |
79 p |  4
|
4
|  3
3
-

Giáo trình Hệ điều hành Linux (Ngành: Quản trị mạng máy tính – Trình độ Trung cấp) - Trường Cao đẳng Hòa Bình Xuân Lộc
 79 p |
79 p |  1
|
1
|  1
1
Chịu trách nhiệm nội dung:
Nguyễn Công Hà - Giám đốc Công ty TNHH TÀI LIỆU TRỰC TUYẾN VI NA
LIÊN HỆ
Địa chỉ: P402, 54A Nơ Trang Long, Phường 14, Q.Bình Thạnh, TP.HCM
Hotline: 093 303 0098
Email: support@tailieu.vn








