
QUẢN TRỊ MẠNG 2 - THS. ĐÀO QUỐC PHƯƠNG
lượt xem 53
download
 Download
Vui lòng tải xuống để xem tài liệu đầy đủ
Download
Vui lòng tải xuống để xem tài liệu đầy đủ
STAND-ALONE ROOT CA I. Nội dung Dùng Certificate để mã hoá email II. Chuẩn bị - Một máy Windows Server 2003 (standalone) có thông tin như sau: + IP Address: 192.168.0.1 + Subnet mask: 255.255.255.0 + DNS: 192.168.0.1 - Tạo 2 local user account là U1 và U2 - Cài đặt Mdaemon (chương trình mail server) + domain name: congty.com + tạo 2 mailbox có username/password là U1/123 và U2/123 - Logon U1 Setup Outlook Express gởi mail cho chính mình - Logon U2 Setup Outlook Express gởi mail cho chính mình Hướng dẫn cài đặt MDaemon và cấu hình cơ bản cho chương trình quản lý email trên server...
Bình luận(0) Đăng nhập để gửi bình luận!
Nội dung Text: QUẢN TRỊ MẠNG 2 - THS. ĐÀO QUỐC PHƯƠNG
- QuAÛn trÒ mAÏng 2 Sinh viên: .............................................................................................................. Lớp: ....................................................................................................................... ... Không có việc gì khó Chỉ sợ lòng không bền Đào núi và lấp biển Quyết chí ắt làm nên. Lưu hành nội bộ 2010
- Tài liệu tham khảo Quản trị mạng W indows MỤC LỤC STAND-ALONE ROOT CA............................................................................................................. 2 ENTERPRISE CERTIFICATE AUTHORITY & KEY RECOVERY AGENT .................................. 12 SECURE SOCKET LAYER & IP SECURITY ............................................................................... 38 EFS trên WORKGROUP .............................................................................................................. 63 EFS trên DOMAIN ........................................................................................................................ 72 TRUST RELATIONSHIP ............................................................................................................... 75 SECURITY TEMPLATES ............................................................................................................. 87 MOVE ACTIVE DIRECTORY DATABASE ................................................................................... 91 PASSWORD SYSKEY.................................................................................................................. 96 MICROSOFT SECURITY BASELINE ANALYZER & SOFTWARE UPDATE SERVICE ............. 98 RADIUS ...................................................................................................................................... 111 GV: ThS. Đào Quốc Phương Trang 1
- Stand- alone root CA Quản trị mạng W indows STAND-ALONE ROOT CA I. Nội dung Dùng Certificate để mã hoá email II. Chuẩn bị - Một máy Windows Server 2003 (standalone) có thông tin như sau: + IP Address: 192.168.0.1 + Subnet mask: 255.255.255.0 + DNS: 192.168.0.1 - Tạo 2 local user account là U1 và U2 - Cài đặt Mdaemon (chương trình mail server) + domain name: congty.com + tạo 2 mailbox có username/password là U1/123 và U2/123 - Logon U1 Setup Outlook Express gởi mail cho chính mình - Logon U2 Setup Outlook Express gởi mail cho chính mình Hướng dẫn cài đặt MDaemon và cấu hình cơ bản cho chương trình quản lý email trên server a. Cài đặt Mdaemon6 - Cho đĩa CD-ROM SoftsQTM.iso vào ổ đĩa CD - Tìm đến thư mục MDaemon6 chạy file Mdaemon6.exe để cài đặt chương trình quản lý email GV: ThS. Đào Quốc Phương Trang 2
- Stand- alone root CA Quản trị mạng W indows b. Khai báo thông tin DNS Next c. Khai báo thông tin người quản trị chương trình Mdaemon bao gồm: Full name: tên đầy đủ Mailbox: tên hộp thư Password: mật khẩu người quản trị nhấn Next Next Sau đó nhớ chạy file keygen.exe để lấy số serial. d. Thiết lập thông tin domain cho MDaemon: nhấn menu Setup Primary Domain chỉnh sửa thông tin mục Domain name và Domain IP như hình bên Apply OK GV: ThS. Đào Quốc Phương Trang 3
- Stand- alone root CA Quản trị mạng W indows e. Tạo mailbox cho U1: vào menu Account New Account khai báo thông tin Full Name, Mailbox name, Account Password OK Thử xem Hộp mail của U1 lưu ở đâu bằng cách nhấn vào tab Mailbox, ghi nhớ đường dẫn này. Làm tương tự tạo mailbox cho U2 III. Thực hiện 1. U1 gởi mail cho U2 (không mã hóa), admin sửa mail của U2, U2 không phát hiện a. Logon U1, U1 gởi mail cho U2 b. Administrator sửa mail của U2 - Logon Administrator - Dùng Windows Explorer C:\Mdaemon\Users\congty.com\U2 - Sửa file md5xxxxxxxxxxxx.msg (thêm dòng chữ 123 vào phần body của email) GV: ThS. Đào Quốc Phương Trang 4
- Stand- alone root CA Quản trị mạng W indows c. U2 check mail - Logon U2, check mail Mail đã bị sửa mà U2 không biết 2. Cài đặt Stand-alone Root CA a. Cài ASP.NET: - Logon Administrator - Click menu Start Control Panel Add or Remove Programs Add/Remove Windows Components Application Server Details ASP.NET OK Next…. Lưu ý: hoàn tất bước việc cài đặt ASP.NET trước khi sang bước tiếp theo GV: ThS. Đào Quốc Phương Trang 5
- Stand- alone root CA Quản trị mạng W indows b. Install Stand-alone root CA: Click menu Start Control Panel Add or Remove Programs Add/Remove Windows Components Certificate Services Next Stand-alone root CA Next Common Name for this CA: CongTy chấp nhận các giá trị mặc định chọn “Yes” khi được hỏi: “Do you want to enable Active Server Page now?” 3. Các User xin certificate để mã hoá email U1 xin certificate a. User U1 xin certificate: - Logon U1 - Mở IE dòng Address gõ http://localhost/certsrv Request a certificate E-mail Protection Certificate Name: U1, Email: u1@congty.com Click Submit - Chọn Yes GV: ThS. Đào Quốc Phương Trang 6
- Stand- alone root CA Quản trị mạng W indows b. U2 xin certificate - Logon U2 - Làm tương tự như trên c. Administrator cấp certificate cho U1 và U2 - Logon Administrator - Click menu Start Administrative Tools Certification Authority CongTy Pending Requests chọn 2 certificate click nút phải chuột All Tasks Issue GV: ThS. Đào Quốc Phương Trang 7
- Stand- alone root CA Quản trị mạng W indows -Chọn Issued Certificates thấy 2 certificate đã cấp cho U1 và U2 - Double click certificate của U1 đọc lại các thông - Đọc các thông tin trong tab Details Lưu ý: 2 dòng Subject và Public key tin trong tab General GV: ThS. Đào Quốc Phương Trang 8
- Stand- alone root CA Quản trị mạng W indows d. Install certificate của U1 - Logon U1 - Click menu Start Run gõ http://localhost/certsrv View the status of a pending certificate request E-Mail Protection Certificate Install this certificate e. Install certificate của U2 - Logon U2 - Làm tương tự như trên f. U2 mail cho U1 có Signing - Mở Outlook Express - Soạn mail mới To: u1@congty.com - Click Sign, click Send GV: ThS. Đào Quốc Phương Trang 9
- Stand- alone root CA Quản trị mạng W indows g. Administrator sửa mail của U1 - Logon Administrator - Mở Windows Explorer C:\Mdaemon\Users\congty.com\U1 - Sửa file md5xxxxxxxxxxxx.msg (thêm dòng chữ 123 vào phần body của email) h. U1 check mail - Logon U1 - Chạy Outlook Express nhận mail - Click Open Message U1 vẫn đọc được mail nhưng biết mail đã bị sửa. - U1 nhấn chuột phải vào sender U2 trong mục From và chọn Add to Adress Book để lưu thông tin U2 vào Contact List của mình GV: ThS. Đào Quốc Phương Trang 10
- Stand- alone root CA Quản trị mạng W indows i. U1 gởi mail cho U2 có Sign và Encrypt - Chạy Outlook Express - Soạn mail mới, click biểu tượng “Address Book” - Click U2 click To OK - Click Sign - Click Encrypt - Click Send j. Administrator sửa mail của U1 gửi cho U2 - Logon Administrator - Mở Windows Explorer C:\Mdaemon\Users\congty.com\U2 - Sửa file md5xxxxxxxxxxxx.msg k. U2 check mail - Logon U2 - Mở Outlook Express U2 không đọc được mail GV: ThS. Đào Quốc Phương Trang 11
- Enterprise CA & Key recovery agent Quản trị mạng W indows ENTERPRISE CERTIFICATE AUTHORITY & KEY RECOVERY AGENT PHẦN 1: ENTERPRISE CERTIFICATE AUTHORITY I. Nội dung - Cài đặt Enterprise Root CA - Cấp Certificate cho user. User dùng certificate để signing và encrypt mail - User export key - Khi key bị hỏng hoặc thất lạc, user không thể đọc được các mail đã signing, encrypt. - User import key. Khả năng đọc và mã hoá dữ liệu của user được phục hồi như cũ. II. Chuẩn bị - Yêu cầu hệ thống: 01 máy Windows Server 2003 làm Domain Controller (Enterprise version ) + IP Address: 192.168.0.1 + Subnet mask: 255.255.255.0 + DNS: 192.168.0.1 + Domain: congty.com 1. Tạo các object trong Active Directory Logon Administrator a. Chỉnh Password Policy (gợi ý: vào Domain Security Policy) b. Tạo OU TestCA. Trong OU TestCA, tạo user U1 (Display name: Doremon, password: 123) GV: ThS. Đào Quốc Phương Trang 12
- Enterprise CA & Key recovery agent Quản trị mạng W indows c. Khai báo Email address trong properties của U1: d. Cho user U1 làm thành viên của group Print U1@congty.com Operators (để U1 có quyền logon locally vào domain controller) 2. Cài đặt và cấu hình mail server (như đã hướng dẫn ở bài Lab trước) a. Cài MDaemon6 b. Khai báo domain: Trong cửa sổ MDaemon6 menu Setup Primary domain Nhập domain name và HELLO domain (VD: congty.com) Nhập Domain IP: 192.168.0.1 c. Tạo mail box cho user U1: Trong cửa sổ MDaemon6 menu Accounts New account Nhập Full name: “Doremon”, Mailbox name: “U1”, Password: “123” 3. Tạo, kiểm tra và cấu hình mail account của U1: Logon U1 a. Tạo mail account cho U1 trong chương trình Outlook Express. Nhập Full name: “Doremon”, Email addresss: U1@congty.com”, Password: “123”. Lưu ý dùng địa chỉ IP của máy chủ 192.168.0.1 để khai báo Incoming và Outgoing Mail Server. b. Kiểm tra hoạt động của mail account: U1 gửi mail cho chính mình GV: ThS. Đào Quốc Phương Trang 13
- Enterprise CA & Key recovery agent Quản trị mạng W indows c. Cấu hình để lưu bản sao mail của U1 trên mail server: trong Outlook Express menu Tools Accounts tab Mail chọn mail box của U1 Properties tab Advanced đánh dấu chọn mục “Leave a copy…” III. Thực hiện 1. Cài đặt Enterprise Root CA a. Cài ASP.NET: (như đã hướng dẫn trong bài Lab trước) Logon Administrator Click menu Start Settings Control Panel Add or Remove Programs Add/Remove Windows Components Application Server Details ASP.NET OK Next…. GV: ThS. Đào Quốc Phương Trang 14
- Enterprise CA & Key recovery agent Quản trị mạng W indows b. Cài Enterprise Root CA “CongTy”: Click menu Start Settings Control Panel Add or Remove Programs Add/Remove Windows Components chọn Certificate Services. (Lưu ý chọn Enterprise Root CA và Enable Active Server Page) 2. Cấp Certificate cho user. User dùng Certificate để signing, encrypt mail: a. Logon U1, xin certificate: Mở chương trình IE, nhập địa chỉ: http://localhost/certsrv Request a certificate User certificate Submit Install this certificate Yes GV: ThS. Đào Quốc Phương Trang 15
- Enterprise CA & Key recovery agent Quản trị mạng W indows GV: ThS. Đào Quốc Phương Trang 16
- Enterprise CA & Key recovery agent Quản trị mạng W indows GV: ThS. Đào Quốc Phương Trang 17
- Enterprise CA & Key recovery agent Quản trị mạng W indows b. Kiểm tra certificate của U1: Start Run gõ “mmc” Trong console, chọn menu File Add/Remove Snap-in Add chọn Certificates Add Close. Lưu console trên desktop với tên “U1_Cert.msc” c. Logon U1, gửi mail có signing và encrypt (cho chính mình) GV: ThS. Đào Quốc Phương Trang 18
- Enterprise CA & Key recovery agent Quản trị mạng W indows 3. User export key Mở Console “U1_Cert.msc” đã lưu ở bước 2b. Click phải chuột trên Certificate của U1 chọn All Task Export Trong hộp thoại Certificate Export Wizard, chọn “Yes, Export Private key” Next chọn “Personal Info…” và “Enable Strong…” Next nhập password: 123, confirm password: 123 Next nhấn nút Browse, tạo folder C:\CertKey, đặt tên file là “doremon.pfx” Next chọn Place all certificates…”: Personal Next Finish GV: ThS. Đào Quốc Phương Trang 19

CÓ THỂ BẠN MUỐN DOWNLOAD
-

Giáo trình Quản trị mạng 2 - Nghề: Kỹ thuật lắp ráp và sửa chữa máy tính - Trình độ: Cao đẳng nghề (Tổng cục Dạy nghề)
 212 p |
212 p |  76
|
76
|  20
20
-

Giáo trình Quản trị mạng 2 (Nghề: Quản trị mạng máy tính - Cao đẳng) - Trường Cao đẳng nghề Hà Nam (năm 2017)
 204 p |
204 p |  57
|
57
|  15
15
-

Giáo trình Quản trị mạng 2 (Nghề: Quản trị mạng máy tính - Cao đẳng) - Trường Cao đẳng Cộng đồng Đồng Tháp
 188 p |
188 p |  51
|
51
|  14
14
-

Giáo trình Quản trị mạng 2 - CĐ Nghề Công Nghiệp Hà Nội
 215 p |
215 p |  75
|
75
|  13
13
-

Bài giảng Tổng quan về cài đặt và quản trị mạng: Chương 2 - Bùi Trọng Tùng
 25 p |
25 p |  134
|
134
|  11
11
-

Giáo trình Quản trị mạng 2 (Ngành: Kỹ thuật lắp ráp, sửa chữa máy tính) - CĐ Công nghiệp Hải Phòng
 47 p |
47 p |  39
|
39
|  8
8
-

Giáo trình Quản trị mạng 2 (Nghề: Quản trị mạng máy tính - Cao đẳng): Phần 1 - Trường CĐ Nghề Kỹ thuật Công nghệ
 81 p |
81 p |  45
|
45
|  6
6
-

Giáo trình Quản trị mạng 2 (Nghề: Quản trị mạng máy tính - Cao đẳng): Phần 2 - Trường CĐ Nghề Kỹ thuật Công nghệ
 12 p |
12 p |  33
|
33
|  4
4
-
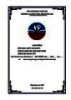
Giáo trình Quản trị mạng 1 (Ngành: Quản trị mạng máy tính – Trình độ Trung cấp) - Trường Cao đẳng Hòa Bình Xuân Lộc
 219 p |
219 p |  7
|
7
|  2
2
-

Giáo trình Cấu hình quản trị thiết bị mạng (Ngành: Quản trị mạng máy tính - Trình độ Cao đẳng) - Trường Cao đẳng Hòa Bình Xuân Lộc
 182 p |
182 p |  8
|
8
|  2
2
-

Giáo trình Quản trị hệ thống webserver và mailserver (Ngành: Quản trị mạng máy tính – Trình độ Trung cấp) - Trường Cao đẳng Hòa Bình Xuân Lộc
 256 p |
256 p |  3
|
3
|  2
2
-

Giáo trình Bảo trì hệ thống mạng (Ngành: Quản trị mạng máy tính – Trình độ Trung cấp) - Trường Cao đẳng Hòa Bình Xuân Lộc
 94 p |
94 p |  1
|
1
|  1
1
-

Giáo trình Quản trị mạng 2 (Ngành: Quản trị mạng máy tính – Trình độ Trung cấp) - Trường Cao đẳng Hòa Bình Xuân Lộc
 181 p |
181 p |  1
|
1
|  1
1
-
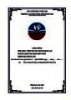
Giáo trình Thiết kế xây dựng mạng Lan (Ngành: Quản trị mạng máy tính – Trình độ Trung cấp) - Trường Cao đẳng Hòa Bình Xuân Lộc
 185 p |
185 p |  7
|
7
|  1
1
-

Giáo trình Mạng máy tính (Ngành: Quản trị mạng máy tính - Trình độ Cao đẳng) - Trường Cao đẳng Hòa Bình Xuân Lộc
 111 p |
111 p |  14
|
14
|  1
1
-

Giáo trình Công nghệ mạng không dây (Ngành: Quản trị mạng máy tính - Trình độ Cao đẳng) - Trường Cao đẳng Hòa Bình Xuân Lộc
 53 p |
53 p |  2
|
2
|  1
1
-
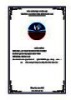
Giáo trình An toàn vệ sinh công nghiệp (Ngành: Quản trị mạng máy tính – Trình độ Trung cấp) - Trường Cao đẳng Hòa Bình Xuân Lộc
 108 p |
108 p |  2
|
2
|  1
1
-

Giáo trình Quản trị mạng 2 (Ngành: Quản trị mạng máy tính - Trình độ Cao đẳng) - Trường Cao đẳng Hòa Bình Xuân Lộc
 195 p |
195 p |  2
|
2
|  0
0
Chịu trách nhiệm nội dung:
Nguyễn Công Hà - Giám đốc Công ty TNHH TÀI LIỆU TRỰC TUYẾN VI NA
LIÊN HỆ
Địa chỉ: P402, 54A Nơ Trang Long, Phường 14, Q.Bình Thạnh, TP.HCM
Hotline: 093 303 0098
Email: support@tailieu.vn








