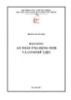Sao lưu, khôi phục dữ liệu với Paragon Backup & Recovery Free
91
lượt xem 5
download
lượt xem 5
download
 Download
Vui lòng tải xuống để xem tài liệu đầy đủ
Download
Vui lòng tải xuống để xem tài liệu đầy đủ
Bài viết dưới đây sẽ hướng dẫn bạn sao lưu, khôi phục dữ liệu với Paragon Backup & Recovery Free một cách chi tiết, kèm hình ảnh minh họa. Sao lưu và khôi phục dữ liệu cho hệ thống là một việc làm cần thiết để bảo vệ dữ liệu nhạy cảm. Paragon Backup & Recovery Free sẽ hoàn thành nhiệm vụ này mà không cần tốn khoản chi phí nào.
Chủ đề:
Bình luận(0) Đăng nhập để gửi bình luận!

CÓ THỂ BẠN MUỐN DOWNLOAD