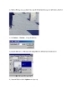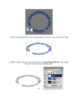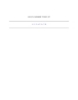Sổ tay photoshop 2006 part 6
127
lượt xem 53
download
lượt xem 53
download
 Download
Vui lòng tải xuống để xem tài liệu đầy đủ
Download
Vui lòng tải xuống để xem tài liệu đầy đủ
HIỆU ỨNG LUỒNG SÁNG rất đẹp nếu như các bạn biết phối cảnh - như hình này đã được tui hoà trộn với chế độ overlay và screen 1.) Mở 1 file mới với độ lớn là 200x200 pixel 2.) Nhớ để nền trước là nền trắng nền sau là nề đen ( Nhấn X) .Vào Filter - render - Clound - sau đó vào Filter-distort - wave thiết lập thông số như sau Type: Sine Number of Generators: 17 wavelength- Min=490 Max=639 amplitude- 20, 49 scale- Horiz.=100 Vert.=100 Undefined Areas = Repeat Edge Pixle hình minh hoạ ...
Chủ đề:
Bình luận(0) Đăng nhập để gửi bình luận!

CÓ THỂ BẠN MUỐN DOWNLOAD