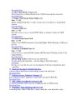YOMEDIA

ADSENSE
Sổ Tay Tạo Các Gói AIO-Softwares part 4
77
lượt xem 9
download
lượt xem 9
download
 Download
Vui lòng tải xuống để xem tài liệu đầy đủ
Download
Vui lòng tải xuống để xem tài liệu đầy đủ
Tham khảo tài liệu 'sổ tay tạo các gói aio-softwares part 4', công nghệ thông tin, kỹ thuật lập trình phục vụ nhu cầu học tập, nghiên cứu và làm việc hiệu quả
AMBIENT/
Chủ đề:
Bình luận(0) Đăng nhập để gửi bình luận!
Nội dung Text: Sổ Tay Tạo Các Gói AIO-Softwares part 4
- Dễ dàng trong việc phục hồi mã nguồn. Thay đổi tiêu đề của cửa sổ làm việc. Hiệu chỉnh kích cỡ trang. 1. Bắt đầu một đề tài (Project) mới : Mọi thứ đều có sự bắt đầu và AutoPlay Media Studio 6.0 cũng vậy .Và cái mở đầu của nó được gọi “nôm na” là đề tài hay Project . Project là tất cả những gì bạn làm trong chương trình.Tại đây là nơi bạn có thể chỉnh sửa trên đó.Ngoài ra Project cũng là nơi bạn lưu trữ các file bạn muốn biên tập,và các file chương trình hỗ trợ cho bạn, đó là những Project file. Những file đó có thể là các định dạng phim,âm thanh hay các file gì đó,mà bạn muốn biên tập thành chương trình chạy.Và tất cả chúng được lưu trữ trong những thư mục đặc biệt được gọi là Project Folder.Các thư mục này lưu trữ các file mà bạn làm việc, và chương trình dể dàng nhận dạng được các thư mục này và đồng thời nhận dạng được những gì lưu trữ trong nó. Nói chung bảng hướng dẩn này giúp bạn có thể tạo cho mình một chương trình chạy Autorun đơn giản .Vì vậy trước hết bạn cần tạo cho mình một Project riêng cho mình, và nếu bạn muốn bắt đầu thì bạn nên chọn một trang trắng . Mở chương trình AutoPlay Media Studio 6.0 Để chạy chương trình bạn cần theo cách sau : Start > Programs > Indigo Rose Corporation > AutoPlay Media Studio 6.0 Một hộp hội thoại sẽ xuất hiện ,và yêu cầu “Create a new project.”(Tạo một Project mới) Bảng hội thoại này sẽ luôn chạy mỗi khi bạn chạy chương trình AutoPlay Media Studio 6.0 .Nó có vẻ hơi áp đặt, nhưng bạn có thể dễ dàng mở các Project cũ cũng như tạo các Project mới . Và khi bạn nhấn “Create A New Project” thì một bảng hội thoại mới sẽ xuất hiện Khảo sát hộp hội thoại Project Một Project mới luôn yêu cầu bạn đặt tên cho nó mỗi khi bạn muốn làm việc trên nó. Trong mục này bạn sẽ thấy rất nhiều ảnh thu nhỏ của các Project làm sẵn ,để bạn có thể dễ dàng tham khảo hoặc chỉnh sửa nếu cần . Và nếu bạn muốn chọn thư mục nào ,thì chỉ cần chọn vào Project bạn cần chọn và nhấn “Create Project Now” để bắt đầu Project của bạn. Phóng to và thu nhỏ chương trình
- Rất dễ dàng để có thể phóng to và thu nhỏ chương trình .Chức năng này giống như khả năng phóng to và thu nhỏ chương trình của Win.Bạn có thể thấy nó rất hữu dụng nếu bạn làm việc trên môi trường nhiều chương trình : Phóng to. Thu nhỏ hay phục hồi lại dạng trước đó 2. Giải thích giao diện chương trình phần1 : Khám phá cửa sổ chạy chương trình Chương trình trên cửa sổ thể hiện rất nhiều thứ về khả năng của chương trình.Tại đây, các thành phần được hiển thị một cách rõ rệt,và dễ dàng giúp bạn hoàn thành công việc một cách nhanh nhất.Để có thể thay đổi các thanh công cụ trên Menu chính,bạn có thể thực hiện khả năng tùy chọn khách hàng : Tools >Customize. Trong cửa sổ chương trình trên bạn có thể hiển thị hay không cho hiển thị thước kẻ . Hoặc thay đổi đơn vị của cây thước. Ở dưới đáy của cửa sổ,chương trình sẽ đưa ra thông tin về Project của bạn .Ngoài ra, chương trình còn cho bạn thấy thêm một cửa sổ phụ.Tại đây, nó sẽ thông tin chi tiết về các thông số của đối tượng bạn thiết kế .Bạn chỉ cần kích hoạt cho nó ẩn, hoặc hiện lên mà thôi (View>Panes) . Mặc định chương trình luôn cho hiển thị một cửa sổ ở bên trái .Tại đây bạn có thể tham khảo thông số,và giúp ta định hướng sử dụng chương trình để có thể hoàn thành tốt hơn công việc của mình . Bạn có thể đóng các cửa sổ phụ này bằng cách .Nhấn vào nút X ở trên thanh công cụ của cửa sổ phụ. Chọn View>Panes>Properties đề mở chức năng thanh thuộc tính một lần nữa. Mỗi khi bạn mở chương trình mà không thấy các cửa sổ phụ ,bạn có thể khôi phục lại bằng cách chọn View>Panes>Properties để có thể mở các cửa sổ lên lại như cũ. Ngoài ra bạn còn có thể di chuyển các cửa sổ phụ sao cho hợp với tầm nhìn, và thuận tiện cho bạn để có thể tùy nghi sử dụng nữa. Bạn cần chú ý đến đến các thanh thả,và thanh kéo trong các cửa sổ phụ,vì tại đây bạn có thể tác động vào đối tượng của bạn trên Project . Ngoài ra bạn còn có thể dùng “đinh” hay “không đinh” đối với các bản phụ để có thể đơn giản hóa không gian làm việc ,và làm cho công việc của bạn trở nên nhanh
- chóng hơn . Khi bạn dùng “đinh” thì tất cả các bảng được thu nhỏ thành các Tab,và tự động đóng . Chúng sẽ không hiển thị khi bạn không gọi đến . Chọn View>Layouts>AutoPlay Media Studio … để thay đổi màng hình cấu trúc làm việc.Điều này rất thuận tiện nếu như bạn đã sử dụng các phiên bản cũ,và chưa quen với giao diện của phiên bản mới . Ngoài ra bạn còn có thể tự thay đổi các bản phụ, và lưu lại như một mẫu của bạn ,dùng để sử dụng tiện lợi hơn.Sau khi làm xong cho mình một mẫu giao diện như ý chọn View>Panes>Saves Layouts. Còn không thì bạn có thể khôi phục lại như cấu trúc ban đầu bằng View>Layouts>Restore Default. Chọn View>Grid để bật hay tắt chức năng dùng thước kẻ để định dạng trang. 3. Giải thích giao diện chương trình : Trong chương trình luôn tồn tại những thông số không cần thiết hoặc bất lợi đối với người sử dụng .Đồng thời để tăng tính hiệu quả của công việc ,chúng ta có thể thay đổi chúng để hợp hơn với phong cách sử dụng của bạn (Chức năng này chỉ mang tính tham khảo.Bạn có thể hiệu chỉnh theo cách khác). ChọnView>Preference để mở cửa sổ hiệu chỉnh. Tất cả các thuộc tính của Project của bạn đều hiển thị ngay trong này. Kích vào dòng Evironment (Môi trường). Tại đây,bạn có thể thay đổi màu sắc các trạng thái ,cũng như màu nền hiển thị đổ bóng đối với các văn bản.Để tạo cách hiển thị riêng, tránh hiệu chỉnh nhiều lần mỗi khi làm việc. Ngoài ra trong phần Evironment,bạn còn có một mục nhỏ mà khá quan trong trọng ,đó là mục Project size .Bạn nên nhớ nếu bạn chọn sai kích cỡ cho Project của mình sẽ rất bất lợi mỗi khi bạn muốn xuất ra các định dạng mong muốn,vì thường dữ liệu sẽ hoặc hư hoặc mất,đôi lúc không thể ghi ra CD/DVD. Tại đây để có thể lưu ý kích cỡ của Project khi làm việc .Bạn chỉ cần chú ý đến thanh Project size Vạch vàng là mức giới hạn an toàn .Mức đỏ là mức giới hạn vượt định mức .
- Tại đây nó tích hợp luôn phần mềm ghi đĩa CD, để có thể quản lý dữ liệu ,đồng thời kết hợp để phân bố dữ liệu lên các khu vực của đĩa CD. 4. Sửa đổi cấu trúc mặc định : Để có thể sửa đổi cấu trúc mặc định của Project ta vào Project >Setting Tại đây bạn có thể thay đổi được tiêu đề của chương trình chạy một cách đơn giản .Ví dụ : Chuong trinh chinh (Không hỗ trợ Unicode) .Lúc đó khi chạy chương trình nó sẽ báo cho bạn thấy tiêu đề mà bạn đã ghi Sau đó bạn cần định hướng kích cỡ trang hiển thị.Mặc định chương trình chỉ ở chế độ “Medium”(620*425) .Bạn có thể chỉnh cho nó to hơn hoặc nhỏ hơn tùy vào ứng dụng của bạn Nhấn OK khi tất cả các công việc đều hoàn tất . Bây giờ đề có thể xem được chương trình của mình bạn chỉ cần nhấn Piblish>Preview.Tại đây bạn có thể xem được tất cả các thành quả của mình và những gì bạn đã ghi vào .Có thể nói đây như là chương trình chạy thử đầu tiên của bạn đấy. Sau khi đã khảo sát xong những gì bạn làm được,bạn có thể đóng chương trình này lại,cũng như các chương trình khác bằng việc nhấn vào chữ X trên thanh tiêu đề. Sau đó lưu chương trình lại nếu muốn bằng File>Save Chú ý :Khi bạn lưu chương trình lại,thì bạn có thể mở lại nhanh chóng trong lần sau, đồng thời ghi lại các thao tác bạn đã làm chương trình Bài học 2: Đồ họa và văn bản Trong phần này sẽ giới thiệu cho bạn biết thế nào là đối tượng và việc tùy biến của bạn trong việc sử dụng chúng cho mục đính của bạn .Nếu bạn chú trọng phần này và thực hành thường xuyên thì bạn chắc chắn sẽ trở thành dân chuyên nghiệp. Tại đây bạn sẽ học một số kĩ năng và bạn nên áp dụng thường xuyên để giúp ích tốt hơn cho công việc của bạn . Trong bài học 2 này bạn sẽ học được những gì : Thay đổi anh nền của trang . Chèn một đối tượng ảnh. Thay đổi kích cỡ đối tượng. Chèn một đối tượng nhãn.
- Thay đổi chữ trong đối tượng nhãn. Đổi tên đối tượng. Sử dụng chức năng tùy chọn phông chữ. Sao chép màu từ đối tượng này sang đối tượng khác. Áp dụng màu cho các thuộc tính của đối tượng. Lưu lại đề án. Khảo sát đề án. 1. Mở file My Project.am6 bạn đã mở trong chương trình trên Khi bạn lưu không định hướng các Project của bạn ,nó sẽ tự động lưu vào thư mục “My Documents\AutoPlay Media Studio 6.0 Projects”. Tất cả những gì bạn làm sẽ được lưu vào trong này . Nếu bạn lưu lại mà không biết mình lưu ở đâu thì bạn nên tìm nơi này, nó sẽ tự phân loại những gì bạn làm trong khoảng thời gian nào để bạn biết và tiếp tục. Bạn lưu ý những file có đuôi .am6 đều có thư mục mang tên giống như vậy.Giống như file My Project.am6 sẽ có thư mục lưu trữ đính kèm là My Project. 2. Chọn một trang nền : Đây giống như trang điểm cho khuôn mặt của Project của bạn .Một trang Project giống như một trang giấy bạn có thể chèn ,thay đổi,hay chỉnh sửa trên nó bằng hình ảnh hay văn bản của bạn Nói cách khác AutoPlay Media Studio 6.0 có hỗ trợ tối đa để bạn trình diễn trên trang màng hình của bạn.Bây giờ chúng ta khảo sát khu vực làm việc của mình nhé : Bề mặt của một trang : Khu vực làm việc là khoảng không gian màu trắng lớn nhất .Khi bạn tác động vào khu vực này, thì chương trình cho hiển thị thông tin chi tiết ,hay những thông tin về về đối tượng bạn tác động. Trong trường hợp này thì tên trang là Page1 và loại nền là Solid (Loại rắn). Chú ý : Khi bạn mỗi lần tạo một trang mới thì những thông tin cơ bản của trang cũ luôn được mặc định không thể thay đổi được . Vào trong phần hiệu chỉnh thiết lập tùy chọn màu Trên phần chính của đề tài ,cái quan trọng nhất chính là trang nền background .Khi bạn bắt đầu với một trang mới (Blank Project) thì đương nhiên mặc định là nó có trang nền màu trắng .Nếu bạn muốn chọn màu của trang nền thì bạn có thể chọn trong phần BackgroundColor sau đó kích vào nút xổ để chọn màu ưng ý.

ADSENSE
CÓ THỂ BẠN MUỐN DOWNLOAD
Thêm tài liệu vào bộ sưu tập có sẵn:

Báo xấu

LAVA
AANETWORK
TRỢ GIÚP
HỖ TRỢ KHÁCH HÀNG
Chịu trách nhiệm nội dung:
Nguyễn Công Hà - Giám đốc Công ty TNHH TÀI LIỆU TRỰC TUYẾN VI NA
LIÊN HỆ
Địa chỉ: P402, 54A Nơ Trang Long, Phường 14, Q.Bình Thạnh, TP.HCM
Hotline: 093 303 0098
Email: support@tailieu.vn