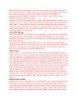YOMEDIA

ADSENSE
Sổ Tay Tạo Các Gói AIO-Softwares part 5
64
lượt xem 8
download
lượt xem 8
download
 Download
Vui lòng tải xuống để xem tài liệu đầy đủ
Download
Vui lòng tải xuống để xem tài liệu đầy đủ
Tham khảo tài liệu 'sổ tay tạo các gói aio-softwares part 5', công nghệ thông tin, kỹ thuật lập trình phục vụ nhu cầu học tập, nghiên cứu và làm việc hiệu quả
AMBIENT/
Chủ đề:
Bình luận(0) Đăng nhập để gửi bình luận!
Nội dung Text: Sổ Tay Tạo Các Gói AIO-Softwares part 5
- Khi bạn vào thanh chỉnh màu ,tại đây bạn có thể lấy được các mẫu màu tự động .Gồm những màu chuẩn được máy cho sẵn .Bạn chỉ việc chọn vào nút mà để lấy màu ưng ý . Nếu bạn không tìm được màu ưng ý ,hay muốn hiệu chỉnh thông số màu sao cho hợp nhất ,thì tôi khuyên bạn nên thử làm quen với Mã màu (hexadecimal value).Nếu bạn là dân design chuyên nghiệp thì cái này không là vấn đề gì .Không những thể nó còn cho bạn xác định được mẫu màu chuẩn ,và hay dùng của mình .Ví dụ bạn muốn lấy mẫu màu nào thì chỉ cần nhấn thông số màu đó (ví dụ#99ccff rồi nhấn Enter bạn sẽ lấy ngay được mẫu một cách nhanh chóng). Chú ý : Để thay đổi tham số mã màu ,bạn nhấn đúp vào thông số có sẵn ,và thay đổi thông số đó .Thông số chỉ thật sự nhận khi đứng sau dấu # (Ví dụ:#99ccff). Mã màu là gì ? Mã màu là một thể thức hiển thị màu,được quy định bằng đơn vị Hex (ngôn ngữ máy) dùng để xác định thay cho đơn vị hiển thị màu . Tất cả các màu sắc đều được hiển thị dưới dạng 3 lớp màu căn bản đó là :Đỏ,xanh lục,xanh dương (Red,Green,Blue).Máy tính của chúng ta cũng dùng các màu này, làm màu tiêu biểu để hiển thị . Nếu bạn hay dùng các công cụ đồ họa như Photoshop hay Corel thì bạn sẽ thấy mã màu rất là quen thuộc.Đặc biệt các đơn vị mã màu được đính số theo thứ tự mỗi loại từ 0 cho tới 255 (Trên nền màu cơ bản RGB) .Có nghĩa là máy tính của chúng ta để hiểu thị hết tất cả các độ màu thì tổng cộng có 255x255x255=16581375 ~ 16 triệu màu… khủng khiếp quá phải không (nhưng màu cơ bản để chúng ta hay dân design chọn thì khoản 255 màu chuẩn là OK rồi).Ví như ta có độ màu là #99ccff thì có nghĩa là các màu của chúng theo thứ tự sẽ là (Red :153 ,Green :204,Blue :255). Các giá trị màu được quy định dưới dạng thông số #RRGGBB mỗi giá trị màu quy định bởi 2 đơn vị số .Bạn sẽ tự hỏi tại sao với 2 đơn vị số có thể quy đinh được 255 đơn vị, nhưng bạn biết đấy, đây không không phải được quy định bởi số thập phân mà được quy định bằng đơn vị Hex thập lục phân tức 16 số (0..9,A,B,C,D,E,F) .Không những thế giá trị màu quy định từ nhỏ đến lớn tùy theo độ đậm hay nhạc của bức ảnh (Ví dụ : “A0” sẽ có giá trị lớn hơn “99” hay “DB” sẽ lớn hơn “D7”.Đồng thời trong bản màu #RRGGBB thì những giá trị đó quy định độ màu đậm nhạc của thông số màu (Ví dụ như #FF0000 có độ màu Red 100%, Green 0%,Blue 0% ~ đây là màu đỏ, hay #FFFFFF có độ màu của 3 màu là 100% ~ đây
- là màu trắng ,#000000 thì tất nhiên đây là màu đen rồi (0% đỏ, 0% xanh lục ,0% xanh dương). Dấu thăng (#) mà bạn thấy trước các con số đơn giản chỉ là đơn vị đại diện để bạn không nhầm lẫn với các thông số khác ,giống như $ đứng trước dùng để quy định đơn vị đôla ($5.43) .Thấy đấy bây giờ chắc bạn đã hiểu thêm về đơn vị màu rồi nhé. Thiết lập khung chỉnh loại màu thuộc “thể rắn” (Solid) hay “thể trượt”(Gradient): Thiết lập khung chỉnh loại màu thuộc “thể hình”(Image): Bạn sẽ tự hỏi thế nào được gọi là “thể rắn”.Cũng đơn giản thôi ,thể rắn là thể màu được quy định không đổi trên biên độ màu nằm trong khắp đối tượng .Với thể rắn bạn chỉ có thể chọn 1 màu và chỉ một màu mà thôi .Còn thể trượt là thể biến đổi màu trên nền đối tượng ,với nó bạn có thể thay đổi được rất nhiều vệt màu .Với thể trượt bạn có thể duy trì 2 hay nhiều màu (nhưng ở AMS 6.0 bạn chỉ chọn được 2 màu thôi). Nếu bạn chọn màu trượt thì màu nền (BackgroundColor)và màu chỉnh trượt (Gradient Color) sẽ tự phối với nhau để tạo nên một màu trượt hoàn chỉnh từ 2 màu trên.Tại đây bạn có thể kích hoạt chế độ chỉnh màu theo nút một cách bình thường . Các màu chọn trong phần trượt sẽ tự giao thoa cho nhau để tạo nên một màu hoàn chỉnh và hợp với người sử dụng. Thiết lập khung chỉnh loại màu thuộc “thể hình”(Image): Thể hình là một trong những mẫu căn bản của chương trình ,dùng để thay đổi cấu trúc của nền .Với nó bạn có thể thay đổi nền với màu bình thường thành một chỉ định hình tùy chọn của bạn .Còn nếu bạn muốn chèn ảnh làm thành nền bằng cách thủ công thì rất mất thời gian và không đạt được kết quả như mong đợi . Khi bạn kích vào ảnh nền (BackgroundImage),sau đó kích vào nút Browse.Nó sẽ mở ra một hộp thoại và bạn sẽ thấy nhiều điều thú vị trong này: Làm đúng như các thao tác trên ,để chọn được một ảnh nền ,bạn nhần vào mục chọn loại nền (BackgroundStyle) để thay “thể hình” (Image) cho “thể trượt” (Solid) hay “thể rắn”(Gradient) .Sau đó vào phần chọn ảnh BackgroundImage) sau đó kích vào nút mở . Sau khi kích vào nút mở nó sẽ xuất hiện một hộp hội thoại để bạn chọn file .Bạn nhấn vào thẻ Triển lãm (Gallery Tab).Ngay lúc này thì bạn đang vào thư viện hình của chương trình Autoplay.
- Chú ý: Trong bản hộp hội thoại gồm có 3 thẻ (Gallery,My Computer,My Project). Những file trong các thư mục này đã sẵn sàngg để bạn kích hoạt nó khi sử dụng. Mỗi khi bạn chọn những file trong những thẻ này thì chương trình tìm đến file đó và mang file đó đến thư mục làm việc của bạn. Khảo sát thư mục ảnh nền (Background Folder) .Tại đây bạn có thể xem được ảnh khi rê chuột vào .Sau đó chọn ảnh ưng ý rồi nhấn OK: Định vị trong hộp hội thoại chọn sau đó chỉ đường dẩn đến file bạn cần tìm .Bạn có thể tham khảo các file trong thư mục ảnh nền (Background Folder) sau đó kích đúp vào đó đề bắt đầu chọn ảnh. Sau khi kích đúp vào thư mục này bạn sẽ thấy được những file cần tìm .Chúng là những file có sẵn của máy dùng để làm ảnh nền. Chú ý: Nếu bạn không muốn chọn ảnh trong thư mục này mà chọn ảnh trong thư mục khác,thì nhấn vào phần hiển thị trên cùng để qua trở lại: Khi bạn kích vào bất cứ file nào bạn cũng có thể xem được file đó dưới dạng một hình thu nhỏ (Thumbnail) rất tiện và gọn. Tất cả những ảnh trong thư mục này, đều là những ảnh chất lượng cao .Và bạn có thể chèn vào đề án của mình mà không lo về kích cỡ. Chú ý : Tất cả những mục trong thư mục này đều là những ảnh có sẵn của chương trình. Nều bạn không thích những ảnh này thì có thể chọn ảnh khác, hay Copy những ảnh bạn thích vào thư mục này đề lần sau tiện sử dụng .Tất cả những ảnh bạn chọn đều được chép vào thư mục Image Folder trong phần Project của bạn .Nếu bạn muốn thay đổi thì vào đây, bạn có thể thay đổi được cấu trúc ảnh . Chọn View > Panes > Gallery Browser rồi sau đó chọn View > Panes > Resource Preview. Theo mặc định thì 2 cửa sổ là Gallery và Review sẽ không hiện thị khi bạn làm việc .Vì vậy để xem được Gallery(Thư viện ảnh và dữ liệu phục vụ cho đồ họa có sẵn) chọn View > Panes > Gallery Browser .Còn về phần Resource Review thì cũng tương tự chọn View > Panes > Resource Preview .Ngoài ra trong phần View > Panes còn những phần khác không hiện.Nếu bạn thấy hay dùng và lưu tâm đến phần nào ,thì có thể kích hoạt để hiện thị chúng .Nếu bạn muốn ẩn chúng đi ,thì cũng dùng bước tương tự như bước mở chúng. Phần Gallerry là phần thư viện chính của chương trình Autoplay.Ở đây nó được
- chia làm nhiều phần khác nhau ,mỗi phần được chương trình hiện thị bằng các nút ở trên cùng để bạn dễ dàng biết được khu vực thành phần của thư viện . Trong phần Gallery .Kích vào nút Image ,sau đó chọn thư mục Background. Trong phần này của Gallery bạn có thể thấy được vô khối những ảnh , với chúng bạn có thể tạo được ảnh nền ưng ý hoặc dùng vào nhiều mục đích khác. Tại đây bạn chỉ cần chọn được ảnh ưng ý sau đó kích đúp ,thể là xong . Chọn trong thư viện Image được ảnh nền mang tên 630B1151.jpg dán nó và phần bề mặt trang .Nếu máy có hỏi : “Có muốn chọn nó là ảnh nền hay không” .Thì nhấn Yes. Giống như trong các cửa sổ khác mà tôi đã giới thiệu ở trên .Bạn sẽ thấy được hình thu nhỏ của ảnh bạn muốn chọn Giống như khi ta nhấp vào file 630B1151.jpg ,ta sẽ thấy : Để ảnh 630B1151.jpg trở thành ảnh nền của đề án của bạn .Bán hãy dán nó vào khu vực làm việc của bạn .Để dán nó ra sao bạn làm như sau .Nhấn và giữa nguyên chuột vào file bạn muốn chọn .Sau đó kéo sang cửa sổ bạn làm việc rồi thả . Khi thả vào vào khu vực làm việc .Nếu kích cỡ của bức ảnh lớn hơn 75% kích cỡ của bề mặt trang .Thì chương trình sẽ hỏi bạn có muốn dùng bức ảnh làm ảnh nền hay không. Nếu bạn chọn Yes thì kích cỡ của bức ảnh sẽ thu gọn và trở thành ảnh nền .Nếu bạn chọn No thì bức ảnh chỉ là một bức ảnh chèn đơn thuần . Chú ý : Để thay đổi kích cỡ % bức ảnh của phần kéo thả .Ta có thể chọn Edit>Preferences .Sau đó vào phần Drag and Drop. Kích đúp vào khu vực làm việc để mở phần hiệu chỉnh trang (Page Properties) Có một cách đơn giản mà tôi hay dùng để vào phần hiệu chỉnh trang đó là nhấn đúp vào bề mặt trang (Page Surface) để vào những thay đổi cần thiết và căn bản khi làm việc với AutoPlay. Phần hiệu chỉnh trang là phần dùng để quy định những thuộc tính cơ bản để bạn có thể thay đối với trang làm việc của mình.
- 3.Hiệu chỉnh đối tượng ảnh : Sau khi đã có được ảnh nền không phải là chấm hết việc bạn sử dụng ảnh .Mà còn rất nhiều lần dùng đến nó nữa đấy . Đối tượng ảnh là gì ? Trong chương trình AutoPlay .Tất cả những cái nằm trên khu vực làm việc của chương trình được gọi là đối tượng(Object) .Vậy những ảnh nằm trên khu vực làm việc thì đương nhiên được gọi là đối tượng ảnh(Image Object) rồi .Và bạn thấy đấy nó cũng giống như những đối tượng khác trong chương trình.Với nó bạn có thể hiệu chỉnh được mọi thứ về nó từ chiều cao ,chiều dài ,đến vị trí .. Lấy một ví dụ :Nếu ta có một bức ảnh ta có thể đặt nó vào một vị trí trên khu vực làm việc với các thông số như Width: 123 pixel và Height: 200 pixel trong khu vực có vị trí (Position) .Vì nó là một đối tượng nên bạn có thể tùy ý thay đổi kích cỡ của nó thành Width: 234 pixel và Height: 400 pixel một cách dễ dàng Chọn Object>Image . Trong phần Gallery chọn thư mục Element,tiếp theo chọn tiếp vào thư mục Special (Đặc biệt) .Sau đó chọn file peak.png rồi nhấn OK. Chọn Object>Image .Tại đây bạn có thể thấy được những đối tượng ảnh mà chương trình cho bạn ,để bạn có thể chèn vào đề án của mình . Phần này sẽ mở ra ngay tại thư mục gần nhất mà bạn hay mở .Vì thể nếu bạn hay sử dụng thư mục nào thường xuyên, thì tốt nhất nên chép tất cả những gì bạn hay dùng vào trong đó để tiện bề sử dụng .Trong trường hợp này thư mục gần nhất mà tôi hay sử dụng là thư mục Background .Mỗi khi bạn vào phần Image thư mục này sẽ tự động xuất hiện . Để có thể chuyển đến thư mục Element như trên ,ta phải kích đúp vào thư mục “…” ở trên cùng để quay lại thư mục trước đó . Khi kích vào đó ,chương trình sẽ quay lại thư mục trước đó ,hay nói đùng hơn thì quay lại phần chính của Gallery .Tại đây bạn có thể dễ dàng vào các thư mục Specil trong thư mục Element Tại sao những file ảnh của tôi, đôi lúc lại bị mất đi? Có nhiều bạn sau khi đã chèn những đối tượng ảnh của mình vào đề án một cách đàng hoàng nhưng khi xuất ra CD thì những file ảnh đó biến đi đâu mất .Vì sao ? Ngay từ lúc đầu khi tôi sử dụng chương trình này thì tôi cũng vấp phải trường hợp giống như bạn và cũng đã tự hỏi vì sao như thế ?

ADSENSE
Thêm tài liệu vào bộ sưu tập có sẵn:

Báo xấu

LAVA
AANETWORK
TRỢ GIÚP
HỖ TRỢ KHÁCH HÀNG
Chịu trách nhiệm nội dung:
Nguyễn Công Hà - Giám đốc Công ty TNHH TÀI LIỆU TRỰC TUYẾN VI NA
LIÊN HỆ
Địa chỉ: P402, 54A Nơ Trang Long, Phường 14, Q.Bình Thạnh, TP.HCM
Hotline: 093 303 0098
Email: support@tailieu.vn