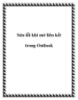Sửa lỗi khi mở liên kết trong Outlook
99
lượt xem 3
download
lượt xem 3
download
 Download
Vui lòng tải xuống để xem tài liệu đầy đủ
Download
Vui lòng tải xuống để xem tài liệu đầy đủ
Nếu bạn thường xuyên làm việc trên Microsoft Outlook thì có thể bạn đã gặp phải lỗi khi cố gắng mở một liên kết (link) và gặp lỗi sau: This operation has been cancelled due to restrictions in effect on this computer. Please contact your system administrator (Thao tác này không thể thực thi do bị hạn chế trên máy tính này. Xin vui lòng liên hệ với quản trị hệ thống của bạn).
Chủ đề:
Bình luận(0) Đăng nhập để gửi bình luận!

CÓ THỂ BẠN MUỐN DOWNLOAD