
Tài liệu hướng dẫn sử dụng phần mềm soạn thảo văn bản OpenOffice.org Writer
lượt xem 140
download
 Download
Vui lòng tải xuống để xem tài liệu đầy đủ
Download
Vui lòng tải xuống để xem tài liệu đầy đủ
Tham khảo sách 'tài liệu hướng dẫn sử dụng phần mềm soạn thảo văn bản openoffice.org writer', công nghệ thông tin, tin học văn phòng phục vụ nhu cầu học tập, nghiên cứu và làm việc hiệu quả
Bình luận(0) Đăng nhập để gửi bình luận!
Nội dung Text: Tài liệu hướng dẫn sử dụng phần mềm soạn thảo văn bản OpenOffice.org Writer
- TÀI LIỆU HƯỚNG DẪN SỬ DỤNG PHẦN MỀM SOẠN THẢO VĂN BẢN OpenOffice.org Writer * Bản quyền OpenOffice.org (2000 - 2006) sở hữu của hãng Sun Microsystems Inc. Sản phẩm được phát triển bởi Sun Microsystems Inc dựa trên OpenOffice.org * Công ty Cổ phần MISA biên tập tài liệu và cung cấp dịch vụ đào tạo Hà nội, tháng 4 - 2007
- Hướng dẫn sử dụng OpenOffice.org Writer MỤC LỤC GIỚI THIỆU......................................................................................................3 Chương 01 - LÀM QUEN VỚI WRITER ......................................................4 1.1 Cách khởi động.........................................................................................4 1.2 Môi trường làm việc .................................................................................4 1.3 Tạo một tài liệu mới .................................................................................6 1.4 Ghi tài liệu lên đĩa ....................................................................................6 1.5 Mở tài liệu đã tồn tại trên đĩa ...................................................................7 1.6 Thoát khỏi môi trường làm việc ...............................................................8 Chương 02 - SOẠN THẢO VĂN BẢN............................................................9 2.1 Một số thao tác soạn thảo cơ bản .............................................................9 2.1.1 Nhập văn bản......................................................................................9 2.1.2 Thao tác trên khối văn bản ...............................................................10 2.1.3 Thiết lập Tab ....................................................................................12 2.2 Các kỹ năng định dạng văn bản..............................................................15 2.2.1 Định dạng đơn giản ..........................................................................15 2.2.2 Định dạng đoạn văn bản...................................................................19 2.3 Thiết lập Bullets and Numbering............................................................21 2.3.1 Thiết lập Bullets ...............................................................................21 2.3.2 Thiết lập Numbering ........................................................................22 2.4 Soạn thảo công thức toán học.................................................................23 2.5 Chia văn bản thành nhiều cột .................................................................24 2.5.1 Chia cột văn bản...............................................................................24 2.5.2 Sửa lại định dạng..............................................................................25 2.6 Tạo chữ cái lớn đầu đoạn văn bản ..........................................................25 2.6.1 Cách tạo............................................................................................25 2.6.2 Điều chỉnh chữ cái lớn ở đầu đoạn...................................................26 2.7 Tạo và quản lý các Style.........................................................................27 2.7.1 Tạo một Style ...................................................................................27 2.7.2 Điều chỉnh Style ...............................................................................29 2.8 Tìm kiếm và thay thế văn bản ................................................................29 2.8.1 Tìm kiếm văn bản.............................................................................29 2.8.2 Tìm và thay thế văn bản ...................................................................30 2.9 Tính năng AutoCorrect...........................................................................31 2.9.1 Thêm một từ viết tắt .........................................................................31 2.9.2 Xoá đi một từ viết tắt........................................................................32 2.10 Chèn ký tự đặc biệt...............................................................................33 1
- Hướng dẫn sử dụng OpenOffice.org Writer Chương 03 - BẢNG BIỂU .............................................................................. 34 3.1 Tạo cấu trúc bảng ................................................................................... 34 3.1.1 Chèn bảng mới ................................................................................. 34 3.1.2 Sửa cấu trúc bảng............................................................................. 35 3.1.3 Trộn ô............................................................................................... 38 3.1.4 Vẽ bảng ............................................................................................ 38 3.2 Định dạng bảng biểu .............................................................................. 39 3.2.1 Định dạng dữ liệu trong ô ................................................................ 39 3.2.2 Tô nền, kẻ viền................................................................................. 40 3.3 Tính toán trên bảng ................................................................................ 40 3.4 Sắp xếp dữ liệu trên bảng ....................................................................... 42 3.5 Thanh công cụ Table .............................................................................. 43 Chương 04 - ĐỒ HỌA .................................................................................... 45 4.1 Vẽ khối hình đơn giản ............................................................................ 45 4.2 Tạo chữ nghệ thuật ................................................................................. 46 4.3 Chèn ảnh lên tài liệu............................................................................... 47 4.3.1 Chèn ảnh từ một tệp tin....................................................................47 4.3.2 Chèn ảnh từ máy scan ......................................................................48 4.3.3 Chụp ảnh từ màn hình vào tài liệu ...................................................48 Chương 05 - IN ẤN ......................................................................................... 50 5.1 Qui trình để in ấn.................................................................................... 50 5.2 Tính năng Page Style.............................................................................. 50 5.3 Tiêu đề đầu, tiêu đề cuối trang ............................................................... 51 5.4 Chèn số trang tự động ............................................................................ 52 5.5 Tạo mục lục tự động............................................................................... 52 5.6 Xem tài liệu trước khi in ........................................................................ 55 5.7 In ấn tài liệu............................................................................................ 56 Chương 06 - TRỘN TÀI LIỆU...................................................................... 58 6.1 Khái niệm về trộn tài liệu....................................................................... 58 6.2 Chuẩn bị dữ liệu ..................................................................................... 58 6.3 Đăng ký nguồn dữ liệu ........................................................................... 58 6.4 Tạo nội dung thư mời ............................................................................. 62 6.5 In nội dung thư mời................................................................................ 63 6.6 Lưu nội dung thư mời lên đĩa................................................................. 64 BÀI TẬP .......................................................................................................... 65 Phụ lục: Những khác nhau cơ bản giữa Writer và Word ........................... 67 2
- Hướng dẫn sử dụng OpenOffice.org Writer GIỚI THIỆU OpenOffice.org Writer là phần mềm soạn thảo văn bản thuộc bộ phần mềm OpenOffice.org được phát triển bởi Sun Microsystems và cộng đồng mã nguồn mở. OpenOffice.org có thể chạy trên nhiều hệ điều hành và hỗ trợ đa ngôn ngữ, trong đó có cả phiên bản tiếng Việt. OpenOffice Writer có tính năng tương tự về mặt giao diện và cách sử dụng như Microsoft Office Word, dễ học và dễ sử dụng. OpenOffice.org Writer ngày càng được ưa chuộng và sử dụng rộng rãi bởi tính hiệu quả cao trong công việc. Phần mềm OpenOffice.org Writer được giới thiệu trong tài liệu này là phiên bản 2.2. Lần đầu làm quen với phần mềm, cách học nhanh nhất là đọc hết tài liệu, sau đó tiến hành thực hành ngay trên máy tính khi kết thúc mỗi chương, nếu có vấn đề khúc mắc người sử dụng tra cứu lại tài liệu để hiểu rõ ràng hơn. Đối với người dùng đã có kinh nghiệm sử dụng phần mềm Microsoft Office Word, tài liệu này có giá trị để tra cứu trong quá trình sử dụng. Nội dung cuốn sách gồm 6 chương và 2 phần ♦ Chương 01: Làm quen với Writer ♦ Chương 02: Soạn thảo văn bản ♦ Chương 03: Bảng biểu ♦ Chương 04: Đồ họa ♦ Chương 05: In ấn ♦ Chương 06: Trộn tài liệu ♦ Bài tập thực hành ♦ Phụ lục: Những khác nhau cơ bản giữa Writer và Word 3
- Hướng dẫn sử dụng OpenOffice.org Writer Chương 01 LÀM QUEN VỚI WRITER 1.1 Cách khởi động Có rất nhiều cách có thể khởi động được phần mềm Writer. Tuỳ vào mục đích làm việc, sở thích hoặc sự tiện dụng mà ta có thể chọn một trong các cách sau đây để khởi động: Cách 1: Chọn lệnh Start của Windows: Start → Programs → OpenOffice.org 2.2 → OpenOffice.org Writer Cách 2: Bấm đúp chuột vào biểu tượng của phần mềm Writer nếu như nhìn thấy nó bất kỳ ở chỗ nào: trên thanh tác vụ (task bar), trên màn hình nền của Windows, v.v.. Cách 3: Nếu muốn mở nhanh một tệp văn bản vừa soạn thảo gần đây nhất trên máy tính đang làm việc, có thể chọn Start → Documents, chọn tên tệp văn bản (Writer) cần mở. Khi đó Writer sẽ khởi động và mở ngay tệp văn bản vừa chỉ định. 1.2 Môi trường làm việc Sau khi khởi động xong, màn hình làm việc của Writer thường có dạng như sau: 4
- Hướng dẫn sử dụng OpenOffice.org Writer Hình 1. Giao diện chính của OpenOffice.org Writer Thường thì môi trường làm việc trên Writer gồm 5 thành phần chính: - Cửa sổ soạn thảo: Là nơi để chế bản tài liệu. Bạn có thể gõ văn bản, định dạng, chèn các hình ảnh lên đây. Nội dung trên cửa sổ này sẽ được in ra máy in khi sử dụng lệnh in. - Hệ thống bảng chọn (menu): chứa các lệnh để gọi tới các chức năng của Writer trong khi làm việc. Bạn phải dùng chuột để mở các mục chọn này, đôi khi cũng có thể sử dụng tổ hợp phím tắt để gọi nhanh tới các mục chọn. - Hệ thống thanh công cụ: bao gồm rất nhiều thanh công cụ, mỗi thanh công cụ bao gồm các nút lệnh để phục vụ một nhóm công việc nào đó. Ví dụ: khi soạn thảo văn bản, bạn phải sử dụng đến thanh công cụ chuẩn Standard và thanh công cụ định dạng Formating; hoặc khi vẽ hình cần đến thanh công cụ Drawing để làm việc. - Thước kẻ: gồm 2 thước (ruler) bao viền trang văn bản. Sử dụng thước này bạn có thể điều chỉnh được lề trang văn bản, cũng như thiết lập các điểm dịch (tab) một cách đơn giản và trực quan. - Thanh trạng thái: giúp bạn biết được một vài trạng thái cần thiết khi làm việc. Ví dụ: bạn đang làm việc ở trang mấy, dòng bao nhiêu .v.v. 5
- Hướng dẫn sử dụng OpenOffice.org Writer 1.3 Tạo một tài liệu mới Thông thường sau khi khởi động Writer, một màn hình trắng xuất hiện. Đó cũng là tài liệu mới mà Writer tự động tạo ra. Tuy nhiên để tạo một tài liệu mới, bạn có thể sử dụng một trong các cách sau: - Mở mục chọn File → New.. hoặc - Nhấn nút New trên thanh công cụ Standard hoặc - Nhấn tổ hợp phím tắt Ctrl + N. 1.4 Ghi tài liệu lên đĩa Làm việc với Writer là làm việc trên các tài liệu (Documents). Mỗi tài liệu phải được lưu lên đĩa với một tệp tin có phần mở rộng .ODT. Thường thì các tệp tài liệu của bạn sẽ được lưu vào thư mục C:\My Documents trên đĩa cứng. Tuy nhiên, bạn có thể thay đổi lại thông số này khi làm việc với Writer. Để ghi tài liệu đang làm việc lên đĩa, bạn có thể chọn một trong các cách sau: - Mở mục chọn File → Save.. hoặc - Nhấn nút Save trên thanh công cụ Standard hoặc - Nhấn tổ hợp phím tắt Ctrl + S. Sẽ có hai khả năng xảy ra: 6
- Hướng dẫn sử dụng OpenOffice.org Writer Hình 2. Hộp thoại Save As Nếu đây là tài liệu mới, hộp thoại Save As xuất hiện, cho phép ghi tài liệu này bởi một tệp tin mới: Hãy xác định thư mục (Folder) nơi sẽ chứa tệp tin mới này rồi gõ tên tệp tin vào mục File name: (ví dụ Vanban1 rồi nhấn nút Save để kết thúc việc ghi nội dung tài liệu. Nếu tài liệu của bạn đã được ghi vào một tệp, khi ra lệnh cất tất cả những sự thay đổi trên tài liệu sẽ được ghi lại lên đĩa. Chú ý: Bạn nên thực hiện thao tác ghi tài liệu vừa rồi thường xuyên trong khi soạn tài liệu, để tránh mất dữ liệu khi gặp các sự cố mất điện, hay những trục trặc của máy tính. 1.5 Mở tài liệu đã tồn tại trên đĩa Tài liệu sau khi đã soạn thảo trên Writer được lưu trên đĩa dưới dạng tệp tin có phần mở rộng là .ODT. Để mở một tài liệu Writer đã có trên đĩa, bạn có thể chọn một trong các cách sau đâu: - Mở mục chọn File → Open. 7
- Hướng dẫn sử dụng OpenOffice.org Writer hoặc - Nhấn tổ hợp phím tắt Ctrl+O. Hộp thoại Open xuất hiện: Hình 3. Hộp thoại Open Hãy tìm đến thư mục nơi chứa tệp tài liệu cần mở trên đĩa, chọn tệp tài liệu, cuối cùng nhấn nút Open để tiếp tục. Tệp tài liệu sẽ được mở ra trên màn hình Writer. 1.6 Thoát khỏi môi trường làm việc Khi không làm việc với Writer nữa, bạn có thể thực hiện theo một trong các cách sau: - Mở mục chọn File → Exit hoặc - Nhấn tổ hợp phím tắt Alt + F4. 8
- Hướng dẫn sử dụng OpenOffice.org Writer Chương 02 SOẠN THẢO VĂN BẢN 2.1 Một số thao tác soạn thảo cơ bản 2.1.1 Nhập văn bản Nhập văn bản là khâu đầu tiên trong qui trình soạn thảo tài liệu. Thông thường lượng văn bản (Text) trên một tài liệu là rất nhiều, bạn tiếp cận được càng nhiều những tính năng nhập văn bản thì càng tốt, bởi lẽ nó sẽ làm tăng tốc độ chế bản tài liệu. a. Sử dụng bộ gõ tiếng Việt Từ năm 2001 Chính phủ ban hành tiêu chuẩn bộ mã chữ Việt trên máy tính TCVN:6909 sử dụng phông chữ Unicode. Hiện nay có hai cách gõ tiếng Việt chính là kiểu gõ Telex được sử dụng rộng rãi ở các tỉnh phía bắc còn VNI được sử dụng rộng rãi ở phía Nam. Phần mềm tiếng Việt chúng tôi giới thiệu trong cuốn giáo trình này là Unikey với kiểu gõ Telex. Máy tính của bạn phải được cài đặt phần mềm này để có được bộ gõ và bộ phông chữ đi kèm. Khi nào trên màn hình của bạn xuất hiện biểu tượng Unikey là khi bạn có thể gõ được tiếng Việt. Nếu biểu tượng xuất hiện chữ E (kiểu gõ tiếng Anh), bạn phải nhấn chuột lên biểu tượng lần nữa để chuyển về chế độ gõ tiếng Việt. Qui tắc gõ tiếng Việt như sau: Ví dụ: Muốn gõ dòng: “Cộng hoà xã hội chủ nghĩa Việt Nam” Bạn phải bật tiếng Việt và gõ lên tài liệu như sau: “Coongj hoaf xax hooij chur nghiax Vieetj Nam” b. Sử dụng bàn phím Bật tiếng Việt (nếu bạn muốn gõ tiếng Việt) và sử dụng những thao tác soạn thảo, thông thường để soạn thảo tài liệu như là: - Các phím chữ a, b, c, .. ,z. 9
- Hướng dẫn sử dụng OpenOffice.org Writer - Các phím số từ 0 đến 9. - Các phím dấu: ‘ , > < ? [ ] { }… - Sử dụng phím Shift để gõ chữ in hoa và một số dấu. - Sử dụng phím Caps Lock để thay đổi kiểu gõ chữ in hoa, chữ thường. - Sử dụng phím Enter để ngắt đoạn văn bản. - Sử dụng phím Tab để dịch điểm Tab. - Sử dụng phím Space Bar để chèn dấu cách. - Sử dụng các phím mũi tên: ←↑→↓ để dịch chuyển con trỏ trên tài liệu. - Sử dụng phím Page Up và Page Down để dịch chuyển con trỏ về đầu hoặc cuối từng trang màn hình. - Phím Home, End để đưa con trỏ về đầu hoặc cuối dòng văn bản. - Phím Delete để xoá ký tự văn bản đứng kề sau điểm trỏ. - Phím Backspace để xoá ký tự đứng kề trước điểm trỏ. 2.1.2 Thao tác trên khối văn bản Mục này cung cấp những kỹ năng thao tác trên một khối văn bản bao gồm: sao chép, cắt dán, di chuyển khối văn bản. Giúp làm tăng tốc độ soạn thảo văn bản. a. Sao chép Sao chép khối văn bản là quá trình tạo một khối văn bản mới từ một khối văn bản đã có sẵn. Phương pháp này được áp dụng khi bạn cần phải gõ lại một đoạn văn bản giống hệt hoặc gần giống với một đoạn văn bản đã có sẵn trên tài liệu về mặt nội dung cũng như định dạng (chúng ta sẽ tìm hiểu khái niệm định dạng ở phần tiếp theo). Cách làm như sau: Bước 1: Bôi đen khối văn bản cần sao chép. Để lựa chọn khối văn bản bạn làm như sau: - Di chuột và khoanh vùng văn bản cần chọn. hoặc 10
- Hướng dẫn sử dụng OpenOffice.org Writer - Dùng các phím mũi tên ←↑→↓ kết hợp việc giữ phím Shift để chọn vùng văn bản. Chọn đến đâu bạn sẽ thấy văn bản được bôi đen đến đó. Bước 2: Ra lệnh sao chép dữ liệu bằng một trong các cách: - Mở mục chọn Edit → Copy. hoặc - Nhấn nút Copy trên thanh công cụ Standard. hoặc - Nhấn tổ hợp phím nóng Ctrl + C. Bước 3: Dán văn bản đã chọn lên vị trí cần thiết. Bạn làm như sau: Đặt con trỏ vào vị trí cần dán văn bản, ra lệnh dán bằng một trong các cách sau: - Mở mục chọn Edit → Paste. hoặc - Nhấn nút Paste trên thanh công cụ Standard. hoặc - Nhấn tổ hợp phím nóng Ctrl + V. Bạn sẽ thấy một đoạn văn bản mới được dán vào vị trí cần thiết. Bạn có thể thực hiện nhiều lệnh dán liên tiếp, dữ liệu được dán ra sẽ là dữ liệu của lần ra lệnh Copy gần nhất. b. Di chuyển khối văn bản Với phương pháp sao chép văn bản, sau khi sao chép được đoạn văn bản mới thì đoạn văn bản cũ vẫn tồn tại đúng vị trí của nó. Nếu muốn sao chép đoạn văn bản ra một nơi khác và đoạn văn bản cũ sẽ được xoá đi (tức là di chuyển khối văn bản đến một vị trí khác), phương pháp này sẽ giúp làm điều đó. Có thể thực hiện theo hai cách như sau: Cách 1: Bước 1: Lựa chọn khối văn bản cần di chuyển. Bước 2: Ra lệnh cắt văn bản có thể bằng một trong các cách sau: 11
- Hướng dẫn sử dụng OpenOffice.org Writer - Mở mục chọn Edit → Cut. hoặc - Nhấn nút Cut trên thanh công cụ Standard. hoặc - Nhấn tổ hợp phím nóng Ctrl + X. Văn bản đã chọn sẽ bị cắt đi, chúng sẽ được lưu trong bộ nhớ đệm (Clipboard) của máy tính. Bước 3: Thực hiện lệnh dán văn bản (Paste) như đã giới thiệu ở trên vào vị trí định trước. Cách 2: Bước 1: Lựa chọn khối văn bản cần di chuyển. Bước 2: Dùng chuột kéo rê vùng văn bản đang chọn và thả lên vị trí cần di chuyển đến. Phương pháp này gọi là kéo – thả (drag and drop). 2.1.3 Thiết lập Tab Tab là công cụ được sử dụng rất nhiều trong việc nhập văn bản. Ngoài khả năng dịch chuyển điểm trỏ theo từng bước nhẩy, mục này sẽ giới thiệu cách sử dụng Tab cho việc tạo một văn bản hiển thị dưới dạng các cột. Bài toán đặt ra: hãy tạo bảng dữ liệu như sau: STT Họ và tên Địa chỉ 1 Nguyễn Văn Quang 123, Tây Sơn 2 Hồ Hải Hà 68, Nguyễn Du 3 Dương Quốc Toản 23/10 Nguyễn Trãi 4 Nguyễn Anh Đức 32/7 Nguyễn Trãi Các bước làm như sau: Bước 1: Định nghĩa khoảng cách cho các cột của bảng bởi hộp thoại Tab như sau: 12
- Hướng dẫn sử dụng OpenOffice.org Writer Mở bảng chọn Format → Paragraph → Tabs.., hộp thoại Tabs xuất hiện: Hình 4. Hộp thoại Paragraph - Tabs - Bảng trên có 3 cột, mỗi cột sẽ được bắt đầu tại một vị trí có khoảng cách cố định đến lề trái trang văn bản mà ta phải thiết lập ngay sau đây. Giả sử cột STT cách lề trái 1cm, cột Họ và tên cách lề trái 3 cm, cột Địa chỉ cách lề trái 8cm. Khi đó phải thiết lập các thông số này trên hộp thoại Tabs như sau: Mục Type chọn lề cho dữ liệu trong cột này (cột STT):Left căn lề dữ liệu bên trái cột, Right căn lề bên phải cột, Centered căn lề giữa cột, chọn Center. Chọn xong nhấn nút New. Tương tự lần lượt khai báo vị trí Tab cho các cột còn lại: Họ và tên (3) và cột Địa chỉ (8). Đến khi hộp thoại Tab có dạng: 13
- Hướng dẫn sử dụng OpenOffice.org Writer Cuối cùng nhấn nút OK để hoàn tất việc thiết lập Tabs cho các cột và có thể sử dụng chúng. Nút Delete để xoá bỏ điểm Tab đang chọn; Nút Delete All để xoá bỏ toàn bộ các điểm Tabs đang thiết lập trên hộp thoại. Bước 2: Cách sử dụng những điểm Tab vừa thiết lập ở trên để tạo bảng dữ liệu: Khi con trỏ đang nằm ở đầu dòng văn bản, nhấn Tab để nhập dữ liệu cột STT. Nhập xong nhấn Tab, con trỏ sẽ chuyển đến vị trí tab tiếp theo (vị trí cột, họ và tên) và nhập tiếp dữ liệu vào cột Họ và tên. Nhập xong, nhấn Tab để nhập dữ liệu cột Địa chỉ. Làm tương tự với các dòng tiếp theo, bạn đã có thể tạo được bảng dữ liệu như yêu cầu ở trên. Đặc biệt, chỉ cần dùng chuột xử lý trên thước kẻ nằm ngang (Vertical Ruler) bạn cũng có thể thiết lập và điều chỉnh các điểm tab như vừa rồi. Cách làm như sau: Để tạo điểm tab cho cột STT (có khoảng cách là 1cm, lề giữa), hãy nhấn chuột trái lên vị trí 1 cm trên thước kẻ nằm ngang. Một điểm Tab có khoảng cách 1cm, lề trái (Left) đã được thiết lập. 14
- Hướng dẫn sử dụng OpenOffice.org Writer Muốn thay đổi lề cho điểm tab này là giữa (Center), làm như sau: Nhấn kép chuột lên điểm Tab vừa thiết lập, hộp thoại Tab xuất hiện. Tiếp theo chọn lề cho điểm tab đang chọn trên hộp thoại này ở mục Type là Centered Các vị trí điểm tab vừa thiết lập. Tiếp theo nhất nút New để thiết lập. Tương tự, hãy tạo tiếp các điểm tab cho cột Họ và tên và cột Địa chỉ. Muốn xoá bỏ một điểm tab nào đó, chỉ việc dùng chuột kéo chúng (điểm tab đó) ra khỏi thước kẻ. 2.2 Các kỹ năng định dạng văn bản Nhập văn bản bao gồm các thao tác để gõ được văn bản lên tài liệu. Còn định dạng văn bản bao gồm các thao tác giúp bạn làm đẹp văn bản theo ý muốn. 2.2.1 Định dạng đơn giản Giúp bạn có được những kỹ năng định dạng văn bản đầu tiên, đơn giản nhất như là: phông chữ, màu sắc, cỡ chữ, lề v.v... Hãy gõ đoạn văn bản sau: Mẫu văn bản định dạng a. Chọn phông chữ Để chọn phông chữ cho đoạn văn bản trên, hãy làm như sau: Bước 1: Chọn (bôi đen) đoạn văn bản. Bước 2: Dùng chuột bấm lên hộp Font trên thanh công cụ Standard. Một danh sách các kiểu phông chữ xuất hiện: 15
- Hướng dẫn sử dụng OpenOffice.org Writer Hình 5. Hộp thoại cho phép chọnFont Bạn có thể chọn một kiểu phù hợp. Ví dụ, sau khi chọn kiểu phông Tunga, đoạn văn bản đã chọn sẽ có dạng: Mẫu văn bản định dạng b. Chọn cỡ chữ Để chọn cỡ chữ cho đoạn văn bản trên, hãy làm như sau: Bước 1: Chọn (bôi đen) đoạn văn bản. Bước 2: Dùng chuột bấm lên hộp Size trên thanh công cụ Standard. Một danh sách các cỡ chữ xuất hiện cho phép chọn lựa. Hoặc cũng có thể gõ trực tiếp cỡ chữ vào mục Size này. Ví dụ: sau khi chọn cỡ chữ 18 (lúc đầu là cỡ 13), đoạn văn bản trên sẽ trở thành: Mẫu văn bản định dạng c. Chọn kiểu chữ Để chọn kiểu chữ (kiểu chữ đậm, kiểu chữ nghiêng, kiểu chữ có gạch chân) cho đoạn văn bản trên, hãy làm như sau: Bước 1: Chọn (bôi đen) đoạn văn bản; Bước 2: Dùng chuột bấm lên nút kiểu chữ trên thanh công cụ Standard: : Kiểu chữ đậm (phím nóng Ctrl + B) Mẫu văn bản định dạng 16
- Hướng dẫn sử dụng OpenOffice.org Writer : Kiểu chữ nghiêng (phím nóng Ctrl + I) Mẫu văn bản định dạng : Kiểu chữ gạch chân (phím nóng Ctrl + U) Mẫu văn bản định dạng Mặt khác có thể thiết lập văn bản bởi tổ hợp nhiều kiểu chữ: vừa đậm, vừa nghiêng hoặc vừa có gạch chân như là. Mẫu văn bản định dạng Mẫu văn bản định dạng Mẫu văn bản định dạng d. Chọn màu chữ Để chọn màu sắc chữ cho đoạn văn bản trên, hãy làm như sau: Bước 1: Chọn (bôi đen) đoạn văn bản trên. Bước 2: Dùng chuột bấm lên hộp Font Color trên thanh công cụ Standard. Một bảng màu xuất hiện cho phép chọn lựa: Hình 6. Hộp thoại Font color e. Chọn màu nền văn bản Để chọn màu nền cho đoạn văn bản trên, ví dụ như: Mẫu văn bản định dạng hãy làm như sau: 17
- Hướng dẫn sử dụng OpenOffice.org Writer Bước 1: Chọn (bôi đen) đoạn văn bản trên. Bước 2: Dùng chuột bấm lên hộp Hightlighting trên thanh công cụ Standard. Một bảng màu xuất hiện cho phép chọn lựa: Hình 7. Hộp thoại Highlighting Có thể chọn loại màu nền phù hợp bằng cách nhấn chuột lên ô màu cần chọn, nếu chọn No Fill tương đương việc chọn màu trắng. f. Hộp thoại Character Ngoài những tính năng định dạng căn bản ở trên, hộp thoại Character cung cấp những tính năng định dạng đặc biệt hơn. Để mở hộp thoại Character, kích hoạt mục chọn Format → Character.. 18
- Hướng dẫn sử dụng OpenOffice.org Writer Hình 8. Hộp thoại Character - Font Thẻ Font: Cho phép thiết lập các định dạng căn bản về phông chữ như đã trình bày ở trên, ví dụ: - Hộp Font cho phép chọn phông chữ; - Hộp Tupeface chọn kiểu chữ: Regular- kiểu chữ bình thường; Italic- kiểu chữ nghiêng; Bold – kiểu chữ đậm; Bold Italic – kiểu vừa đậm, vừa nghiêng; 2.2.2 Định dạng đoạn văn bản Ở mục 2.2.1 chúng ta đã làm quen với các thao tác định dạng văn bản cho vùng văn bản đã được chọn (được bôi đen). Trong phần này, chúng ta tìm hiểu cách định dạng văn bản trên cùng đoạn văn bản. Mỗi lần xuống dòng (Enter) sẽ tạo thành một đoạn văn bản. Khi định dạng đoạn văn bản, không cần phải lựa chọn toàn bộ văn bản trong đoạn đó, mà chỉ cần đặt điểm trỏ trong đoạn cần định dạng. Để mở tính năng định dạng đoạn văn bản, mở mục chọn Format → Paragraph, hộp thoại Paragraph xuất hiện: 19

CÓ THỂ BẠN MUỐN DOWNLOAD
-

Hướng dẫn sử dụng Microsoft Office Visio 2007 part 1
 28 p |
28 p |  2581
|
2581
|  599
599
-

Hướng dẫn sử dụng Microsoft Office Visio 2007 part 2
 28 p |
28 p |  953
|
953
|  408
408
-

Hướng dẫn sử dụng Microsoft Office Visio 2007 part 3
 28 p |
28 p |  634
|
634
|  312
312
-

Hướng dẫn sử dụng Microsoft Office Visio 2007 part 4
 28 p |
28 p |  568
|
568
|  295
295
-

Hướng dẫn sử dụng Microsoft Office Visio 2007 part 5
 28 p |
28 p |  545
|
545
|  287
287
-

Hướng dẫn sử dụng Microsoft Office Visio 2007 part 6
 26 p |
26 p |  473
|
473
|  274
274
-

Hướng dẫn sử dụng Microsoft Office Visio 2007 part 7
 28 p |
28 p |  438
|
438
|  258
258
-

Hướng dẫn sử dụng Microsoft Office Visio 2007 part 8
 28 p |
28 p |  403
|
403
|  250
250
-

Hướng dẫn sử dụng Microsoft Office Visio 2007 part 10
 24 p |
24 p |  443
|
443
|  249
249
-

Hướng dẫn sử dụng Microsoft Office Visio 2007 part 9
 28 p |
28 p |  410
|
410
|  246
246
-

TÀI LIỆU HƯỚNG DẪN SỬ DỤNG
 35 p |
35 p |  468
|
468
|  148
148
-

Bài giảng Tài liệu hướng dẫn sử dụng Powerpoint - ThS. Nguyễn Đăng Tỵ
 108 p |
108 p |  388
|
388
|  84
84
-

Tài liệu hướng dẫn sử dụng tivi box và tivi LCD
 10 p |
10 p |  189
|
189
|  16
16
-

Bài giảng Nhập môn Công nghệ phần mềm: Viết tài liệu hướng dẫn sử dụng - TS. Trần Ngọc Bảo
 40 p |
40 p |  140
|
140
|  13
13
-

Tài liệu Hướng dẫn sử dụng User Guide Manual
 96 p |
96 p |  665
|
665
|  13
13
-

Tài liệu hướng dẫn sử dụng onedrive
 40 p |
40 p |  102
|
102
|  10
10
-
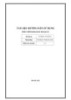
Tài liệu hướng dẫn sử dụng phần mềm khai báo hải quan
 283 p |
283 p |  22
|
22
|  9
9
-

Tài liệu Hướng dẫn sử dụng phần mềm Hệ thống báo chỉ tiêu kinh tế xã hội (Cán bộ quản lý)
 90 p |
90 p |  129
|
129
|  5
5
Chịu trách nhiệm nội dung:
Nguyễn Công Hà - Giám đốc Công ty TNHH TÀI LIỆU TRỰC TUYẾN VI NA
LIÊN HỆ
Địa chỉ: P402, 54A Nơ Trang Long, Phường 14, Q.Bình Thạnh, TP.HCM
Hotline: 093 303 0098
Email: support@tailieu.vn








