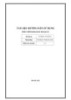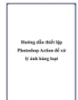Tài liệu hướng dẫn thiết lập IE9 để tối ưu hiệu năng làm việc
420
lượt xem 15
download
lượt xem 15
download
 Download
Vui lòng tải xuống để xem tài liệu đầy đủ
Download
Vui lòng tải xuống để xem tài liệu đầy đủ
Hướng dẫn cách thiết lập IE9 để tối ưu hiệu năng làm việc Không ít người cảm thấy bối rối bởi giao diện mới mẻ cũng như các thay đổi mới của Internet Explorer 9, vì vậy hãy cùng làm quen với các thanh công cụ và các tính năng mới của nó trước khi nghĩ rằng Internet Explorer 9 thật phiền phức.
Chủ đề:
Bình luận(0) Đăng nhập để gửi bình luận!

CÓ THỂ BẠN MUỐN DOWNLOAD