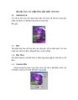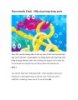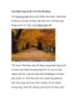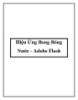Tạo hiệu ứng ảnh bong bóng mờ ảo đẹp mắt
151
lượt xem 15
download
lượt xem 15
download
 Download
Vui lòng tải xuống để xem tài liệu đầy đủ
Download
Vui lòng tải xuống để xem tài liệu đầy đủ
Trong bài hướng dẫn này chúng ta sẽ học cách tạo ra hiệu ứng ảnh mờ ảo, cùng với các bong bóng đẹp mắt. Trong bài hướng dẫn này chúng ta sẽ học cách tạo ra hiệu ứng ảnh mờ ảo, cùng với các bong bóng đẹp mắt. Chúng ta sẽ bắt đầu với hình ảnh sau: Hình đã hoàn thành:
Chủ đề:
Bình luận(0) Đăng nhập để gửi bình luận!

CÓ THỂ BẠN MUỐN DOWNLOAD