
Tạo lập các liên kết bên trong một bức ảnh Photoshop CS part 2
lượt xem 12
download
 Download
Vui lòng tải xuống để xem tài liệu đầy đủ
Download
Vui lòng tải xuống để xem tài liệu đầy đủ
Chương 15: Tạo lập các liên kết bên trong một bức ảnh 4. Click vào một vùng trống trong Layers palette để khử chọn slice. 5. Chọn File Save. Xem trước 1 No Image slice trong 1 trình duyệt Web Giờ thì bạn nên đảm bảo rằng đoạn text bạn gõ sẽ lấp đầy trong ô table, vì vậy bạn nên xem trước bức ảnh trong 1 trình duyệt Web. Để thực hiện nhiệm vụ này, bạn phải có 1 Web browser được cài đặt sẵn trong máy tính. Lưu ý : (Chỉ trong Mac OS ) Hãy đảm bảo...
Bình luận(0) Đăng nhập để gửi bình luận!
Nội dung Text: Tạo lập các liên kết bên trong một bức ảnh Photoshop CS part 2
- Chương 15: Tạo lập các liên kết bên trong một bức ảnh Photoshop CS 4. Click vào một vùng trống trong Layers palette để khử chọn slice. 5. Chọn File > Save. Xem trước 1 No Image slice trong 1 trình duyệt Web Giờ thì bạn nên đảm bảo rằng đoạn text bạn gõ sẽ lấp đầy trong ô table, vì vậy bạn nên xem trước bức ảnh trong 1 trình duyệt Web. Để thực hiện nhiệm vụ này, bạn phải có 1 Web browser được cài đặt sẵn trong máy tính. Lưu ý : (Chỉ trong Mac OS ) Hãy đảm bảo rằng bạn có 1 bí danh (alias) của trình duyệt Mac OS 10 đang được đặt chỗ sẵn sao cho trình duyệt không mở được trong dạng thức cổ điển. 1. Trong hộp công cụ, click nút lệnh Preview In Default Browser (như là hoặc ) hoặc chọn 1 trình duyệt từ pop-up menu của nút lệnh. Bức ảnh sẽ xuất hiện trong cửa sổ duyệt, và nguồn HTML để xem trước cũng sẽ xuất hiện bảng table bên dưới bức ảnh 2. Hãy đọc dòng text về bản quyền ở góc dưới bên phải của ảnh và đảm bảo rằng nó phù hợp với những thông tin mà bạn đã gõ vào Slice palette (chứ không phải trong placeholder text) trong cửa sổ ảnh ImageReady. 3. Thoát khỏi trình duyệt. trên hộp công cụ (hoặc nhấn phím 4. Trong ImageReady, hãy chọn nút lệnh Toggle Slices Visibility Q) để ẩn các vạch đánh dấu slice và loại bỏ vết mờ khỏi bức ảnh. Chú ý : Việc thêm chọn lựa về các trình duyệt của bạn vào nút lệnh Preview In Default Browser là 1 tác vụ đơn giản mà bạn có thể thực hiện được ngay trên desktop. Bạn chỉ cần khởi tạo 1 shortcut (Windows) hoặc 1 alias (Mac OS) cho ứng dụng Web browser của bạn, đọan rê nó vào trong folder Preview In trên desktop. Folder nay sẽ được đặt bên trong folder Helpers trong thư mục Photoshop CS. Nói thêm về việc tạo lập các slices Bạn vừa hoàn thành bài thực hành đối với bài học này. Bạn cũng đã khám phá được một vài cách cắt lát 1 tấm ảnh và thiết lập được các tùy chọn slice trong Photoshop và ImageReady, nhưng không phải là tất cả. Có nhiều phương pháp khởi tạo các slices khác mà bạn có thể tự mình làm thử. Chẳng hạn : • Nếu dùng các đường dẫn quen thuộc trong công việc thiết kế của mình, bạn có thể chia cắt ngay tức khắc toàn bộ tấm ảnh thành nhiều users slices với 1 tùy chọn trên thanh tùy chọn công cụ (Photoshops) hoặc trong Slices menu (ImageReady). Tuy nhiên, kỹ thuật này nên được dùng một cách có cân nhắc, bởi lẽ nó sẽ hủy bỏ tất cả các slices nào đã được khởi tạo trước đó cũng như các tùy chọn có liên quan tới các slices ấy. Hơn nữa, mọi slices mà nó tạo ra đều là user slices, mà bạn lại có thể không cần nhiều như vậy. www.vietphotoshop.com - Lê Thuận 15
- Chương 15: Tạo lập các liên kết bên trong một bức ảnh Photoshop CS • Khi bạn cần khởi tạo các slices có kích thước (thậm chí cả lề và khoảng cách) y hệt nhau, hãy thử xây dựng thật chính xác 1 user slice riêng lẻ bao quanh toàn bộ khu vực. Sau đó, dùng đặc trưng Divide Slice trên thanh tùy chọn công cụ Slice Select (Photoshop) hoặc trong Slices menu (ImageReady) để chia cắt slice gốc thành nhiều slices theo chiều ngang và chiều dọc mà bạn muốn. • Nếu bạn đã chọn sẵn 1 vùng nào đó bằng các công cụ tạo vùng chọn (marquee) của ImageReady mà bạn cần phân hoạch như là phạm vi của 1 slice, bạn có thể dùng lệnh Create Slice From Selection trên menu Select. Hãy luôn ý thức rằng, cho dù vùng chọn có hình dạng gì đi chăng nữa, thì slice mà bạn tạo ra cũng sẽ luôn là một hình chữ nhật. Làm việc với with image maps (ImageReady) Khởi tạo các image maps là một trong những chức năng bạn phải thực hiện trong Adobe ImageReady. Bạn có thể dùng Photoshop để khởi tạo các slices, mà trong chừng mực nào đó có thể chia sẻ chức năng với image maps, nhưng bạn không thể tạo lập được các image maps bằng Photoshop được. Trong phần này, bạn sẽ khởi tạo 1 image map trong một bức ảnh tương tự mà bạn đã từng thao tác cũng trong bài học này, đó là trang chủ organic food. Nhiệm vụ của bạn là tạo ra các liên kết đến các trang Web khác nhau sao cho phù hợp với hình dạng của các đề mục được biểu thị bằng những hình ảnh của sản phẩm - điều mà sẽ không dễ làm với các slices bởi vì tính chất luôn là hình chữ nhật của nó. Nếu ImageReady chưa được mở sẵn, hãy khởi động chúng ngay, nhấn và giữ tổ hợp phím phù hợp với hệ điều hành của bạn để phục hồi các thiết lập mặc định. (Xem “Restoring default preferences - Phục hồi các thiết lập mặc định” ở trang 4). Đoạn, chọn lấy workspace mà bạn đã định nghĩa trước đó từ trình đơn phụ Workspace trong menu Window. (Xem “Working with slices in ImageReady - làm việc với slices trong ImageReady”.) Dùng layers để khởi tạo image maps Bạn sẽ định nghĩa các vùng image-map dựa trên một số layers tạo nên bản thiết kế trang chủ. Bằng cách dùng các layers để định nghĩa các hotspots, bạn sẽ dễ dàng áp đặt sự kiểm soát lên những hình ảnh của những vùng đó. Nếu file 15Start.psd vẫn chưa được mở ra trong ImageReady, thì đây là lúc phải mở nó. 1. Trong Layers palette, chọn Asparagus layer. Hãy lưu ý rằng 1 layer style, Drop Shadow effect, đã được áp dụng sẵn cho layer này. www.vietphotoshop.com - Lê Thuận 16
- Chương 15: Tạo lập các liên kết bên trong một bức ảnh Photoshop CS 2. Chọn Layer > New Layer Based Image Map Area. Một hình chữ nhật mờ mờ viền đỏ xung quanh sẽ hiện ra, bao quanh phạm vi bó măng tây trong bức ảnh. đường viền đỏ mờ này xác định khu vực hotspot được hàm chứa trong image map. 3. Trong nhóm Slice palette, click tab Image Map để đem Image Map palette lên phía trên. 4. Click vào mũi tên để mở rộng tùy chọn Layer Based Settings (nếu cần), và chọn Polygon từ Shape pop-up menu. Giờ thì đường viền màu đỏ trở nên gần giống với hình dạng của bó măng tây, bao gồm cả bóng đổ ở cạnh thấp bên phải của nó. www.vietphotoshop.com - Lê Thuận 17
- Chương 15: Tạo lập các liên kết bên trong một bức ảnh Photoshop CS 5. Trong tùy chọn Quality trên Image Map palette, kéo thanh trượt hoặc gõ vào giá trị 90 để làm cho đường viền đỏ ôm sát hơn hình dạng vùng ảnh bó măng tây. 6. Trong Image Map palette, gõ Asparagus trong Name, gõ pages/veggies.html cho URL, và chọn _blank cho Target pop-up menu. Bây giờ, trong Layers palette, một icon hình bàn tay xuất hiện trên layer Asparagus, biểu thị rằng có 1 layer-based image map. 7. Click vào vùng trống của Layers palette để khử chọn layer Asparagus, và rồi chọn File > Save. Sử dụng các công cụ image map Khi những thành tố bạn cần dùng cho image maps đã được bố trí một cách thuận lợi trên những layer riêng biệt, thì việc định nghĩa các vùng image-map này đã trở nên thật đơn giản, như bạn đã thấy trong tiến trình trước. Tiến trình này và tiến trình sau nữa sẽ trình bày cho bạn một cặp kỹ thuật định nghĩa các image maps bên trong 1 layer đơn giản. www.vietphotoshop.com - Lê Thuận 18
- Chương 15: Tạo lập các liên kết bên trong một bức ảnh Photoshop CS Phương pháp thứ nhất cũng tương tự như kỹ thuật Photoshop mà bạn đã dùng trước đây trong cuống sách này khi bạn chọn 1 thành phần bằng công cụ Pen. Trước khi bắt đầu làm việc, bạn sẽ phải tắt các tùy chọn snap-to, vốn có chức năng làm cho dễ dàng hơn việc bố trí thật chính xác các điểm neo ở nơi mà bạn muốn. 1. Chọn View > Snap sao cho lệnh không được chọn (tắt dấu kiểm). ) ẩn phía dưới công cụ Image Map 2. Trong hộp công cụ, hãy chọn công cụ Polygon Image Map ( ( ). 3. Click vào mép của trái đu đủ để thiết lập 1 điểm neo. 4. Di chuyển trỏ chuột dọc theo biên ngoài của hình quả và nhãn đu đủ, click liên tục nhiều lần để thiết lập nhiều điểm neo hơn. Đừng lo lắng nếu những điểm này không được bố trí hoàn hảo lắm vì bạn sẽ thực hiện một số biến đổi để hiệu chỉnh nó sau. www.vietphotoshop.com - Lê Thuận 19
- Chương 15: Tạo lập các liên kết bên trong một bức ảnh Photoshop CS 5. Khi các điểm neo hầu như đã viền hoàn toàn xung quanh quả đu đủ, hãy click lên điểm neo ban đầu để đóng kín hình dạng của image-map. (icon con trỏ sẽ biến đổi khi bạn trỏ sang bên phải, cho thấy 1 vòng tròn nhỏ biểu thị cú nhấp chuột sẽ làm hình vẽ đóng kín) Đường biên image-map màu đỏ sẽ xuất hiện xung quanh quả đu đủ với các các điểm neo ở chỗ bạn thiết lập cho nó. Dùng các vùng chọn để tạo các image maps Bạn cũng có thể convert các vùng chọn(do bạn tạo ra bằng các công cụ chọn) thành các image maps. Bây giờ bạn sẽ thử với nhánh thìa là, chọn nó với công cụ Magic Wand. 1. Chọn công cụ Zoom và click lên cành thìa là (“HERBS”) cho tới khi độ phóng đại là có giá trị là 300%. 2. Trong Layers palette, chọn Background layer. ), ẩn đàng sau công cụ Marquee ( ). 3. Chọn công cụ Magic Wand ( www.vietphotoshop.com - Lê Thuận 20
- Chương 15: Tạo lập các liên kết bên trong một bức ảnh Photoshop CS Đoạn, trên thanh tùy chọn công cụ, gõ giá trị 42 vào tùy chọn Tolerance và đảm bảo rằng hộp kiểm Contiguous cũng đang được chọn, hoặc là phải chọn nó ngay lúc này. 4. Click lên nhánh thìa là ở chỗ nhãn “Herbs” vắt ngang qua nó. 5. Nhấn và giữ phím Shift, sao cho con trỏ công cụ Magic Wand xuất hiện dấu cộng (+) kế bên, và cẩn thận click lên 1 vùng “không được chọn” của nhánh thìa là. Lặp lại 2 hoặc 3 lần cho tới khi hầu hết nhánh thìa là đều được chọn — vùng chọn không nhất thiết phải thật hoàn hảo. www.vietphotoshop.com - Lê Thuận 21
- Chương 15: Tạo lập các liên kết bên trong một bức ảnh Photoshop CS Lưu ý : Nếu vùng chọn có vẻ như không xuất hiện sau cú nhấp chuột, bạn có thể đã click một cách ngẫu nhiên lên thớ gỗ, làm cho vùng chọn gộp thành một khu vực quá rộng. Trong trường hợp này, hãy chọn Edit > Undo và thử lại 1 lần nữa. 6. Chọn Select > Create Image Map From Selection để mở hộp thoại Create Image Map. Xác nhận tùy chọn Polygon, with Quality, và nhập giá trị 80, click OK. Trong cửa sổ ảnh, hình ảnh nhánh thìa là sẽ mờ đi. 1 đường viền đỏ xác định hình dạng của image map xuất hiện bao quanh nhánh thìa là. 7. Chọn Select > Deselect để gỡ bỏ vùng chọn. Trau chuốt hình dạng image map và ấn định liên kết Trong hai tiến trình trước ta đã không thử khởi tạo các dạng image-map phù hợp một cách thật hoàn hảo với các đề mục được mô tả. Bạn sẽ cải thiện các hình dạng này ngay đây thôi, và sau đó ấn định URL và đặt tên tin cho các image maps của bạn. Bạn sẽ bắt đầu với image map đó từ thời điểm nhánh thìa là đã hiển thị và được phóng đại lên 300%. ). Nếu image map xác định nhánh thìa là chưa được chọn sẵn 1. Chọn công cụ Image Map Select ( (đến mức đường biên của image-map hiện ra như là một đường viền đỏ cùng với các điểm neo), thì hãy chọn nó. 2. Chọn 1 trong những điểm neo chưa ôm khít hình dạng của nhánh thìa là và rê nó đến 1 vị trí tốt hơn. www.vietphotoshop.com - Lê Thuận 22
- Chương 15: Tạo lập các liên kết bên trong một bức ảnh Photoshop CS Dragging an anchor point Finished image map area 3. Từng bước 1, chọn những điểm neo khác và kéo rê chúng đến các vị trí màbạn cảm thấy hài lòng với hình dáng của image map. Bạn có thể thêm vào những điểm neo riêng lẻ bằng cách Shift-click : Đầu tiên, định vị con trỏ ở chỗ bạn muốn xác định 1 điểm đặt.Nhấn và giữ phím Shift, cho đến khi xuất hiện một dấu cộng (+) nhỏ nơi icon trỏ chuột rồi hẵng click. Để gỡ bỏ điểm neo, Alt-click (Windows) hoặc Option-click (Mac OS). Trong trường hợp này, 1 dấu trừ (-) xuất hiện ở vị trí icon trỏ chuột. 4. Trong Image Map palette, gõ Herbs cho Name, pages/herbs.html cho URL, và chọn _blank cho Target. 5. Hoàn tất phần còn lại của công việc với image map xác định trái đu đủ bằng cách làm theo các bước sau : • Nhấn giữ phím spacebar để tạm thời chuyển sang công cụ Hand và rê chuột cho đến khi bạn có thể thấy được vùng image-map quả đu đủ. • Chọn và di chuyển các điểm neo cho tới khi bạn hài lòng với hình dáng của image-map. www.vietphotoshop.com - Lê Thuận 23
- Chương 15: Tạo lập các liên kết bên trong một bức ảnh Photoshop CS • Chọn các tùy biến trong Image Map palette, và gõ Papaya cho Name, pages/fruits.html cho URL, và chọn _blank cho Target. 6. Chọn Select > Deselect Image Maps. 7. Double-click lên công cụ Hand ( ) hoặc công cụ Zoom để thu nhỏ khung ảnh. 8. Chọn File > Save. Lưu ý : Nếu bạn muốn xem ảnh mà bỏ qua đường viền mờ màu blue sáng của image-map, hãy chọn nút lệnh Toggle Image Maps Visibility [ ] trong hộp công cụ, hoặc nhấn phím A. Chọn lại nút lệnh này hoặc nhấn phím A một lần nữa để xem các chỉ thị image-map. Trong chừng mực của bài học này bạn đã tạo 3 liên kết image map và 5 liên kết slice trong bức ảnh cho trang Web của bạn. Bạn có thể thừa thắng xông lên tạo thêm các image maps cho quả lê và chùm nho nếu muốn có thêm cơ hội thực hành, hoặc là bạn có thể tiếp tục chuyển sang chủ đề mới tại đây cũng được. Khảo sát tất cả các vùng liên kết và tạo 1 file HTML Khi bạn lưu 1 image map trong 1 file HTML, những thẻ (tags) HTML cần thiết để hiển thị ảnh này trong 1 trang Web sẽ tự động được sinh ra. Cách dễ nhất để làm điều này đơn giản chỉ là xác nhận tùy chọn HTML And Images khi bạn lưu lại bức ảnh hoàn chỉnh. Một khi bạn đã tạo xong 1 file HTML, thì việc cập nhật để phản ánh các thay đổi (chẳng hạn, các URLs hoặc vùng image-map đã được hiệu chỉnh hay tạo mới) đã trở nên thật dễ dàng. 1. Trong ImageReady, chọn Window > Web Content để mở palette có liên quan. Nếu cần, hãy click vào mũi tên để mở rộng Image Maps và Slices categories, và kéo góc dưới bên phải của palette xuống để nhìn thấy được toàn bộ các đề mục được liệt kê. 2. Xem trước bảng liệt kê Web Content vốn đã bao gồm các ảnh nhỏ (thumbnails) biểu thị các slices và image maps. Lưu ý rằng các image-map thumnails cũng bao gồm luôn cả các đường biên của các www.vietphotoshop.com - Lê Thuận 24
- Chương 15: Tạo lập các liên kết bên trong một bức ảnh Photoshop CS vùng image map. 3. Đóng Web Content palette hoặc chuyển nó khỏi đường đi của bạn. 4. Chọn File > Save Optimized As. (Hãy cẩn thận đừng chọn nhầm Save As) 5. Trong hộp thọai Save Optimized As, hãy chấp nhận tên mặc định, 15Start.html, và làm theo các bước sau : • Chọn HTML And Images trong pop-up menu Save As Type (Windows) hoặc pop-up menu Format (Mac OS). • Định vị và chọn folder Lessons/Lesson15/15MyPage làm địa chỉ đích. • Click Save. 6. Chuyển ra desktop và double-click để mở file 15Start.html trong ứng dụng Web browser mặc định của bạn. 7. Click vào vài vùng slices hoặc image maps mà bạn đã tạo được và kiểm tra xem coi liệu có bất kỳ đối tượng nào trong chúng không liên kết được một cách đúng đắn không (tức là có một số không kết nối được). Khi bạn xong việc, hãy chuyển trở về ImageReady, thoát khỏi Web browser đang mở trang 15Start.html. Lưu ý : Trong Photoshop, bạn tạo lập 1 file HTML trong hộp thọai Save Optimized As xuất hiện sau khi hoàn thiện file ảnh và click OK trong hộp thoại Save For Web. Biên tập thông tin liên kết và cập nhật file HTML Vài image maps trong file HTML không liên kết được một cách đúng đắn, bởi vì ta đã thay đổi tên của một số trang đích để có những mô tả cụ thể hơn đối với các loại rau quả trong file ảnh. Trục trặc này cũng dễ được khắc phục trong file ImageReady nguyên thủy và sau đó tiến hành cập nhật cho file HTML. ). 1. Trong hộp công cụ của ImageReady, chọn công cụ Image Map Select ( 2. Trong cửa sổ ảnh, click chọn vùng image-map của quả đu đủ. 3. Trong Image Map palette, đổi the URL sang pages/papaya.html. www.vietphotoshop.com - Lê Thuận 25
- Chương 15: Tạo lập các liên kết bên trong một bức ảnh Photoshop CS 4. Trong cửa sổ ảnh, chọn image-map của bó măng tây, đoạn đổi URL trong Image Map palette thành pages/asparagus.html. Lưu ý : Bằng cách tương tự, bạn có thể đổi thông tin liên kết cho slices, bằng cách dùng công cụ Slice Select (thay vì công cụ Image Map Select) và Slice palette (thay vì Image Map). 5. Chọn File > Update HTML. 6. Trong hộp thọai Update HTML, chọn file 15Start.html, và click Open. Click Replace khi hộp thoại Replace Files xuất hiện, và click OK trong thông báo update. 7. Trở lại trình duyệt Web và chọn icon refresh hay reload tùy trình duyệt, hoặc lệnh View menu. Click các liên kết để chắc chắn rằng chúng hoàn hảo, và sau đó trở về ImageReady. 8. Chọn File > Close để đóng file ảnh. Nếu 1 thông báo xuất hiện nhắc nhở bạn rằng file không mở được nữa trong Photoshop, hãy click Yes để cho qua. Bạn có thể dùng trình duyệt Web của mình để mở và xem file 15Start.html. Bạn cũng có thể mở 1 file trong 1 ứng dụng xử lý văn bản hay 1 trình tạo Web để tự mình kiểm tra lại đối với mã HTML. Các quy ước về đặt tên file HTML dành cho Web Dùng quy ước đặt tên file UNIX®, bởi vì nhiều chương trình network sẽ giản lược những tên file dài. Quy ước này đòi hỏi 1 tên file phải có tối đa 8 ký tự, được kéo theo sau bởi 1 phần mở rộng. Dùng phần mở rộng là .html hoặc .htm. Đừng dùng những ký tự đặc biệt như là dấu hỏi (?) hoặc dấu sao (*), hoặc các khoảng cách giữa những chữ cái trong tên file của bạn—một số trình duyệt có thể không nhận biết tên dài. Nếu phải dùng những ký tự đặ biệt hoặc các khoảng trống trong tên file, hãy kiểm tra bằng 1 tài liệu hướng dẫn việc biên tập HTML để dùng cho chính xác. Chẳng hạn, để tạo khoảng trống giữa các chữ cái bạn sẽ cần rút ngắn 1 đơn vị khoảng cách xuống 20%. Bạn vừa hoàn thành chương 15. Để học thêm cách dùng hoạt hình cho slices và rollovers, hãy xem chương 18, “Tạo hình động cho trang Web” và ImageReady Help. www.vietphotoshop.com - Lê Thuận 26
- Chương 15: Tạo lập các liên kết bên trong một bức ảnh Photoshop CS Câu hỏi ôn tập 1. Slices là gì? 2. Mô tả 5 cách tạo lập image slices. 3. Mô tả phương pháp khởi tạo1 slice với đường biên chính xác ôm khít 1 đối tượng có hình dạng dạng nhỏ bé hoặc bất thường. 4. Làm thể nào để khởi tạo một slice không chứa hình ảnh ? Một slice như vậy được tạo ra nhằm mục đích gì ? 5. Những điểm khác nhau và giống nhau giữa các slices và image maps? Đáp án 1. Slices là những vùng hình chữ nhật của 1 bức ảnh mà bạn có thể định nghĩa trong Photoshop hoặc ImageReady nhằm mục đích tối ưu hóa trang Web. Với slices, bạn có thể tạo lập các hình động, các liên kết URLs, hoặc các hiệu ứng rollovers. 2. Bạn có thể chủ động tạo image slices bằng cách chọn các vùng ảnh với công cụ Slice. Những phương pháp linh họat khác để tạo các slices bao gồm : chuyển đổi các layers, đường dẫn hoặc vùng chọn thành các slices bằng cách dùng các lệnh trong các menu Layers, Slices, hoặc Select. Một cách gián tiếp, các auto slices sẽ được tự động tạo ra đối với những vùng ảnh bị cắt lát mà bạn bỏ qua không định nghĩa khi dùng các phương pháp tạo lập user slice khác. 3. Dùng công cụ Magic Wand (hoặc công cụ vùng tạo chọn thích hợp) trong ImageReady, hãy xác định 1 đối tượng, và chọn lệnh Select > Create Slice From Selection. 4. Xác định slice với công cụ Slice Select. Trong hộp thoại Slice Options (trong Photoshop) hoặc Slice palette (trong ImageReady), chọn No Image từ menu Type. No Image slices có thể chứa 1 màu nền, văn bản và mã nguồn HTML, hoặc là chúng có nhiệm vụ như 1 trình giữ chỗ (placeholder) dành cho các đồ thị sẽ được thêm vào sau đó. 5. Các Slices có thể được tạo lập hoặc trong Photoshop hoặc trong ImageReady; chúng luôn có dạng chữ nhật; chúng cũng có thể được định nghĩa như là có ảnh, hoặc không có ảnh, hoặc có nội dung Table. Còn các Image maps chỉ có thể được tạo ra trong ImageReady ; chúng có thể mang hình dạng bất kỳ; và chúng luông có nội dung ảnh. Cả slices và image maps đều có thể được định hình với các trạng thái rollover mà bạn có thể nghiên cứu thêm trong Chương 17, “Tạo hiệu ứng Rollovers cho trang Web.” © www .vietphotoshop.com - Dịch bởi Lê Thuận www.vietphotoshop.com - Lê Thuận 27

CÓ THỂ BẠN MUỐN DOWNLOAD
-

Tạo lập các liên kết bên trong một bức ảnh
 27 p |
27 p |  811
|
811
|  345
345
-

Giáo trình Adobe Photoshop - Chương 15
 25 p |
25 p |  310
|
310
|  217
217
-

Chương 15: Tạo lập các liên kết bên trong một bức ảnh Photoshop CS
 27 p |
27 p |  276
|
276
|  162
162
-

Cấu trúc máy tính và lập trình Assembly : CẤU TRÚC TỔNG QUÁT CỦA HTMT part 1
 7 p |
7 p |  467
|
467
|  119
119
-
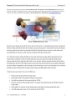
Photoshop CS5 - Chương 15: Tạo lập các liên kết bên trong một bức ảnh
 27 p |
27 p |  226
|
226
|  108
108
-

Một số thủ thuật với photoshop - part 15
 27 p |
27 p |  191
|
191
|  75
75
-

Tạo lập các liên kết bên trong một bức ảnh Photoshop CS
 27 p |
27 p |  204
|
204
|  65
65
-

Chương 15: Tạo lập các liên kết bên trong một bức ảnh
 27 p |
27 p |  175
|
175
|  62
62
-

Cấu trúc Máy tính - Lập trình hợp ngữ
 570 p |
570 p |  183
|
183
|  46
46
-

Bài giảng Thiết kế web bài 4: Template & điều hướng trang Web
 49 p |
49 p |  186
|
186
|  43
43
-

Photoshop P15
 27 p |
27 p |  151
|
151
|  39
39
-

Tài liệu công nghệ thông tin - hướng dẫn cài đặt phiên bản 1.2.4
 7 p |
7 p |  186
|
186
|  28
28
-

Photoshop CS - Chương 15 -Tạo lập các liên kết bên trong một bức ảnh
 27 p |
27 p |  154
|
154
|  22
22
-

Giáo trình Xử lý ảnh nâng cao: Phần 1
 64 p |
64 p |  169
|
169
|  22
22
-

Tạo lập các liên kết bên trong một bức ảnh Photoshop CS part 1
 14 p |
14 p |  122
|
122
|  17
17
-

Giáo trình photoshop - Chương 15: Tạo lập các liên kết bên trong một bức ảnh
 27 p |
27 p |  93
|
93
|  15
15
-
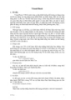
Visual Basic part 1
 21 p |
21 p |  51
|
51
|  6
6
Chịu trách nhiệm nội dung:
Nguyễn Công Hà - Giám đốc Công ty TNHH TÀI LIỆU TRỰC TUYẾN VI NA
LIÊN HỆ
Địa chỉ: P402, 54A Nơ Trang Long, Phường 14, Q.Bình Thạnh, TP.HCM
Hotline: 093 303 0098
Email: support@tailieu.vn








