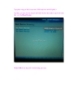Tạo phân vùng cài đặt Linux trên USB hoặc thẻ nhớ SD phần 1
96
lượt xem 8
download
lượt xem 8
download
 Download
Vui lòng tải xuống để xem tài liệu đầy đủ
Download
Vui lòng tải xuống để xem tài liệu đầy đủ
Tạo phân vùng cài đặt Linux trên USB hoặc thẻ nhớ SD phần 1 Hiện tại, hệ điều hành Ubuntu đã trở nên phổ biến hơn, với nhiều tính năng cải tiến và tiện ích hỗ trợ, khả năng tương thích đa dạng và trên hết là hoàn toàn miễn phí.
Chủ đề:
Bình luận(0) Đăng nhập để gửi bình luận!

CÓ THỂ BẠN MUỐN DOWNLOAD