
Tạo phông nền
lượt xem 10
download
 Download
Vui lòng tải xuống để xem tài liệu đầy đủ
Download
Vui lòng tải xuống để xem tài liệu đầy đủ
Tài liệu tham khảo cho các bạn có kỹ thuật xử lý các phông nền trên máy tính theo sở thích của mình một cách hiệu quả và nhanh chóng
Bình luận(0) Đăng nhập để gửi bình luận!
Nội dung Text: Tạo phông nền
- Cầu pha lê - Crystal Globe Gửi bởi: Ba tuoc Monte Cristo - April 08, 2005 Phần 1. Phông nền 1. Mở một tài liệu mới. Kích thước 700x550. Nền trắng. 2. Tạo một layer mới gọi nó là Đầu Tiên sau đó tô cho nó màu này #9F3F5D 3. Vào Channel trong Layer Palette và tạo một channel mới. 4. Sử dụng công cụ Marquee để tạo các vùng lựa chọn và tô màu trắng cho nó. Bạn làm giống như hình này . Nhấn phím Shift để tạo một lần được nhiều vùng lựa chọn. Sau đó nhấn Ctrl-D để bỏ chọn. 5. Filter > Blur > Gaussian Blur với giá trị Radius = 10. 6. Quay lại layer Đầu Tiên trong layer Palette. Vào Filter > Render > Lighting Effects và thiết lập thông số như hình này. 7. Bạn sẽ có kết quả như hình này.
- Phần 2: Hình Cầu 1. Tạo một layer mới, đặt tên là Hình Cầu. Sử dụng Rectangular Marquee Tool để tạo một vùng lựa chọn khoảng 400x400 px từ góc phía trên bên trái. 2. Edit > Fill > chọn 50% gray và bỏ chọn ở hộp kiểm Transparency. Đừng bỏ vùng lựa chọn. 3. Filter > Render > Lens Flare. Đặt Lightness = 100%, và Lens type = 50 - 300mm zoom. Bóng sáng bạn để như hình này.
- 4. Vẫn giữ vùng lựa chọn và vẫn ở Layer Hình Cầu vào Filter > Distort > Polar Coordinates và đánh dấu hộp kiểm "Polar to Rectangular" 5. Bạn sẽ được hình này 6. Vẫn giữ vùng lựa chọn vào Edit > Transform > Flip Vertical. 7. Filter > Distort > Polar Co-ordinates và đánh dấu hộp kiểm "Rectangular to Polar". Bỏ chọn. Bạn sẽ được hình này.
- 8. Chọn Move Tool và kéo các đường Guide Line sao cho chúng giao nhau ở giữa cửa sổ. Sau đó thì chuyển hình cầu vào phần giao nhau của hai đường guideline. 9. Chọn Elliptical Marquee, Đặt con trỏ ở góc tận cùng bên trái và kéo vùng lựa chọn sao cho nó bao phủ hết hình cầu. 10. Nhấn Ctrl-J để nhân đôi layer Hình Cầu đặt tên layer mới là Hình Cầu 2 và xoá layer Hình Cầu đi. Đổi chế độ hoà trộn thành Hard Light. Bạn sẽ được hình này
- Chú ý: Nếu bạn muốn định lại kích thước của hình cầu, thì bạn nên làm bây giờ. Nhớ là nếu bạn muốn thêm hình vào bên trong hình cầu thì bạn nên để sao cho kích thước phải hợp lý. Trong phần tới chúng ta sẽ thêm hiệu ứng tuyết phủ mà không cho phép Merge layer, cho nên nó rất quan trọng để bạn định lại kích thước của hình cầu bây giờ hơn là sau này mới làm. Phần 3: Tuyết Phủ 1. Tạo một layer mới, đặt tên là Tuyết Phủ và dùng Rectangular Marquee để tạo một vùng lựa chọn bao quanh hình cầu như hình này.
- 2. Tô vùng lựa chọn với màu trắng. Sau đó vào Filter > Noise > Add Noise và giá trị là 8. Hai hộp thoại Gaussian và Monochromatic được đánh dấu 3. Vào Image > Adjustments > Threshold và điền giá trị là 210. Bạn có thể thay đổi giá trị này phụ thuộc vào độ dày của tuyết. 4. Image > Adjustment > Invert 5. Ctrl-Click vào layer Hình Cầu 2 để tạo vùng lựa chọn và nhấn Ctrl-Shift-I và nhấn tiếp Delete. Bạn sẽ được hình này
- 6. Ở layer Palette đổi chế độ hoà trộn thành Screen. Bạn được hình này 7. Bây giờ chúng ta tạo nền tuyết, vì đã có tuyết rới thì phải có tuyết phủ chứ! Tạo một layer mới đặt tên là Nền Tuyết. Chọn Elliptical Marquee và toạ một vùng lựa chọn tượng tự như hình và tô cho nó màu trắng http://www.bantayden.com/webgraphic/globe/groundsnownew.jpg 8. Filter > Texture > Texturizer và thiết lập thông số như hình.Bỏ dấu kiểm ở hộp thoại Invert
- 9. Lập lại một lần nữa nhưng lần này đánh dấu vào hộp kiểm Invert. Hạn mức Opacity xuống khoảng 25% - 50%, để có thề nhìn thấy hình cầu xuyên qua đám tuyết. Xoá những phần tuyết thừa đi và đổi Opacity lại thành 100%. Chú ý: tôi nói cho bạn một mẹo để sau này khi gặp trường hợp tương tự còn áp dùng. Nếu bạn xoá trực tiếp thì kiểu gì cũng bị nham nhở. Có một cách xoá tuyệt đối an toàn. Nhấp chuột vào layer Nền Tuyết để làm cho nó thành màu xanh (chọn nó) sau đó giữ phím Crlt-Click vào layer Hình Cầu để chọn hình cầu đó. Tiếp đến nhấn Ctrl- Shift-I để chọn vùng trong của hình cầu. Bây giờ thì bạn thoải mái mà xoá, không sợ gì hết. Bây giờ thì cơ bản là hoàn thành, nhưng bạn nến xoá một ít ở layer Nền Tuyết trông nó thật thật một chút. Và đây là kết quả cuối cùng với chút ít mắm muối tương cà của tác giả
- Khói thuốc Gửi bởi: Ba tuoc Monte Cristo - April 09, 2005 - Bạn hãy mở một file mới với background màu đen khoảng 500 x 500 pixels. - Tạo một New layer, chúng ta sẽ vẽ một điếu thuốc lá trước trên layer này. Bạn hãy sử dụng công cụ Rectangular Marquee Tool để vẽ một hình chữ nhật dài. Hãy ấn D rồi ấn Ctrl+Backspace để đổ đầy màu trắng vào vùng chọn. - Tiếp tục, bạn ấn phím G(Paint Bucket Tool) để chọn công cụ Gradient, Click vào mũi tên nhỏ ở công cụ Paint Bucket Tool để chọn loại Gradient, bạn chọn loại Gradient là Foreground to Background với các thông số như bạn thấy. - Bạn kéo một đường thẳng từ tâm của hình chữ nhật đến điểm trên biên của vùng chọn. - Lại sử dụng lại công cụ Rectangular Marquee tool để vẽ một cái đầu lọc. Lần này Bạn chỉ cần đổi màu Foreground thành màu vàng hơi sáng (tham khảo #F0B912), lặp lại từ -Tiếp tục, bạn ấn phím.......biên của vùng chọn để tạo thành cái đầu lọc - Lần cuối, hãy tạo ra một đám cháy nhỏ bằng cách dùng công cụ Lasso tool vẽ một phần lồi ra như đám cháy, lặp lại các bước trên (lặp như phần trên từ tiếp tục đến vùng chọn) với màu Foreground là màu đỏ (tham khảo #F7461D), sau đó bạn không sử dụng công cụ Gradient mà Filter > Noise > Add Noise với thông số 18, Gausian, Monochromatic. Bạn vẽ xong điếu thuốc lá nhé!
- - Hãy tạo thêm một layer mới để tạo khói. Bạn hãy sử dụng công cụ Brush tool chọn loại Spatter Brush với Diametter = 59 pixels, Opacity = 100, Flow = 50%. Chấm vài chấm. Sau đó đổi Diametter = 39 pixels và chấm thêm vài chấm nhỏ hơn. - Filter > Distort > Wave với các thông số như hình minh hoạ và nhớ Type là Sine!
- - Chọn Edit > Fade Wave 100%. - Lặp lại bước 5 (ấn Ctrl + F) và bước 6 (ấn Ctrl + Shift + F). - Di chuyển hình này, lặp lại các bước 5 và 6 cho đến khi bạn thấy giống khói. - Doublicate layer (nhân đôi layer) này, click vào chữ f nhỏ ở cuối Pallet layer chọn Outer Glow, các thông số như sau. Sau đó đổi mode của lớp này thành Color Dodge
- - Bạn có thể Doublicate layer (nhân đôi layer) này một lần nữa nếu muốn! - Đây là bước hoàn thiện, bây giờ sẽ có vài vị trí làm bạn thấy không hợp lý, hãy dùng công cụ Erase , chọn loại Air Brush khoảng 45 pixels, cho Flow = 35% hãy xoá đi những vùng không muốn trên cả 2 lớp!

CÓ THỂ BẠN MUỐN DOWNLOAD
-

Tạo nền với Photoshop
 9 p |
9 p |  1129
|
1129
|  670
670
-

In tài liệu Wrod kèm hình - màu nền
 2 p |
2 p |  196
|
196
|  70
70
-

Tạo phông nền cho trang web
 2 p |
2 p |  264
|
264
|  60
60
-
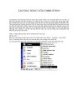
Tạo đầu băng với Combustion P1
 11 p |
11 p |  108
|
108
|  21
21
-
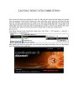
Tạo đầu băng với Combustion P2
 8 p |
8 p |  107
|
107
|  20
20
-

Tạo hình nền trang trí thư mục Windows
 5 p |
5 p |  165
|
165
|  17
17
-

Tạo phong cách riêng cho chữ ký của Gmail trong Firefox
 6 p |
6 p |  223
|
223
|  16
16
-

Tạo hình nền đẹp mắt cho ảnh bằng Photoshop.
 20 p |
20 p |  180
|
180
|  15
15
-

Tạo đầu băng với Combustion phần 2
 8 p |
8 p |  106
|
106
|  15
15
-

Tự tạo bông tuyết cho hình nền mùa đông
 19 p |
19 p |  102
|
102
|  10
10
-

Tạo phông chữ viết tay trực tuyến
 3 p |
3 p |  169
|
169
|  10
10
-

Tạo hiệu ứng bình xịt tuyết trên cửa kính đầy ấn tượng
 17 p |
17 p |  106
|
106
|  10
10
-
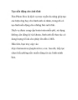
Tạo nền động cho ảnh tĩnh
 6 p |
6 p |  115
|
115
|  9
9
-

Bài giảng Tin học văn phòng: Bài 6 - Nguyễn Thị Phương Dung
 13 p |
13 p |  20
|
20
|  8
8
-

Tạo Slideshow ghi dấu kỉ niệm tuổi học trò
 8 p |
8 p |  110
|
110
|  7
7
-

6 Phương pháp tạo nên phong cách riêng cho thiết bị chạy Android
 10 p |
10 p |  71
|
71
|  4
4
-

tạo và chia sẻ tài liệu văn phòng với bạn bè trên fac
 8 p |
8 p |  79
|
79
|  4
4
Chịu trách nhiệm nội dung:
Nguyễn Công Hà - Giám đốc Công ty TNHH TÀI LIỆU TRỰC TUYẾN VI NA
LIÊN HỆ
Địa chỉ: P402, 54A Nơ Trang Long, Phường 14, Q.Bình Thạnh, TP.HCM
Hotline: 093 303 0098
Email: support@tailieu.vn








