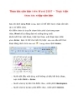Thao tác căn bản trên Word 2007 – Chèn và hiệu chỉnh lưu đồ
797
lượt xem 300
download
lượt xem 300
download
 Download
Vui lòng tải xuống để xem tài liệu đầy đủ
Download
Vui lòng tải xuống để xem tài liệu đầy đủ
Thao tác căn bản trên Word 2007 – Chèn và hiệu chỉnh lưu đồ Trước đây, bạn thường rất khó khăn trong việc vẽ lưu đồ với các phiên bản trước của Word, giờ đây với Word 2007 thì thao tác sẽ thật dễ dàng với lệnh SmartArt. minh họa một dạng lưu đồ. 1. Thao tác vẽ: Bạn chọn nhóm lệnh Insert Chọn lệnh SmartArt Hộp thoại Choose a SamrtArt Graphic hiển thị cung cấp cho bạn danh sách các mẫu lưu đồ:...
Chủ đề:
Bình luận(1) Đăng nhập để gửi bình luận!

CÓ THỂ BẠN MUỐN DOWNLOAD