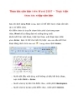Thao tác căn bản trên Word 2007 – Thao tác chỉnh sửa bảng biểu
2.962
lượt xem 267
download
lượt xem 267
download
 Download
Vui lòng tải xuống để xem tài liệu đầy đủ
Download
Vui lòng tải xuống để xem tài liệu đầy đủ
Thao tác căn bản trên Word 2007 – Thao tác chỉnh sửa bảng biểu 1. Thay đổi kích thước của cột và hàng: Bạn có thể chỉnh sửa chiều rộng của cột và chiều cao của hàng theo các cách sau: Cách 1:Đánh dấu chọn một hay nhiều cột (hoặc một hay nhiều hàng). Đưa trỏ chuột đến đường phân cách của cột (hoặc hàng) cho đến khi con trỏ chuột chuyển sang hình (phân cách cột) hoặc hình (phân cách hàng). Nhấn chuột và kéo để thay đổi kích thước hàng hoặc cột cho đến khi vừa ý bạn....
Chủ đề:
Bình luận(0) Đăng nhập để gửi bình luận!

CÓ THỂ BẠN MUỐN DOWNLOAD