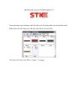Thiết kế bìa sách với PHOTOIMPACT 5 phần 1
444
lượt xem 69
download
lượt xem 69
download
 Download
Vui lòng tải xuống để xem tài liệu đầy đủ
Download
Vui lòng tải xuống để xem tài liệu đầy đủ
Bài tập được biên soạn trên nền PhotoImpact 5 nhằm khai thác các lệnh và công cụ cơ bản trong PhotoImpact để thiết kế bìa sách. Về mặt kỹ thuật nếu dùng các phiên bản cũ hay mới hơn như: PhotoImpact 7.0, 8.0, 10, 11 … không ảnh hưởng nhiều đến việc thực tập.
Chủ đề:
Bình luận(0) Đăng nhập để gửi bình luận!

CÓ THỂ BẠN MUỐN DOWNLOAD