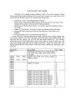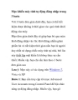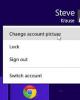Thiết lập giúp khởi động và cài đặt Windows 7 từ USB
249
lượt xem 85
download
lượt xem 85
download
 Download
Vui lòng tải xuống để xem tài liệu đầy đủ
Download
Vui lòng tải xuống để xem tài liệu đầy đủ
Thiết lập giúp khởi động và cài đặt Windows 7 từ USB Nếu đã download được file iso cài đặt Windows 7 nhưng lại không có ổ đĩa ghi DVD để ghi nó lên DVD thì thật khó để cài đặt Windows 7 trên máy tính. Tuy nhiên, bài viết sau đây sẽ giúp bạn cách thức để khởi động và cài đặt Windows 7 trực tiếp từ USB. Mặc dù Microsoft đã không còn cho phép download bản dùng thử Windows 7, tuy nhiên bản dùng thử này vẫn được sử dụng đến ngày 1 tháng 8 năm nay. Vậy...
Chủ đề:
Bình luận(0) Đăng nhập để gửi bình luận!

CÓ THỂ BẠN MUỐN DOWNLOAD