
Tin học cơ sở - Bài 8
lượt xem 34
download
 Download
Vui lòng tải xuống để xem tài liệu đầy đủ
Download
Vui lòng tải xuống để xem tài liệu đầy đủ
Tài liệu tham khảo bài giảng Tin học cơ sở giảng dạy cho cử nhân y tế công cộng - Bài 8 Chương trình Microsoft Excel
Bình luận(0) Đăng nhập để gửi bình luận!
Nội dung Text: Tin học cơ sở - Bài 8
- Tin h c c s Bài 8 CH NG TRÌNH MICROSOFT EXCEL M c tiêu Sau khi h c xong bài này, sinh viên s có kh n ng Th c hi n c các thao tác kh i ng, t t ch ng trình Microsoft Excel XP Th c hi n các thao tác v i i t ng trên màn hình Microsoft Exel (th c n, thanh công c , thanh nh d ng, thanh tr ng thái). S d ng c Excel m m t b ng tính (m i ho c ã có). Th c hi n c các thao tác v i b ng tính (m , ghi, nh p li u cho b ng tính). 1 Kh i ng và thoát kh i Excel 1.1 Kh i ng Excel Cách 1: Ch n Start\Programs\Microsoft Excel Cách 2: Nh p úp chu t trái trên bi u t ng Microsoft Excel trên Destop (n u có) 80
- Tính toán trên b ng tính 1.2 Thoát kh i Excel Tr c khi thoát c n ph i l u l i d li u, sau ó thoát b ng m t trong nh ng cách sau: - Cách 1: Ch n File, ch n ti p Exit - Cách 2: Kích nút góc bên ph i thanh tiêu . - Cách 3: Double click bi u tr ng phía trên trái thanh tiêu . - Cách 4: Nh n t h p phím Alt+F4. - Cách 5: Click bi u tr ng phía trên trái thanh tiêu khi ó xu t hi n m t trình n ch n Close. - Cách 6: Right Click bi u tr ng trên thanh Taskbar khi ó xu t hi n m t trình n ch n Close. Trong tr ng h p ch a l u l i nh ng thay i trên b ng tính vào a, s xu t hi n thông báo nh sau: Ch n Yes n u mu n l u nh ng thay i vào a, n u không mu n, h y kích nút No, quay tr l i ch n Cancel làm ti p. 2 Màn hình làm vi c c a Excel 81
- Tin h c c s Thanh tiêu (Title bar) Ch a tên ph n m m ng d ng (Microsoft Excel) và tên t p. Tên ng m nh do Excel t là Book 1, Book 2, ... Thanh th c n (Menu bar) Ch a b l nh c a Excel. ây là n i cho phép th c hi n nh ng l nh c b n nh t c a Excel. Th c n chính c a Excel bao g m: File, Exit, View, Insert, Format, Tools, Data, Windows, Help. Cách s d ng th c n và các l nh trên th c n s c l n l t gi i thi u trong các ph n sau. Thanh công c chu n (Standard Toolbar) Ch a các nút giúp th c hi n nhanh các thao tác c b n nh t nh : m file m i (New), g i file c (Open), ghi file vào a (Save), .... Thanh công c nh d ng (Formatting toolbar) Ch a các nút giúp nh d ng nhanh d li u nh : ch n font cho d li u (font), ch n c font cho d li u (Font size), .... - H p a ch ô (Name box): cho bi t a ch c a ô hi n th i. Thanh công th c (Formula bar) Ch a d li u ho c công th c c a ô hi n th i trong b ng tính. B ng tính (Work sheet) Ph n b ng tính, là n i làm vi c ch y u trong Excel. Danh sách các sheet (Sheet tabs) Ch a danh sách các b ng tính trong file hi n th i. Ng m nh, các b ng tính có tên là Sheet 1, Sheet 2, Sheet 3, ... Các tên này có th i c (xem ph n sau). Thanh tr ng thái (Status bar) Hi n các thông báo v tr ng thái làm vi c hi n th i c a b ng tính. 3 Gi i thi u b ng tính Excel 3.1 Workbook M i Workbook t ng ng v i m t file l u trên a bao g m các Work sheet (b ng tính), các bi u (Chart), .... Trong m t Workbook có th có t i a 255 sheet. D li u trên các b ng tính khác nhau có th liên h v i nhau nh trên m t b ng tính. 3.2 Worksheet M t t p tin Excel (Book) s có nhi u b ng tính (Worksheet), trên m i b ng tính bao g m các hàng (rows), các c t (columns) và vùng giao nhau gi a c t và dòng g i là các ô (cells). 82
- Tính toán trên b ng tính Các hàng (rows) Tiêu hàng (row heading) n m u c a m i hàng và c ánh s t 1 n 65536. Các c t (columns) Trong m t b ng tính c a Excel có 256 c t. Tiêu c a c t (column heading) c ánh s theo A, B, C, ..., IU, IV. Các ô (cells) M i ô u có a ch riêng, a ch này c xác nh b ng tên c a c t và tên c a dòng t o ra ô ó (Tên c t luôn ng tr c tên dòng). Ví d : A1 (ô giao gi a c t A và hàng 1), E200 (ô giao gi a c t E và hàng 200). a ch ô hi n th i hi n lên trong ô Cell reference. Vùng ô (range) Là t p h p nhi u ô ng li n nhau (hình ch nh t ch a t hai ô tr lên), a ch c a vùng c xác nh b ng a ch c a ô bên trái và ô góc d i ph i c a vùng. a ch vùng c ký hi u theo quy t c: a ch c a hai ô i di n cách nhau b i d u hai ch m (:). Ví d B4:D7 là a ch vùng g m các ô B4, B5, B6, B7, C4, C5, C6, C7, D4, D5, D6, D7. 4 Nh p d li u vào b ng tính 4.1 Các ki u d li u trong Excel Trong m t ô ch th hi n c duy nh t m t ki u d li u. Trong Excel có các lo i d li u c b n sau: ki u d li u s , ch và ki u công th c. D li u c a m i ô c c n c vào kí t u tiên gõ vào. Ki u d li u s , ch Khi ta nh p vào m t ô toàn ch s thì Excel s ghi nh n ó là m t s , Excel c ng có các ki u s nh s nguyên, s th c. Ta có th nh d ng l i các ki u s theo ý mu n. Khi ta gõ vào m t chu i g m c ch s và ch cái thì Excel s hi u ó là ki u kí t . D i ây là các ki u d li u c a Excel: Ki u d li u D ng th hi n Number 0,0.00... Accounting ($#.##0)... Date m/d/yy,.... Time h:mm AM/PM Percentage 0%,0.00% Fraction #?/? Scientific 0.00E+00 83
- Tin h c c s Text abc.. Currency $#.## 4.2 Nh p và ch nh s a d li u Quy t c chung Vi c nh p d li u vào b ng tính c th c hi n theo các b c sau: 1. Kích ho t ô c n nh p d li u và nh p bình th ng ho c Click t i thanh công th c nh p d li u cho ô ang ch n. 2. Khi b t u gõ b t kì kí t nào t bàn phím, kí t ó s u c th hi n trên dòng nh p d li u (formula bar) và con tr text (có d ng | ) nh p nháy trong ô hi n th i. N u gõ nh m, hãy nh n phím Backspace xoá l i ó và ti p t c gõ d li u vào. Trong khi gõ d li u, có th dùng các phím sau: - End: chuy n nhanh con tr text t i cu i ph n d li u trên dòng nh p d li u. - Home: chuy n nhanh con tr text t i u ph n d li u. - Backspace: xoá các kí t bên trái c a tr Text. - Delete: xoá kí t bên ph i c a tr Text. 3. Nh n phím Enter chuy n sang ô ti p theo. Chú ý thay vi c n Enter có th dùng các phím ch h ng (Left Arrow), (Right Arrow), (Up Arrow), (Down Arrow). N u thay i ý nh nh p d li u tr c khi n Enter, hãy nh n phím ESC ho c kích vào h p X trên dòng nh p d li u. Khi ó d li u v a gõ s không c nh p vào ô hi n th i. M t s th thu t nh p d li u nhanh Excel cho phép nh p d li u nhanh nh sau: N u d li u c n nh p là m t dãy s ho c ch tuân theo m t quy lu t nào ó, ví d nh các dãy: 1, 2, 3, 4, .... 2, 4, 6, 8, .... Jan, Feb, Mar, ... Mon, Tue, Wed, ... 84
- Tính toán trên b ng tính Ta có th nh p nhanh nh sau: 1. Gõ d li u vào hai ô u c a dãy (ho c ch c n gõ vào m t ô u c a dãy trong tr ng h p c n nh p dãy tháng ho c ngày trong tu n). 2. Ch n hai (ho c m t) ô u. 3. t tr chu t t i Fillhandle cho bi n thành d u +. Sau ó rê chu t sang ph i ho c xu ng d i t ng dãy s . Ví d : N u c n nh p d li u gi ng h t nhau trong m t ho c vài vùng, hãy làm nh sau: 1. Ch n vùng nh vào d li u (li n nhau ho c cách nhau). 2. Gõ d li u vào ô hi n th i. 3. Gi Ctrl và nh n Enter. Ví d : ô H1, H3, H4, H6 u có d li u là kg. nh p nhanh d li u vào các ô này c n th c hi n nh sau: Ph i ch n các ô H1, H3, H4, H6 (gi phím Ctrl khi c n ch n các ô không n m c nh nhau). Gõ ch "kg" vào ô H6. Ti p t c gi Ctrl và nh n phím Enter, k t qu c b n ô H1, H3, H4, H6 u có cùng ch "kg". 85
- Tin h c c s N u nh gõ d li u vào m t vùng xác nh, hãy làm nh sau: 1. Ch n s n vùng c n vào d li u. 2. Gõ d li u vào ô u, sau ó nh n Tab chuy n con tr sang ph i, sau ó xu ng d i Nh n Shift + Tab chuy n con tr theo chi u ng c l i. Nh n phím Enter chuy n con tr xu ng d i, sau ó sang ph i. 4.3 Gõ d li u ki u s , text, ngày tháng Gõ d li u ki u text gõ text vào m t ô, gõ text c n nh p và n Enter. Excel s t ng dóng hàng text v mép trái c a ô Chú ý Khi text dài h n r ng c a m t ô, Excel cho phép kéo dài kí t sang các ô lân - c n bên ph i, n u chúng r ng (xem d li u trong ô A1 trên hình 2.8). Trong tr ng h p các ô bên ph i ã ch a d li u thì ta s không nhìn th y m t - ph n text v a gõ vào (xem d li u trong các B5, B6 - d li u gõ vào là "Tr n Thanh Bình" và "Hoàng Tu n Hùng"). ng lo l ng v i u ó, text do ta ã gõ vào v n còn nguyên v n trong ô hi n th i ch b gi u i m t ph n thôi. Chúng ta s c h c cách i u ch nh r ng ô ho c nh d ng text trong bài sau. 86
- Tính toán trên b ng tính Gõ d li u ki u s Gõ s thông th ng gõ m t s thông th ng vào b ng tính, hãy làm nh sau: - Ch n ô mu n gõ s . - Gõ s c n nh p. - Nh n Enter. S c nh p vào s c d n sang bên ph i ô. Ví d : mu n gõ s 5567 vào ô C8, hãy kích ô C8, gõ s 5567 và nh n Enter. Chú ý: M t cách ng m nh, trong Excel, ph n th p phân c ng n cách v i ph n - nguyên b i d u ch m (.). Do ó chúng ta ph i gõ s 345.6 ch không c gõ 345,6. N u gõ 345,6 Excel s hi u ó là d li u ki u text. Khi gõ m t s âm, hãy gõ d u tr (-), sau ó gõ ti p nh ng con s . Ví d , -123, - -564, -45.765, ... Khi s c gõ vào dài h n r ng c a m t ô, Excel s th hi n s ó d i - d ng nh 3E+04 (d ng khoa h c, ngh a là 3 nhân v i 104) ho c ######. xem toàn b s , hãy n i r ng r ng c t (xem ph n sau). Gõ d li u ki u ngày tháng Khi gõ d li u ki u ngày tháng và gi trong b ng tính, ta ch vi c gõ chúng theo nh ng m u mà Excel có th t ng nh n bi t. B ng sau ây li t kê các khuôn d ng ngày tháng (Date) và th i gian (Time) c a Excel. Gõ Ki u Ghi chú 4 – Apr d –mmm Ngày, tháng 9/23/89 m/d/y Tháng, ngày, n m 23 - Sep - 89 d-mmm-yy Ngày, tháng, n m Sep - 89 mmm – yy Tháng và n m 12:01 Am h:mm AM/PM Gi , phút sáng ho c chi u 12:01:00 Am h:mm:ss AM/PM Gi , phút, giây sáng ho c chi u 12:01 h:mm Gi , phút 12:01:00 h:mm:ss Gi , phút, giây 9/23/89 12:00 m/d/yy h:mm Tháng, ngày, n m, gi , phút 87
- Tin h c c s Chú ý - Có th gõ d u "/ " ho c d u "-" ng n cách gi a các kí t ch ngày tháng. Ví d : 1/23/94 ho c 23 - Jan -94. - Có th gõ ngày và gi trong cùng m t ô nh ng b t bu c ngày và gi ph i phân cách nhau b i m t d u tr ng. Ví d 1/23/94 1:30 AM. 4.4 S a, xóa d li u S a d li u Sau khi gõ d li u, ôi khi ta c n s a l i d li u cho chính xác. Có th s a d li u trong các tr ng h p sau: Thay toàn b d li u c b ng d li u hoàn toàn m i - Ch n ô ch a d li u mu n thay th . - Gõ d li u m i. - Nh n phím Enter. Ví d N u mu n thay s "564" trong ô B8 b i s 200000, hãy kích chu t vào ô B8, gõ 200000 và nh n Enter. S a m t ph n n i dung trong ô - Ch n ô c n s a n i dung. - Gõ phím F2 ho c kích chu t vào dòng nh p d li u sao cho xu t hi n tr text cu i ph n d li u trong ô hi n th i ho c trong dòng nh p d li u. - N u c n thi t, dùng các phím m i tên chuy n n các v trí c n s a. - Xoá ph n d li u sai b ng các phím Delete ho c Backspace ho c gõ thêm ph n d li u c n b sung. - Nh n phím Enter sau khi s a xong d li u. Ví d N u mu n s a "MS Excel" thành "Microsoft Excel" t i ô C5, hãy kích chu t vào ô C5. Sau khi nh n phím F2, con tr text xu t hi n cu i ph n d li u, dùng phím Left Arrow chuy n tr text t i sau ch T, gõ thêm "hanh" và n phím Enter. Xoá d li u - Ch n ô ch a d li u c n xoá. - Nh n phím Delete. 4.5 Di chuy n con tr trong b ng tính Di chuy n con tr ô b ng chu t Kích chu t t i ô mu n ch n. Trong tr ng h p ô c n ch n không xu t hi n trên màn hình, kích chu t vào các m i tên c a thanh cu n d c (Vertical scroll bar) ho c thanh cu n ngang (horizontal bar) cu n t i mi n b ng tính c n thi t và kích vào ô c n ch n. 88
- Tính toán trên b ng tính Di chuy n con tr ô b ng bàn phím Phím Công d ng chuy n con tr qua trái m t ô. , Shift + Tab chuy n con tr qua ph i m t ô. , Tab chuy n con tr xu ng d i m t ô. chuy n con tr xu ng d i m t ô. chuy n con tr ô n bên trái nh t ho c bên ph i nh t c a vùng Ctrl + , d li u. chuy n con tr ô n nh ho c áy c a vùng d li u (t c vùng Ctrl + , trên b ng tính có ch a d li u). chuy n con tr ô lên m t màn hình. PgUp chuy n con tr ô xu ng d i m t màn hình. PgDn chuy n con tr t i ô bên trái nh t trong m t hàng. Home chuy n con tr t i góc trên bên trái c a b ng tính. Ctrl + Home chuy n con tr t i góc d i bên trái c a b ng tính. Ctrl + End End+ , End , Có tác d ng nh sau: n u ô hi n th i là ô tr ng, s di chuy n n ô tr ng k ti p theo h ng m i tên. N u ô hi n th i ang ch a n i End+ , dung, s di chuy n theo h ng m i tên n ô k ti p có ch a n i End+ dung. Chuy n con tr ô t i c t cu i cùng trong hàng. End + Enter 5 Các thao tác v i t p b ng tính 5.1 Ghi file hi n th i vào a Sau khi nh p d li u vào máy, d li u m i ch l u tr trong b nh c a máy tính. N u thoát kh i Excel, d li u ó s m t, do ó c n ph i l u tr các d li u ó vào a sau ó s d ng sau. Các b c th c hi n ghi file - M th c n File, kích chu t vào l nh Save (ho c kích chu t vào nút Save trên Standard Toolbar). - N u ây là l n u tiên l u file vào a, Excel s xu t hi n h p h i tho i Save As 89
- Tin h c c s Trong h p Save in kích chu t vào nút Combo, xu t hi n c u trúc - folder (th m c), kích úp chu t vào tên các th m c ch n th m c s l u tr file. Kích chu t vào h p File name, xoá ch Book1, gõ tên file m i, ví d - ChuongtrinhbangtinhExcel. Tên file trong môi tr ng Windows 9x cho phép t i a 255 kí t , trong khi môi tr ng DOS và Windows 3.1, tên file ch c phép t i a 8 kí t . Nh n phím Enter ho c kích nút Save. - Excel t ng gán ph n m r ng .XLS vào tên file. Do ó tên file y - lúc này là ChuongtrinhbangtinhExcel.xls. Tên file v a t s xu t hi n trên thanh tiêu c a b ng tính. Chú ý Trong tr ng h p tên file v a gõ vào trùng v i tên file có s n t i - chính th m c v a ch n, s xu t hi n thông báo t ng t nh sau Máy thông báo r ng ã t n t i file ChuongtrinhbangtinhExcel.xls, - b n có mu n thay th file c hay không? N u kích bút Yes, máy s xoá file c và ghi n i dung c a file m i vào a v i tên c . N u ch n 90
- Tính toán trên b ng tính No, thì file c s c gi nguyên và n i dung c a file m i s không c ghi vào a. Khi ghi file t l n th hai tr i, l nh Save s ghi d li u cb - sung ho c thay i c a file ó vào a mà không xu t hi n h p h i tho i. 5.2 Ghi file hi n th i vào a v i tên khác Có th sao chép file hi n th i trên máy tính thành file khác v i n i dung hi n t i b ng cách sau: - M th c n File và ch n l nh Save As - N u sao chép thành file m i t i th m c c thì ch vi c xoá tên file c trong h p File name và gõ tên m i. - N u mu n gi nguyên tên file c nh ng sao t i a ho c th m c khác thì ch vi c ch n l i a ho c th m c trong h p Save in. - N u mu n i c tên file và n i l u tr file thì ph i làm c hai vi c trên. - Nh n Enter ho ckích nút Save. - Sau b c th 3, Excel s ghi n i dung hi n th i trên máy tính vào a vào m t file m i v i tên file khác ho c v i tên file c nh ng t v trí khác. 5.3 G i m t file có s n t a ra màn hình Khi mu n g i m t file ã c l u tr t a ra màn hình làm vi c ti p, hãy th c hi n các b c sau: - M th c n File, ch n l nh Open (ho c kích nút Open trên Standard Toolbar). Xu t hi n h p h i tho i Open. - Trong h p Save in, ch n a và th m c l u tr file c n m . - Kích úp vào tên file c n m . Ho c kích ch n tên file c n m và kích vào nút Open. Ví d Các b c m file ChuongtrinhbangtinhExcel.xls c ti n hành theo các b c nh hình sau: 91
- Tin h c c s Chú ý M t cách ng m nh, Excel l u tr 4 file cm g n nh t cu i th c n file. Do ó, m mt trong 4 file ó ch vi c kích vào th c n File và kích vào tên file c n m . T i m t th i i m có th m nhi u file c a Excel. Có th xem danh sách các file ang m di th c n Window. Khi c n kích ho t file nào, hãy kích vào tên file ó. 5.4 T o m t file m i - M th c n File, ch n l nh New, xu t hi n h p h i tho i - Ch n Workbook và kích OK. Chú ý Có th dùng nút New trên Standard toolbar 5.5 óng file hi n th i - M th c n File. - Kích ch n l nh Close. N u n i dung file có thay i, s xu t hi n thông báo yêu c u ghi l i. Chú ý l a ch n cách tr l i thích h p (Yes - n u mu n l u nh ng thay i, No - n u không mu n l u l i nh ng thay i). 92
- Tính toán trên b ng tính BÀI T P 1. Phân bi t s khác nhau sau khi gõ m t chu i kí t và sau khi gõ m t dãy s . 2. T i sao khi gõ s 100000 d i d ng 100 000 vào m t ô c a b ng tính và nh n phím Enter thì d li u l i n m bên trái ô. 3. T i sao khi gõ ngày 26 tháng 3 n m 1999 d i d ng 26/3/99 và nh n phím Enter thì d li u l i n m bên trái ô. 4. Nh p các d li u vào b ng tính theo m u sau. Khi nh p, chú ý s d ng các k thu t nh p nhanh. Sau khi nh p d li u xong, ki m tra và i u ch nh d li u cho th t chính xác. Thoát kh i Excel, xu t hi n h p h i tho i h i ta có l u tr file hi n th i vào a không, hãy kích nút Yes và ghi vào a v i tên BD10A.xls. A B C D E F G 1 B ng i m h c kì I 2 Môn: Toán 3 L p: 10 A 4 5 Hs1 Hs2 Hs3 6 STT H và tên Ngày sinh M 15' 1T HK 7 1 Lê V n Thanh 6/17/83 7 9 7 8 8 2 Hoàng Qu c Tu n 5/4/83 8 10 9 9 9 3 Nguy n M nh Hà 9/12/83 5 6 7 6 10 4 Lê Thu Nga 4/24/83 9 7 8 9 11 5 Ph m H ng Vân 1/12/83 8 9 6 8 12 6 6/4/83 4 5 4 5 Nguy n Thu Thu 13 7 9/12/83 9 7 10 8 Hoàng Vân Trang 14 8 6/20/83 9 8 7 8 V Tu n Hùng 15 9 9/25/83 9 9 8 10 V Thanh H ng 16 10 3/15/83 6 7 7 5 Lê H ng Nga 5. Nêu ch c n ng c a các l nh New, Save, Save As, Open, Close và Exit trên th c n File. 6. Nêu s gi ng và khác nhau gi hai l nh Save và Save As. 7. M file v a ghi, s a d li u c a bài t p s 4 trong bài trên và ghi vào a v i tên BD10A.xls. 8. Dùng l nh Save As sao chép thành file BD10B.xls trong cùng th m c. Sau ó s a l i theo m u sau và ghi l i vào a. 93
- Tin h c c s A B C D E F G 1 B ng i m h c kì I 2 Môn: Toán 3 L p: 10 B 4 5 Hs1 Hs2 Hs3 6 STT H và tên Ngày sinh M 15' 1T HK 7 1 Nguy n Vân Anh 6/7/83 6 8 7 7 8 2 V Hoà Bình 6/7/83 4 5 5 4 9 3 Hoàng M nh Th ng 7/6/83 8 9 10 9 10 4 Nguy n Hoàng H i 8/1/83 7 8 8 8 11 5 Ph m H ng Vân 7/3/83 9 9 8 9 12 6 Hoàng Thu Trang 6/5/83 9 9 8 10 13 7 Ph m Anh Tu n 5/18/83 5 7 6 7 14 8 Tr n Thanh H i 5/8/83 9 8 10 10 15 9 Nguy n Hoàng Hà 6/7/83 9 9 8 10 16 10 Nguy n Thanh Tùng 6/15/83 8 7 8 8 94
- Tính toán trên b ng tính Bài 9 TÍNH TOÁN TRÊN B NG TÍNH M c tiêu Sau khi h c xong bài này, sinh viên s có kh n ng S d ng c các công th c tính toán trong Excel S d ng c các hàm trong Excel 6 S d ng công th c trong Excel 6.1 Các toán t dùng trong công th c c li t kê trong b ng sau ây Toán t Tên Ví d K t qu + C ng =2+2 4 - Tr =4-2 2 * Nhân =4*4 16 / Chia =12/3 4 ^ M =4^2 16 ,=,2 TRUE & Ni =”Hà" & "N i” HàN i : Tham chi u =Sum(A4:A10) , Ng n cách =Sum(A4:A10,B3:B9) % Ph n tr m =7*2% 0.14 6.2 Nh p công th c vào b ng tính Quy t c chung - Kích ho t m t ô tr ng s ch a giá tr c a công th c. - Gõ d u = - Gõ bi u th c. - Nh n Enter. Sau khi nh n Enter, trên ô hi n th i s hi n giá tr công th c, còn b n thân công th c hi n trên dòng nh p d li u. Khi gõ công th c ph i luôn luôn b t u b i d u b ng "=". ôi khi, do thói quen, n u ta gõ công th c nh ki u vi t tay, ví d nh 20+40 =. Khi ó, Excel s không hi n k t qu tính toán và giá tr c hi n th trong ô hi n th i d i d ng"20+40=", vì Excel hi u ó là xâu kí t . - Trong công th c cho phép gõ d u cách. - N u gõ công th c ch a y ho c sai (ví d : = 1+), và nh n Enter, Excel s xu t hi n thông báo t ng t nh sau: 95
- Tin h c c s N u ch p nh n k t qu do Excel g i ý, hãy kích vào nút Yes. N u mu n t s a công th c, kích vào nút No, Excel hi n ti p h p h i tho i h ng d n cách s a l i t ng t nh sau: Sau khi c xong h ng d n, kích vào nút OK, xu t hi n con tr text trong ô ch a công th c. Hãy t s a l i và nh n phím Enter. 6.3 a ch t ng i và tuy t i Tên c a m i ô hay vùng c g i là a ch c a ô hay vùng ó. Có 2 lo i a ch : a ch tu ng i và a ch tuy t i. a ch t n g i a ch bình th ng c a ô ho c vùng khi nh p vào trong công th c g i là a ch t ng i. Ví d : = B5+F4-D6 Khi sao chép công th c (click & drag) các a ch t ng i trong công th c s t bi n i theo v trí t ng ng n i c chép n. Ví d : khi sao chép công th c ví d trên sang ô bên ph i phía d i s i thành =C6+C5+E7 96
- Tính toán trên b ng tính a ch tuy t i Các a ch trong công th c ng sau d u $ s tr thành a ch tuy t i. Có th ch t giá tr tuy t i theo dòng và c t. Ví d : =$B$5+$F4-D$6 - $B$5 : t giá tr tuy t i c c t l n dòng (có th nh n F4). - $F4 : t giá tr tuy t i theo c t. - D$6 : t giá tr tuy t i theo dòng. Khi sao chép công th c (click & drag), các a ch tuy t i trong công th c s không thay i. Ví d : khi sao chép công th c ví d 3 sang ô bên ph i phía d i s i thành =$B$5+$F5+E$6 - a ch t ng i và a ch tuy t i 7 S d ng hàm trong Excel 7.1 Khái ni m hàm trong Excel Gi s trong các ô A3, B3, C3, D3, E3, F3 ch a các s . tính t ng các s này chúng ta có th dùng công th c sau: =A3+B3+C3+D3+E3+F3, nh ng cách dùng nhanh h n c là s d ng hàm =SUM(A3:F3). Cú pháp chung c a hàm ([ i s ]) trong ó c s d ng theo tên quy c c a Excel. [ i s ] có th có ho c không. i s có th là h ng, chu i kí t , a ch ô, a ch vùng, bi u th c ho c các hàm l ng nhau. 7.2 Cách s d ng hàm - Cách 1: s d ng c các hàm này ta có th gõ tr c ti p tên hàm và y các i s t i n i gõ công th c. - Cách 2: Di chuy n con tr v ô c n ch a k t qu . + Ch n th c n Insert/Function (ho c kích nút trên Standard + Toolbar), xu t hi n h p h i tho i Trong h p Function Category ch n tên nhóm hàm + 97
- Tin h c c s - Most Recently Used: các hàm hay dùng nh t - All: t t c các hàm - Financial: các hàm tài chính - Date & Time: các hàm ki u ngày tháng - Math & Trig: các hàm toán h c - Statistical: các hàm th ng kê - Database: các hàm c s d li u - Lookup & Reference: các hàm tìm ki m - Text: các hàm kí t - Logical: các hàm logic - Information: các hàm thông tin Kích chu t trong h p Function Name ch n tên hàm c n thi t. Sau khi kích vào OK, tên hàm xu t hi n t i v trí c n dán hàm và xu t hi n h p h i tho i h ng d n vào các i s c a hàm. Ví d nh n u chúng ta ch n hàm SUM, s xu t hi n h p h i tho i sau: 98
- Tính toán trên b ng tính Sau khi vào các i s , kích nút OK. 7.3 M t s hàm thông d ng Hàm tính toán - Hàm Sum( s1, s2,.., sn) : Cho giá tr t ng c a s1, s2,..., sn. Các s ây có th là h ng s , có th là công th c, có th là a ch ô, a ch kh i. Ví d : Sum (3,6,1) => K t qu tr v là 10 - Hàm Average( s1, s2,.., sn) : Tr v giá tr trung bình c a các i s Ví d : Average(3,6,1) => K t qu tr v là 3.33 - Hàm Max( s1, s2,.., sn) : Tr v giá tr l n nh t trong các i s Ví d : Max(3,6,1) => K t qu tr v là 6 - Hàm Min( s1, s2,.., sn) : Tr v giá tr nh nh t trong các i s Ví d : Min(3,6,1) => K t qu tr v là 1 - Hàm Round(number,n) : Làm tròn s (number) theo con s c ch nh n .N u n>0 : làm tròn v bên ph i c t th p phân .N u n

CÓ THỂ BẠN MUỐN DOWNLOAD
-

Tự học lập trình hướng đối tượng và lập trình cơ sở dữ liệu C part 8
 40 p |
40 p |  209
|
209
|  119
119
-

Bảo mật cơ sở dữ liệu (các nguyên tắc sử dụng thông thường)
 6 p |
6 p |  301
|
301
|  115
115
-

Quản lý cơ sở dữ liệu với Microsoft SQL Server 2005 part 8
 27 p |
27 p |  194
|
194
|  93
93
-
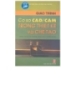
Giáo trình cơ sở CAD/CAM trong thiết kế và chế tạo phần 1
 21 p |
21 p |  230
|
230
|  81
81
-

Đề cương tin học trình độ B
 2 p |
2 p |  404
|
404
|  74
74
-

Giáo trình Tin học đại cương - Chương 8 - Thiết bị vào ra
 10 p |
10 p |  279
|
279
|  64
64
-

Giáo trình cơ sở CAD/CAM trong thiết kế và chế tạo phần 2
 19 p |
19 p |  183
|
183
|  56
56
-

Tự học lập trình cơ sở dữ liệu Visual C .NEt part 8
 39 p |
39 p |  138
|
138
|  53
53
-

Giáo trình cơ sở CAD/CAM trong thiết kế và chế tạo phần 3
 18 p |
18 p |  151
|
151
|  44
44
-

Giáo trình cơ sở CAD/CAM trong thiết kế và chế tạo phần 4
 18 p |
18 p |  137
|
137
|  42
42
-

Lập trình cơ sở dữ liệu Visual Basic SQL server part 8
 50 p |
50 p |  117
|
117
|  41
41
-

giải pháp an toàn thông tin cho cơ sở dữ liệu phần 8
 19 p |
19 p |  114
|
114
|  26
26
-

Giáo trình cơ sở CAD/CAM trong thiết kế và chế tạo phần 8
 13 p |
13 p |  116
|
116
|  17
17
-
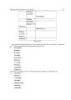
Quản Lý Dữ Liệu - Cơ Sở Dữ Liệu phần 8
 12 p |
12 p |  88
|
88
|  14
14
-

Tìm hiểu hệ quản trị cơ sở dữ liệu ORACLE SERVER phần 8
 15 p |
15 p |  84
|
84
|  12
12
-
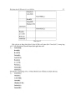
Toán - Tin Học Hệ Quản Trị phần 8
 12 p |
12 p |  66
|
66
|  5
5
-

Tin Học Hệ Quản Trị - Toán Tin Dữ Liệu phần 8
 12 p |
12 p |  52
|
52
|  5
5
-

Giáo trình Tin học: Phần 2 - CĐ Du lịch Hà Nội
 81 p |
81 p |  31
|
31
|  4
4
Chịu trách nhiệm nội dung:
Nguyễn Công Hà - Giám đốc Công ty TNHH TÀI LIỆU TRỰC TUYẾN VI NA
LIÊN HỆ
Địa chỉ: P402, 54A Nơ Trang Long, Phường 14, Q.Bình Thạnh, TP.HCM
Hotline: 093 303 0098
Email: support@tailieu.vn








