
Tin học và ứng dụng trong Y - Sinh học part 8
lượt xem 14
download
 Download
Vui lòng tải xuống để xem tài liệu đầy đủ
Download
Vui lòng tải xuống để xem tài liệu đầy đủ
Cách xây dựng: – Chọn hai cột: Nhóm tuổi và Số lượng BN. – Chọn menu Insert Chart (hoặc kích nút Chart Wizard trên thanh công cụ). – Chọn mục Pie, sau đó chọn dạng cụ thể cho biểu đồ cần xây dựng trong bước 1. – Thiết lập các thông số về vùng dữ liệu, các tiêu đề, chú thích, nhãn dữ liệu trong bước 2 và bước 3. – Chọn vị trí đặt biểu đồ trong bước 4.
Bình luận(0) Đăng nhập để gửi bình luận!
Nội dung Text: Tin học và ứng dụng trong Y - Sinh học part 8
- BỘ Y TẾ Page 148 of 202 Cách xây dựng: – Chọn hai cột: Nhóm tuổi và Số lượng BN. – Chọn menu Insert > Chart (hoặc kích nút Chart Wizard trên thanh công cụ). – Chọn mục Pie, sau đó chọn dạng cụ thể cho biểu đồ cần xây dựng trong bước 1. – Thiết lập các thông số về vùng dữ liệu, các tiêu đề, chú thích, nhãn dữ liệu trong bước 2 và bước 3. – Chọn vị trí đặt biểu đồ trong bước 4. – Kích chọn nút Finish để hoàn tất công việc tạo biểu đồ. Ví dụ 2: Xây dựng biểu đồ thể hiện môi trường bắt đầu uống rượu đối với nam giới trên 15 tuổi theo điều kiện kinh tế thông qua bảng sau: Môi trường Nghèo (%) Giàu (%) Quân đội 9.3 14.6 Bạn bè 28 35.2 Gia đình 54 19.7 Nơi làm việc 7.3 23.4 Khác 1.4 7.2 Nguồn: Điều tra y tế quốc gia năm 2002. Từ bảng dữ liệu trên ta có thể vẽ biểu đồ như sau: Hình 11.17: Biểu đồ thể hiện môi trường bắt đầu uống rượu đối với nam giới trên 15 tuổi. Cách xây dựng: – Chọn ba cột: Môi trường, Nghèo và Giàu. – Chọn menu Insert > Chart (hoặc nhấn chuột vào nút (Chart Wizard) trên thanh công cụ). – Chọn mục Column, sau đó chọn dạng biểu đồ cột chồng trong bước 1. – Thiết lập các thông số về vùng dữ liệu, tiêu đề, chú thích, các nhãn dữ liệu trong bước 2 và bước 3. – Chọn vị trí đặt biểu đồ trong bước 4. – Nhấn nút Finish để hoàn tất công việc tạo biểu đồ. Ví dụ 3: Xây dựng đồ thị biểu diễn sự phát triển của các dạng bảo hiểm y tế qua từng năm từ 1993 đến 2002, số liệu được cho bởi bảng sau: file:///C:/Windows/Temp/wrullcabfp/content.htm 7/14/2011
- BỘ Y TẾ Page 149 of 202 Năm BHYT bắt buộc BHYT tình nguyện BHYT người nghèo 93 3.47 0.33 94 3.72 0.54 95 4.87 2.23 96 5.56 3.07 97 5.73 3.82 98 6.07 3.69 99 6.35 3.38 0.49 00 6.47 3.09 0.84 01 6.98 4.04 1.49 02 6.98 4.39 1.67 Nguồn: Điều tra y tế quốc gia năm 2002. Từ bảng dữ liệu trên ta có thể vẽ đồ thị như sau: Hình 11.18: Đồ thị biểu diễn sự phát triển của BHYT từ 1993 đến 2002. Cách xây dựng: – Chọn các cột: Năm, BHYT bắt buộc, BHYT tình nguyện và BHYT người nghèo. – Chọn menu Insert > Chart (nhấn chuột vào nút (Chart Wizard) trên thanh công cụ). – Chọn mục Line, sau đó chọn dạng cụ thể cho biểu đồ cần xây dựng trong bước 1. – Thiết lập các thông số về vùng dữ liệu, các tiêu đề, chú thích, nhãn dữ liệu trong bước 2 và bước 3. – Chọn vị trí đặt biểu đồ trong bước 4. – Kích chọn nút Finish để hoàn tất công việc tạo biểu đồ. Ví dụ 4: Đo chiều cao (cm) và cân nặng (kg) của nhóm trẻ nữ 9 tuổi thu được bảng số liệu sau: Chiều cao Cân nặng Chiều cao Cân nặng 115 16 126 22.5 112 19 117 17 file:///C:/Windows/Temp/wrullcabfp/content.htm 7/14/2011
- BỘ Y TẾ Page 150 of 202 103 14 113 20 117 20.5 112 20 115 17 110 15 112 17 125 23 117 20 125 21.5 130 25 130 26 114 18.5 120 20 115 19 120 20 Từ bảng dữ liệu trên ta có thể vẽ đồ thị như sau: Hình 11.19: Đồ thị biểu diễn chiều cao và cân nặng của nhóm trẻ nữ 9 tuổi. file:///C:/Windows/Temp/wrullcabfp/content.htm 7/14/2011
- BỘ Y TẾ Page 151 of 202 Cách xây dựng: – Chọn hai cột: Chiều cao và Cân nặng. – Chọn menu Insert > Chart (hoặc nhấn nút (Chart Wizard) trên thanh công cụ). – Chọn mục XY (Scatter), sau đó chọn dạng đồ thị chi tiết trong bước 1. – Thiết lập các thông số về vùng dữ liệu, tiêu đề, chú thích, các nhãn dữ liệu trong bước 2 và bước 3. – Chọn vị trí đặt đồ thị trong bước 4. – Kích chọn nút Finish để hoàn tất công việc tạo đồ thị. Từ đồ thị t rên ta có thể t hêm đường khuynh hướng (Trendline), phương trình đường thẳng, hệ số tươ ng quan để thể hiệ n mối tương quan giữa chiều cao và cân nặng. Cách thực hiện: – Chọn đồ thị. – Chọn menu Chart > Add Trendline…, xuất hiện hộp thoại sau: Hình 11.20: Hộp thoại Add Trendline – Tab Type. Có hai tab: Tab Type: Dùng để chọn kiểu phương trình tương quan giữa các thành phần của đồ thị (ở đây ta chọn · Linear – tuyến tính). Tab Option: Các tuỳ chọn. · + Đánh dấu kiểm vào các mục: Display equation on chart, Display R–squared value on chart để hiển thị phương trình đường thẳng và bình phương của hệ số tương quan (R2) lên đồ thị. + Nếu muốn thay đổi hệ số b của phương trình đường thẳng, nhập giá trị mới vào ô Set intercept. file:///C:/Windows/Temp/wrullcabfp/content.htm 7/14/2011
- BỘ Y TẾ Page 152 of 202 Hình 11.21: Hộp thoại Add Trendline – Tab Options. Hình 11.22: Đồ thị biểu diễn mối tương quan giữa chiều cao và cân nặng của nhóm trẻ nữ 9 tuổi. CÂU HỎI LƯỢNG GIÁ 1. Có thể thay đổi kiểu biểu đồ, đồ thị sau khi tạo. Điều đó đúng hay sai? a) Đúng. b) Sai. 2. Điền từ (cụm từ) thích hợp vào chỗ trống. Các bước thiết lập biểu đồ: B1: Chọn kiểu biểu đồ. B2: Xác nhận dữ liệu để vẽ biểu đồ. B3: Thiết lập các tuỳ chọn cho biểu đồ. file:///C:/Windows/Temp/wrullcabfp/content.htm 7/14/2011
- BỘ Y TẾ Page 153 of 202 B4: ……..... 3. Để tiến hành vẽ biể u đồ c ho vùng dữ liệu được chọn, ta chọn cách nào sau đây: a) Chọn menu Insert > Chart. b) Chọn menu Insert > Picture > WordArt c) Chọn menu Insert > Picture > ClipArt. d) Chọn menu Insert > Picture > Organization Chart. BÀI TẬP VÀ THỰC HÀNH Bài 11.1: Xây dựng biểu đồ Column (cột) thể hiện số lượng người với các mức độ vàng da của các bệnh nhân viêm gan (dữ liệu lấy từ file VIEMGAN.XLS). Bài 11.2: Xây dựng biểu đồ Pie (bánh) thể hiện tỷ lệ bệnh nhân theo nhóm tuổi (10) trong nhóm bệnh nhân nghiên cứu ở file VIEMGAN.XLS Bài 11.3: Xây dựng biểu đồ Line (đường) thể hiện sự biến đổi huyết áp tối đa (HATĐ), huyết áp tối thiểu (HATT) qua các lần đo trên một bệnh nhân cho bởi bảng sau: Lần đo 1 2 3 4 5 6 7 8 9 10 HATĐ 180 190 180 170 150 160 150 160 150 150 HATT 100 110 100 90 100 110 90 100 100 110 Bài 11.4: Xây dựng biểu đồ Area (vùng) minh hoạ số lượng người tham gia các hình thức bảo hiểm y tế (BHYT) tại địa phương A qua các năm được cho bởi bảng sau: (đơn vị: nghìn người). Năm 1999 2000 2001 2002 2003 2004 Hình thức Bắt buộc 682 704 712 715 720 722 Tình nguyện 12 26 32 36 45 62 Người nghèo 0 0 1.2 2.8 4.2 12.1 1. GIỚI THIỆU KHÁI QUÁT VỀ CHƯƠNG TRÌNH EPI–INFO Epi–Info là bộ chương trình máy tính, được dùng để thu thập, xử lý các số liệu nghiên cứu trong sinh, y học. Epi–Info dễ sử dụng và rất có ích cho các bác sỹ, các nhà nghiên cứu về sinh, y học, dịch tễ học và thống kê học trong công tác của mình. Epi–Info bao gồm nhiều chương trình với nhiều chức năng khác nhau, do trung tâm phòng chống bệnh tật của Mỹ (CDC) phát triển và được Tổ chức y tế thế giới khuyến khích sử dụng miễn phí trên toàn cầu. Hiện nay, chương trình Epi–Info đã được giới thiệu đến phiên bản 2005, nhưng file:///C:/Windows/Temp/wrullcabfp/content.htm 7/14/2011
- BỘ Y TẾ Page 154 of 202 với phiên bản Epi–Info 6.04 là cũng khá đầy đủ và rất dễ sử dụng cho người học. 2. PHÂN TÍCH SỐ LIỆU Phân tích số liệu bao gồm: – Mã hoá số liệu. – Xây dựng cấu trúc của tập dữ liệu: dùng EPED word processor. – Nhập dữ liệu thu thập được vào máy: dùng ENTER data. – Tính toán và phân tích số liệu như tính: tần số, tỷ lệ, trung bình, phương sai, độ lệch, so sánh phương sai, so sánh trung bình, tính tương quan giữa 2 đại lượng, thuật toán 2,..: dùng ANALYSIS of data hoặc dùng STATCALC. file:///C:/Windows/Temp/wrullcabfp/content.htm 7/14/2011
- BỘ Y TẾ Page 155 of 202 file:///C:/Windows/Temp/wrullcabfp/content.htm 7/14/2011
- BỘ Y TẾ Page 156 of 202 1. CẤU TRÚC TỆP DỮ LIỆU TRONG EPI–INFO · Tệp cơ sở dữ liệu (CSDL) (hay còn gọi là file dữ liệu): Lưu trữ các thông tin có cùng các thông số (các biến) như nhau của các đối tượng trong một nghiên cứu. Tệp CSDL trong Epi có phần mở rộng là .REC. Ví dụ: Hồ sơ bệnh án của các bệnh nhi hôn mê gan bao gồm các thông tin về họ tên, tuổi, giới, ngày vào viện, ngày ra viện, nhiệt độ, lượng hồng cầu .v.v... Thông tin của các hồ sơ đó được lưu trữ thành một tệp tin có tên là VIEMGAN.REC. · Trường (Field): Là một thuộc tính trong tệp dữ liệu, hay là một biến (Variables) được quản lý trong tệp dữ liệu. Mỗi cột của bảng số liệu là một trường. Mỗi trường được xác định bởi tên trường (field name hoặc variable name), kiểu trường (type) và kích thước của trường (width). · Bản ghi (Record): Mỗi hàng chứa thông tin của một hồ sơ bệnh án được gọi là một bản ghi (Record). Giả sử cho số liệu sau: HODEM TEN TUOI GIOI XHUYET NGVAO NGRA SOT VANGDA HC BC Nguyen Minh Toan 8 Nam N 11/12/95 15/12/95 37.0 nhe 4.0 4.1 Nguyen Minh Huyen 13 Nu Y 10/11/99 12/12/99 40.2 vua 5.0 5.7 Dinh Ngoc Tung 8 Nam Y 11/08/98 11/09/98 37.6 vua 3.9 13.0 Bui Quang Nam 7 Nam N 12/12/98 20/12/98 37.0 vua 3.7 12.7 Le Thu Mai 4 Nu Y 01/08/95 05/08/95 39.0 vua 4.0 12.3 Nguyen Thu Thuy 10 Nu Y 10/05/96 21/06/96 37.6 vua 3.1 7.9 Bui Le Thanh 2 Nu Y 07/05/98 01/06/98 37.8 vua 4.0 15.0 Bui Van Chien 12 Nam N 12/08/98 01/09/98 37.7 nang 4.5 38.0 Nguyen Phi Khanh 1 Nam N 06/09/95 17/09/95 37.9 nang 4.1 0.6 Van Nhu Cuong 11 Nam Y 04/11/98 04/12/98 40.1 nang 5.0 4.5 Do Mai Lan 5 Nu Y 11/01/97 21/01/97 39.8 vua 4.6 20.0 Le Thi Bich 1 Nu N 08/10/98 19/10/98 39.2 nang 4.8 13.2 Mai Thu Van 6 Nu Y 10/02/96 19/03/96 37.0 nang 4.3 6.0 Pham Ngoc Thach 5 Nam Y 21/12/97 10/01/98 39.5 vua 3.9 13.0 Pham Duc Toan 2 Nam N 02/06/99 15/06/99 39.4 nang 3.5 22.0 Do Thu Le 7 Nu N 03/10/99 13/10/99 39.7 nang 4.4 12.8 Le Anh Tuan 11 Nam Y 07/02/95 02/03/95 37.0 nang 4.1 6.6 Le Tu Kien 7 Nam Y 12/01/96 01/02/96 37.5 nang 4.1 29.0 Nguyen Thu Thao 7 Nu N 06/08/95 27/08/95 39.0 nang 4.8 37.0 file:///C:/Windows/Temp/wrullcabfp/content.htm 7/14/2011
- BỘ Y TẾ Page 157 of 202 Pham Le Trang 7 Nu Y 18/06/96 08/07/96 37.6 nang 4.8 26.7 Nguyen Van Manh 13 Nam N 12/09/97 21/10/97 37.8 vua 4.3 11.8 Ngo Van An 3 Nam N 05/05/96 15/05/96 37.9 nang 4.1 12.0 Do Tuan Anh 8 Nam N 04/08/98 24/08/98 37.0 nang 4.1 2.3 Le Tung Kien 1 Nam Y 03/06/95 14/06/96 37.6 nang 3.3 14.3 Pham Tuan Tu 4 Nam Y 10/08/96 15/09/97 37.0 nang 4.8 13.5 Tran Ngoc Bich 12 Nu Y 13/02/97 24/02/97 37.0 nang 4.1 13.0 Nguyen Van Binh 12 Nam N 18/06/95 08/07/95 37.6 nang 4.5 8.0 Tu Van Tai 8 Nam N 12/03/99 21/04/99 37.0 nang 4.0 22.0 Nguyen Van Ve 2 Nam Y 06/05/95 16/05/95 37.6 nang 3.6 9.7 Pham Phuong Thao 10 Nu N 11/07/96 02/08/96 37.8 vua 4.0 32.0 2. KHỞI ĐỘNG VÀ THOÁT KHỎI CHƯƠNG TRÌNH EPI–INFO · Khởi động: Ta có thể vào chương trình Epi–Info bằng cách nháy đúp vào biểu tượng của Epi–Info trên màn hình Desktop hoặc mở file EPI6.EXE theo đường dẫn: C:\EPI6\EPI6.EXE. Màn hình của chương trình Epi–Info sẽ hiện ra với các menu chính: Programs, Tutorials, Examples, Manual, File, Edit, Setup (hình 1.1). file:///C:/Windows/Temp/wrullcabfp/content.htm 7/14/2011
- BỘ Y TẾ Page 158 of 202 Hình 1.1: Màn hình Epi – Info. Bây giờ ta có thể chọn các chương trình của EPI thông qua các thực đơn chính và các thực đơn con trong hệ thống các thực đơn chính (thực chất là các lệnh). Có hai cách để chọn các lệnh trong các thực đơn của EPI: 1. Dùng các phím mũi tên lên/xuống (,) trên bàn phím để di chuyển vệt sáng đến thực đơn mà bạn cần chọn, sau đó nhấn phím để thực hiện. Chú ý: Khi vệt sáng di chuyển tới thành phần nào của thực đơn thì dưới đáy màn hình sẽ xuất hiện thông báo ngắn gọn về chức năng sẽ được thực hiện của lệnh đó. 2. Bạn cũng có thể chọn lựa các lệnh trong thực đơn bằng cách gõ các chữ khác màu để chọn các lệnh của EPI (mỗi một lệnh trong thực đơn đều có một chữ cái đặc trưng và được thể hiện bằng một màu khác). Ví dụ: Trong thực đơn PROGRAMS ta có thể nhấn chữ “A” để chọn chương trình phân tích số liệu ANALYSIS. · Thoát khỏi chương trình EPI: có thể thực hiện bằng một trong 2 cách sau: – Nhấn vào phím F10, hoặc – Chọn menu PROGRAMS > QUIT và nhấn phím . 3. SỬ DỤNG CHƯƠNG TRÌNH EPED ĐỂ TẠO BỘ CÂU HỎI Trước khi nhập số liệu vào chương trình EPI–Info, bạn phải đưa ra một bộ câu hỏi mô tả các số liệu mà bạn sẽ nhập vào. EPED là một chương trình soạn thảo văn bản, cung cấp các chức năng cho phép bạn xây dựng một bộ câu hỏi. Ngoài ra, bạn có thể sử dụng chương trình này cho các công việc như: soạn thư từ, báo cáo, .v..v... Trong chương trình này chúng tôi muốn đề cập với các bạn việc sử dụng chương trình EPED để xây dựng một bộ câu hỏi như thế nào ? Tương ứng với bộ câu hỏi được đưa ra ở EPED, chương trình ENTER data sẽ đọc bộ câu hỏi đó và sử dụng nó làm nền để tự động xây dựng tệp số liệu tương ứng có đuôi .REC. Chương trình này sẽ tạo ra các tên của biến từ văn bản trong tệp câu hỏi và đặt ra các kiểu số liệu, độ rộng của các biến tương ứng với các ký tự đặc biệt mà bạn đã định nghĩa trong bộ câu hỏi. Sau khi tạo xong bộ câu hỏi, chương trình ENTER data sẽ đưa bộ câu hỏi lên màn hình với các khoảng trống, và máy sẽ cho phép bạn bắt đầu nhập số liệu. 3.1. Cách vào và đặt chế độ cho EPED để tạo bộ câu hỏi · Cách vào: Chọn menu PROGRAMS ở trên cùng và nhấn phím , sẽ xuất hiện các menu con như sau: file:///C:/Windows/Temp/wrullcabfp/content.htm 7/14/2011
- BỘ Y TẾ Page 159 of 202 Hình 1.2: Cửa sổ menu dọc Programs. Đưa vệt sáng đến thực đơn con EPED, nhấn phím , bạn sẽ thấy màn hình của EPED xuất hiện: Hình 1.3: Màn hình của EPED. · Màn hình của EPED – Dòng trên cùng của màn hình soạn thảo của EPED liệt kê 10 phím chức năng giúp thực hiện các công việc chính của EPED. Mỗi một phím chức năng có thể thực hiện trực tiếp một lệnh hoặc làm hiển thị một thực đơn mới ở giữa màn hình. Ví dụ: Khi bạn nhấn phím F2, trên màn hình xuất hiện một thực đơn các lệnh tác động tới tệp. – Dòng cuối cùng của màn hình là dòng trạng thái, từ trái sang phải sẽ hiển thị: + Số lượng của các cửa sổ hiện đang được kích hoạt, nếu như có nhiều cửa sổ cùng được mở. + Tên và thư mục của tệp hiện hành (nếu có). + Dung lượng bộ nhớ (RAM) hiện có dành cho việc xử lý văn bản (chương trình EPED tạm thời file:///C:/Windows/Temp/wrullcabfp/content.htm 7/14/2011
- BỘ Y TẾ Page 160 of 202 lưu các văn bản vào bộ nhớ truy cập ngẫu nhiên (RAM) để tăng tốc độ xử lý văn bản, nhưng khả năng lưu trữ văn bản cũng không thể vượt quá 70.000 từ với máy tính chỉ có 640 Kb RAM. + Chức năng mà bạn đang được thực hiện: EPED cho việc soạn thảo văn bản, hay EPIAID với các hỗ trợ được lập trình để xử lý văn bản. + Số trang hiện hành trong văn bản. + Dòng và cột hiện hành của con trỏ. + Một loạt các ký tự thể hiện các chế độ soạn thảo hiện hành như: WWW – Soạn thảo văn bản, TXT – chế độ TEXT, QES – Soạn thảo bộ câu hỏi, và có thể thêm các ký hiệu sau: INS: Chế độ ghi chèn được bật. OVR: Chế độ ghi đè được bật. IND: Chế độ tự động căn lề được bật. · Đặt chế độ cho chương trình EPED – Nhấn để xuất hiện thực đơn cài đặt. Mục đầu tiên mà bạn cần chọn là đặt một trong ba chế độ WWW/TXT/QES. – Nhấn phím Spacebar một vài lần tới khi mục này được đặt ở chế độ QES, sau đó nhấn ESC. Nhờ đó chương trình sẽ thiết lập cỡ trang và các thông số khác sao cho thích hợp với việc tạo bộ câu hỏi. 3.2. Mô tả các vị trí nhập số liệu trong một bộ câu hỏi Khi bộ câu hỏi được xây dựng để sử dụng cho chương trình ENTER data, có một số quy ước đơn giản nhưng cần phải được xác định để giúp cho chương trình ENTER data biết vị trí của các trường nhập số liệu hay các biến và các kiểu dữ liệu tại vị trí đó. Chương trình ENTER data sẽ gán tên cho các trường đó. Trong chương trình ANALYSIS, các tên đó sẽ được dùng như là các biến và được sử dụng cho những mục số liệu riêng biệt. Đặc biệt, trong chương trình EPED có một cách rất thuận lợi cho việc cần chèn các kiểu trường vào trong bộ câu hỏi của bạn là nhấn tổ hợp phím Ctrl + QQ, một thực đơn kiểu trường sẽ hiện ra trên màn hình. Khi thực đơn này xuất hiện trên màn hình, chỉ cần di chuyển vệt sáng tới vị trí kiểu số liệu mà bạn cần và nhấn phím , kiểu trường đó sẽ được đưa vào bộ câu hỏi của bạn. Với một số loại trường, chương trình sẽ yêu cầu bạn cho biết thêm về độ rộng của trường, hoặc số các chữ số sau dấu phẩy. Sau khi bạn cung cấp đầy đủ các thông tin cần thiết, trường số liệu sẽ được chèn vào trong bộ câu hỏi của bạn tại vị trí con trỏ hiện hành. 3.3. Các kiểu trường số liệu của EPI – Info · Trường ký tự Dạng: _ _ _ _ _ _ _ _ _ _ _ _ _ _ _ Trường số liệu dạng này được mô tả bằng các ký tự gạch dưới. Số liệu kiểu chữ (kiểu ký tự) sẽ được nhập vào trường này. Độ dài của trường dạng này được tính bằng số các ký tự gạch dưới mà bạn nhập vào. Độ dài tối đa của trường số liệu dạng này là 80 ký tự. · Trường số Dạng: ## hoặc ##.# Trường số chỉ nhận các chữ số và các khoảng trống, trước dấu “.” là phần nguyên, sau dấu “.” là phần thập phân. Nếu không có chữ số nào được nhập vào, trường số liệu sẽ được để trống và được hiểu là trường đó bị mất số liệu và chỉ được gán bằng một dấu chấm (.) trong chương trình ANALYSIS. Số các chữ số được tính bằng số các ký tự “#”. Nếu có thêm dấu chấm, trường đó sẽ là trường của các số có phần thập phân, số các ký tự thập phân ở bên phải của dấu chấm được chỉ rõ, ví dụ trường có dạng ###.## sẽ cho phép nhập các số có nhiều nhất là 3 chữ số ở phần nguyên và hai chữ số ở phần thập phân. Trường số liệu dạng này cho phép độ dài tối đa 14 ký tự, kể cả dấu thập phân (.) · Trường ký tự viết hoa file:///C:/Windows/Temp/wrullcabfp/content.htm 7/14/2011
- BỘ Y TẾ Page 161 of 202 Dạng: hoặc Đây là trường mà các ký tự được nhập vào đều được tự động chuyển thành dạng chữ in. Độ dài của trường được tính bằng số các ký tự nằm giữa hai dấu nhỏ hơn “”, kể cả chữ “A”. · Trường Logic Yes/No Dạng: Trường dạng này chỉ chấp nhận số liệu dạng Y (Yes) và N (No) hoặc dấu trống (gõ phím Enter), trong đó phím Enter hay dấu trống thể hiện trường mất số liệu trong chương trình ANALYSIS. Các ký tự nhập vào luôn luôn được chuyển sang dạng chữ hoa và trường số liệu dạng này luôn có độ dài là một ký tự. · Trường số liệu ngày tháng: Có thể sử dụng một trong các dạng sau: Dạng: hoặc hoặc hoặc hoặc Các số liệu ngày tháng luôn được kiểm tra khi nhập vào để đảm bảo xác định đúng giá trị theo kiểu ngày tháng đó. Khi nhập số liệu, bạn chỉ cần gõ các con số, chương trình sẽ tự động đưa thêm dấu phân cách vào giữa ngày, tháng, năm. · Trường số liệu có mục đích đặc biệt Dạng: hoặc Trường này tự động đánh số thứ tự cho từng bản ghi, lần lượt từ bản ghi đầu tiên đến hết. Số ID đầu tiên của tệp số liệu là 1 (bản ghi thứ nhất), sau đó các bản ghi tiếp theo được lần lượt gán số IDNUM là 2, 3, 4... Trường này có tác dụng duy trì một số thứ tự duy nhất để nhận dạng các bản ghi. Độ dài của trường này là số các ký tự giữa hai dấu nhỏ hơn “” kể cả chữ IDNUM, vậy tối thiểu trường này sẽ có độ dài là 5 ký tự. Khi nhập số liệu, con trỏ sẽ tự động nhảy qua các trường này vì các trường IDNUM được đánh số một cách tự động. 3.4. Một bộ câu hỏi mẫu Một bộ câu hỏi có thể dài tới 500 dòng và chúng có thể thêm nhiều chú thích hoặc câu hỏi khác. Bộ câu hỏi dưới đây chỉ là ví dụ được trích ra từ bộ câu hỏi lớn nhưng nó có thể có ích cho các bạn trong việc tạo bộ câu hỏi dài hơn. Bộ câu hỏi được tạo ra từ tập dữ liệu được nêu ở phần “Cấu trúc tệp dữ liệu trong EPI – Info”. file:///C:/Windows/Temp/wrullcabfp/content.htm 7/14/2011
- BỘ Y TẾ Page 162 of 202 Hình 1.4: Bộ câu hỏi trong EPI. Chú ý: – Tên của các biến (hoặc còn gọi là tên của các trường) có thể được đặt trong dấu ngoặc {}. – Tên của các biến theo quy ước: + Dài không quá 10 ký tự và được bắt đầu bằng chữ cái. + Không được chứa ký tự "trắng" và những ký tự đặc biệt như dấu “–”, dấu “#”.v.v… Sau khi tạo xong bộ câu hỏi, muốn ghi lại bộ câu hỏi ta nhấn F9, gõ vào tên tập tin với phần mở rộng .QES và nhấn . Để thoát khỏi chương trình EPED, nhấn phím F10. 4. SỬ DỤNG CHƯƠNG TRÌNH ENTER TRONG VIỆC NHẬP SỐ LIỆU Chương trình ENTER data tạo ra tệp số liệu từ tệp bộ câu hỏi tương ứng. Khi tệp số liệu được tạo ra từ chương trình ENTER data sẽ đảm bảo cho quá trình nhập số liệu vào khung số liệu lấy từ tệp câu hỏi diễn ra chính xác. Để sử dụng chương trình ENTER data, trước hết bạn phải tạo ra tệp bộ câu hỏi như đã mô tả ở phần trước trong chế độ QES của EPED. Chương trình sẽ tạo ra tệp dữ liệu của EPI–Info có phần mở rộng .REC với cấu trúc dựa vào tệp bộ câu hỏi mà ta vừa soạn. Sau đó chương trình ENTER data sẽ đưa tệp .REC vào để có thể nhập thêm số liệu hoặc chỉnh sửa các bản ghi đã có sẵn trong đó. Nếu ta sửa lại nội dung tệp bộ câu hỏi, chương trình ENTER data cũng sẽ cho phép thay đổi cấu trúc tệp .REC sao cho phù hợp. 4.1. Chạy chương trình ENTER data – Trên thực đơn chính của EPI – Info, chọn menu PROGRAMS ở trên cùng và nhấn phím . – Di chuyển vệt sáng tới thư mục con chương trình ENTER data và nhấn phím , hoặc chỉ cần gõ phím “N” và nhấn phím . Màn hình ENTER data sẽ xuất hiện: file:///C:/Windows/Temp/wrullcabfp/content.htm 7/14/2011
- BỘ Y TẾ Page 163 of 202 Hình 1.5: Màn hình ENTER data. – Chương trình sẽ hỏi bạn tên của tệp số liệu và hiện một loạt các lựa chọn như sau: 1. Enter or edit data: Vào tiếp hoặc sửa số liệu. 2. Create new data file from .QES file: Tạo tệp số liệu mới từ tệp .QES. 3. Revise structure of data file using revised.QES: Sửa lại cấu trúc của tệp dữ liệu dựa vào tệp câu hỏi đã được sửa chữa. 4. Reenter and verify records in existing data file: Vào lại và kiểm tra bản ghi trong tệp hiện hành. 5. Rebuild index file(s) specified in .CHK file: Tạo lại tệp chỉ số xác định trong tệp .CHK. 4.2. Nhập tiếp và sửa một tệp dữ liệu đã tồn tại (chọn mục 1) Tên tệp dữ liệu của EPI – Info có phần mở rộng là .REC. Để nhập tiếp bản ghi mới hoặc sửa lại các bản ghi cũ trong một tệp số liệu, ta thực hiện như sau: – Đưa tên tệp vào hộp thoại “Data file (.REC): ” hoặc nhấn phím danh sách tệp sẽ được hiện ra, dùng phím mũi tên để di chuyển vệt sáng sau đó nhấn phím để chọn tệp số liệu mà bạn muốn làm việc. – Gõ số “1” để chọn mục này trong thực đơn trên và nhấn phím . Khi đó tệp số liệu sẽ được đưa lên màn hình, bạn có thể chỉnh sửa hoặc nhập thêm bản ghi mới. 4.3. Tạo một tệp số liệu mới (chọn mục 2) Để tạo một tệp số liệu mới, ta thực hiện như sau: – Tạo tệp bộ câu hỏi .QES như đã mô tả ở phần trước. – Chạy chương trình ENTER data. Trong hộp thoại “Data file (.REC)”, chương trình ENTER data sẽ yêu cầu bạn gõ tệp số liệu (có phần mở rộng.REC) được tạo ra từ tệp bộ câu hỏi vừa tạo và nhấm phím . Thông thường chúng ta nên đặt tên của tệp số liệu và tệp bộ câu hỏi trùng nhau để cho tiện theo dõi. – Gõ số “2” để chọn mục này trong thực đơn và nhấn . – Khi con trỏ xuất hiện ở phần "New Questionnaire file (.QES)”, bạn có thể gõ tên của tệp bộ câu hỏi vào hoặc nhấn phím để hiện các tệp bộ câu hỏi trên ổ đĩa. Dùng các phím mũi tên để chuyển vệt sáng trong danh sách và nhấn phím để chọn tệp đó. – Lúc đó tên tập tin sẽ được tự động đưa ra trong hộp thoại "New questionnaire file (.QES)" sau đó file:///C:/Windows/Temp/wrullcabfp/content.htm 7/14/2011
- BỘ Y TẾ Page 164 of 202 nhấn phím và nhấn vào "Y" => xuất hiện màn hình nhập dữ liệu. 4.4. Thay đổi cấu trúc của tệp số liệu (chọn mục 3) Thay đổi cấu trúc dữ liệu của tập số liệu phải được tiến hành một cách cẩn thận nếu không bạn có thể bị mất hoàn toàn các số liệu đã nhập. Để thay đổi cấu trúc tệp câu hỏi, ta thực hiện như sau: – Quay trở về chương trình EPED và thay đổi các trường phù hợp với yêu cầu. – Ghi lại tệp câu hỏi và thoát khỏi chương trình EPED. – Quay lại chương trình ENTER data, đưa tên tệp số liệu vào phần "Data file (.REC)" (“Tên tệp số liệu ”), sau đó nhấn phím . – Gõ số “3” để chọn mục 3 (Sửa lại cấu trúc tệp số liệu từ tệp câu hỏi mới). – Đưa vào tên của tệp câu hỏi vừa được sửa cấu trúc và nhấn phím . – Chương trình ENTER data sẽ tự động tạo một tệp số liệu .REC với khuôn dạng mới và trộn các số liệu của tệp cũ vào tệp mới sau đó đổi tên tệp số liệu cũ thành tệp có đuôi .OLD. Tất cả các thay đổi của bạn sẽ được thể hiện trong tệp số liệu mới và được đưa ra màn hình. 4.5. Nhập số liệu Nhập số liệu có nghĩa là đưa các giá trị phù hợp vào trong các phần trống của các trường số liệu trên màn hình. Con trỏ sẽ tự động di chuyển giữa các phần trắng của các trường đó. Các lệnh và các phím đặc biệt có ý nghĩa trong quá trình nhập số liệu: · : Xoá một ký tự bên trái vị trí con trỏ hiện hành. · Mũi tên sang phải (): Di chuyển con trỏ sang phải một ký tự. · Mũi tên sang trái (): Di chuyển con trỏ sang trái một ký tự. · Mũi tên lên (): Di chuyển con trỏ về trường số liệu trước đó. · Mũi tên xuống (): Di chuyển con trỏ về trường số liệu tiếp theo. · , : Di chuyển lên hoặc xuống một trang màn hình. · : Di chuyển số liệu về trường số liệu đầu tiên của bộ câu hỏi. · : Di chuyển con trỏ về trường số liệu cuối cùng của bộ câu hỏi. · : Bật tắt chế độ chèn. Khi chế độ chèn là Off, ký tự mới đưa vào sẽ ghi đè lên ký tự cũ. Khi chế độ này bật, ký tự mới sẽ được chèn vào vị trí con trỏ. · : Xoá ký tự tại vị trí con trỏ. · : Thoát khỏi chương trình. Khi nhập số liệu cần chú ý: · Chỉ có thể nhập vào các dạng số liệu được trường hiện hành chấp nhận (hiển thị trên dòng nhắc). · Nhấn phím khi con trỏ đang ở một trường còn trống máy bỏ qua trường đó và được coi là trường mất số liệu. · Khi đã nhập hết độ dài của trường số liệu, con trỏ sẽ tự động chuyển sang trường kế tiếp, trừ khi bạn tắt chức năng này đi. · Nếu có lỗi lúc nhập số liệu, máy sẽ phát ra một tiếng “Bíp” để báo cho bạn biết mà sửa ngay lỗi đó. Sau khi các thông tin được nhập vào trường cuối cùng của bộ câu hỏi, ở đáy màn hình xuất hiện câu hỏi: “Write data in disk? (Y/N/Esc)” ("Lưu số liệu vào đĩa (Y/N/) ?"). – Gõ “Y” để lưu các số liệu vừa nhập và chuyển tới bản ghi trắng tiếp theo để nhập tiếp. Chú ý rằng, số thứ tự của bản ghi được hiển thị ở góc dưới phải của màn hình sẽ thay đổi. – Nếu bạn trả lời “N” hoặc “ESC” , con trỏ sẽ quay trở lại trường đầu tiên của bản ghi và bạn có thể sửa chữa lại các số liệu đã nhập cho tới khi hoàn thành. – Nhấn phím thoát khỏi chương trình nhập số liệu. Nếu bạn chưa lưu dữ liệu, chương trình sẽ hỏi bạn có lưu bản ghi hiện hành không trước khi quay trở về thực đơn chính của EPI – Info hoặc về hệ điều hành DOS. file:///C:/Windows/Temp/wrullcabfp/content.htm 7/14/2011
- BỘ Y TẾ Page 165 of 202 4.6. Di chuyển giữa các bản ghi trong tệp số liệu Số hiệu của bản ghi hiện hành luôn hiển thị ở góc dưới phải của màn hình. – Để di chuyển về bản ghi trước nhấn phím . – Để di chuyển về bản ghi kế tiếp nhấn phím . 4.7. Bổ sung thêm bản ghi mới vào tệp dữ liệu Để bổ sung một bản ghi mới vào cuối tệp dữ liệu, bạn nhấn tổ hợp phím . 4.8. Tìm kiếm các bản ghi phù hợp tiêu chuẩn Để tìm kiếm các bản ghi: – Lưu bản ghi hiện hành nếu cần thiết. – Nhấn tổ hợp phím để vào chế độ tìm kiếm. – Gõ vào nội dung cần tìm kiếm. – Nhấn phím để tìm kiếm. – Bạn có thể tìm kiếm theo cách kết hợp nhiều trường trong bộ câu hỏi. Ví dụ: Tìm kiếm những người có giới tính là "NU". – Nhấn tổ hợp phím . – Di chuyển con trỏ đến trường GIOI, gõ: NU và nhấn phím F3 =>Toàn bộ danh sách những bệnh nhân có giới tính NU sẽ được hiện ra. – Nhấn vào phím để thoát ra khỏi màn hình hiển thị tìm kiếm. Chú ý: Có thể dùng ký tự “*” làm ký tự đại diện cho một nhóm từ mà bạn chưa nhớ rõ. 4.9. Chỉnh sửa số liệu của các bản ghi trong chương trình ENTER data – Bạn có thể thay đổi, chỉnh sửa các số liệu trong bản ghi bằng cách sử dụng các phím mũi tên để đưa con trỏ đến trường cần sửa và sửa lại số liệu. – Sau khi sử a xong m ột tr ường, nh ấn phím để chuyển sang tr ường khác. – Kết thúc sửa số liệu bằng cách nhấn vào phím hoặc di chuyển con trỏ tới trường số liệu cuối cùng của bản ghi và nhấn phím . – Ở dưới màn hình sẽ xuất hiện câu hỏi "Write data to disk (Y/N/ ?)" (“Có lưu số liệu vào đĩa không (Y/N/)”). – Nếu bạn trả lời: “Y”: bản ghi vừa sửa sẽ ghi lại trên đĩa thay cho bản ghi cũ. “N”: con trỏ sẽ quay trở lại bản ghi hiện hành để bạn tiếp tục sửa. Chú ý : Ta có thể dùng lệnh UPDATE để sửa đổi các bản ghi và lưu lại các số liệu đó vĩnh viễn ở trong chương trình ANALYSIS (sẽ được mô tả sau). 4.10. Đánh dấu xoá và khôi phục các bản ghi bị đánh dấu xoá – Để đánh dấu xoá bản ghi hiện hành trên màn hình nhập số liệu bạn có thể nhấn phím . Một dấu “*” sẽ xuất hiện bên cạnh số của bản ghi ở góc dưới màn hình. – Chúng ta vẫn có thể thấy các số liệu của bản ghi bị đánh dấu xoá trong chương trình ENTER, nhưng khi chạy chương trình ANALYSIS để phân tích số liệu, nó sẽ bỏ qua các bản ghi đã được đánh dấu xoá này. – Để khôi phục bản ghi bị đánh dấu xoá bạn nhấn phím một lần nữa tại bản ghi đó. Ví dụ: * Muốn đánh dấu xoá bản ghi số "10". – Vào chương trình nhập số liệu. – Di chuyển con trỏ đến bản ghi số "10" bằng cách nhấn vào phím F7 hoặc F8. – Nhấn phím F6, quan sát màn hình sẽ thấy bản ghi số "10" được đánh dấu "*". file:///C:/Windows/Temp/wrullcabfp/content.htm 7/14/2011
- BỘ Y TẾ Page 166 of 202 * Muốn khôi phục lại bản ghi số "10" đã bị đánh dấu xoá. – Di chuyển con trỏ tới bản ghi số "10". – Nhấn phím F6, quan sát màn hình sẽ thấy bản ghi số "10" đã được xóa dấu "*". 4.11. Tóm tắt một số phím chức năng đặc biệt trong việc nhập số liệu Các phím chức năng đặc biệt được liệt kê ở dòng dưới cùng màn hình, ví dụ như để tìm kiếm các bản ghi, bạn có thể nhấn phím . · New: Rời khỏi bản ghi hiện hành và đưa con trỏ tới một bản ghi hoàn toàn mới của tệp số liệu. · Find: Xuất hiện màn hình để đưa ra yêu cầu tìm kiếm. · Rec #: Tìm kiếm số hiệu bản ghi theo số thứ tự của bản ghi được nhập vào từ bàn phím và bản ghi có số thứ tự cần tìm sẽ được hiển thị lên màn hình. · 1st: Tìm kiếm bản ghi phù hợp với các thông tin được đưa ra trong tất cả các trường số liệu trừ hai trường và . Lệnh này sẽ tìm kiếm bắt đầu từ bản ghi đầu tiên của tệp trở đi. Bạn có thể dùng các ký tự đại diện (*) để tìm kiếm đối với các trường không phải là trường số khi không nhớ chính xác các thông tin cần tìm kiếm. Ví dụ: Dùng “H*” có thể tìm được những người có tên bắt đầu bằng chữ “H”, ví dụ: Hung, Hoa, v.v…. · Next: Cũng có chức năng giống như tìm bản ghi kế tiếp phù hợp với tiêu chuẩn tìm kiếm nhưng chỉ khác là lệnh này bắt đầu tìm kiếm từ vị trí bản ghi hiện hành trở về cuối tệp chứ không bắt đầu tìm kiếm từ bản ghi đầu tiên. · Prev: Cũng giống như , chỉ khác là các lệnh sẽ tìm kiếm bắt đầu từ bản ghi hiện hành quay ngược về đầu tệp. · Print: Nhấn phím F5 cho phép bạn in bộ câu hỏi hoặc các số liệu trong bản ghi cụ thể nào đó. Các dòng thông báo sẽ xuất hiện dưới đáy màn hình để hướng dẫn cho bạn trong quá trình in. · Delete: Phím này có tác dụng đánh dấu xoá bản ghi hiện hành. Các bản ghi bị đánh dấu xoá này sẽ không được xét đến trong quá trình phân tích số liệu trong chương trình ANALYSIS. Nếu bản ghi đã bị đánh dấu xoá, nhấn phím một lần nữa, bạn sẽ phục hồi lại được bản ghi. Bản ghi được đánh dấu xoá sẽ có ký tự “*” xuất hiện bên cạnh số thự tự bản ghi ở góc dưới phải của màn hình. Khi bạn gõ phím này để đánh dấu xóa một bản ghi, máy sẽ phát tín hiệu loa “Bíp” để báo hiệu, bạn có thể tắt tín hiệu báo đánh dấu xoá này sẽ bằng cách nhấn tổ hợp phím hoặc . · Rec : Quay về bản ghi ngay trước bản ghi hiện hành. · Rec : Chuyển tới bản ghi kế tiếp nếu có. · Choices: Hiển thị các giá trị mã được đặt để tự động mã cho trường số liệu hiện hành. Khi bạn nhấn màn hình sẽ xuất hiện thực đơn và có thể chọn các giá trị có trong thực đơn đó bằng cách dùng vệt sáng với các phím mũi tên và phím Enter. Gõ một chữ nào đó, bạn sẽ di chuyển con trỏ tới vị trí của mã đầu tiên bắt đầu bằng ký tự mà bạn gõ vào. Cửa sổ chọn này sẽ đóng lại khi bạn nhấn phím . · Done: Thoát khỏi chương trình ENTER data để trở về thực đơn chính hoặc về DOS. 5. SỬ DỤNG CHƯƠNG TRÌNH CHECK 5.1. Khởi động và thoát khỏi chương trình CHECK · Khởi động chương trình CHECK Trước khi chạy chương trình CHECK, tập dữ liệu .REC phải tồn tại với bộ câu hỏi mà ta muốn đặt chế độ CHECK. Chọn menu prorgrams ở trên cùng và nhấn phím . Đưa vệt sáng đến thực đơn con CHECK customize entry và nhấn phím , màn hình của chương trình CHECK xuất hiện: file:///C:/Windows/Temp/wrullcabfp/content.htm 7/14/2011
- BỘ Y TẾ Page 167 of 202 Hình 1.6: Màn hình CHECK customize entry. Nhập tên tệp .REC vào hộp thoại “Data file (.REC): ” và nhấn phím . Chương trình CHECK sẽ hiện bộ câu hỏi lên màn hình cùng với các phím chức năng như sau được xuất hiện ở cuối màn hình: F1/F2 – Cực tiểu/Cực đại F5 – Nối trường Hợp lệ: F6–Thêm Shift+ F6–Hiện Ctrl+ F6–Xoá F3 – Nhắc lại F9 – Sửa truờng N hảy : F7–Thêm Shift+ F7–Hiện Ctrl+ F7–Xoá F4 – Phải vào số liệu F10 – Thoát ra Mã hoá: F8–Thêm Shift+ F8–Hiệ n Ctrl+ F8–Xoá Hình 1.7: Bộ câu hỏi của chương trình CHECK customize entry. Thông tin về tình trạng các chức năng được đặt cho các trường tại vị trí của con trỏ hiện thời được thông báo ở ngay phía trên các dòng nhắc này. Muốn đặt điều kiện cho trường nào thì đưa con trỏ đến trường đó rồi nhấn phím chức năng tương ứng với điều kiện muốn đặt. Để bỏ điều kiện đã thiết lập thì nhấn phím chức năng tương ứng của điều kiện đó lần thứ 2 máy sẽ xoá bỏ điều kiện đã được đặt lúc trước. Ví dụ: Để đặt trường tuổi ở chế độ “bắt buộc nhập dữ liệu” (Must Enter) thì di chuyển con trỏ đến trường tuổi, nhấn phím . Muốn bỏ chế độ “bắt buộc nhập dữ liệu” thì đưa con trỏ đến trường tuổi, nhấn phím một lần nữa. Để ý rằng một trường dữ liệu có thể được đặt nhiều điều kiện khác nhau. · Thoát chương trình CHECK file:///C:/Windows/Temp/wrullcabfp/content.htm 7/14/2011

CÓ THỂ BẠN MUỐN DOWNLOAD
-

Bài giảng Tin học ứng dụng trong kinh doanh - ThS. Nguyễn Kim Nam
 36 p |
36 p |  375
|
375
|  64
64
-

Xử lý cuộc gọi điện thoại IP và ứng dụng trong Gateway PSTTN - IP
 112 p |
112 p |  155
|
155
|  33
33
-

Bài giảng An toàn và bảo mật thông tin - Chương 6: Chữ ký số và ứng dụng
 26 p |
26 p |  131
|
131
|  20
20
-

Bài giảng Tin ứng dụng trong kinh doanh: Chương 1 - Phạm Mạnh Cương
 58 p |
58 p |  117
|
117
|  12
12
-

Thực tiễn và ứng dụng trong AutoCAD 2009: Phần 2
 208 p |
208 p |  71
|
71
|  11
11
-

Bài giảng Tin học ứng dụng trong Hóa học - TS. Mai Xuân Trường
 105 p |
105 p |  138
|
138
|  10
10
-

Bài giảng Tin ứng dụng trong kinh doanh: Chương 3 - Phạm Mạnh Cương
 33 p |
33 p |  68
|
68
|  10
10
-

Bài giảng Tin ứng dụng trong kinh doanh: Chương 5 - Phạm Mạnh Cương
 19 p |
19 p |  101
|
101
|  8
8
-

Bài giảng Tin ứng dụng trong kinh doanh: Chương 4 - Phạm Mạnh Cương
 21 p |
21 p |  60
|
60
|  8
8
-

Bài giảng Tin ứng dụng trong kinh doanh: Giới thiệu - Phạm Mạnh Cương
 3 p |
3 p |  65
|
65
|  6
6
-
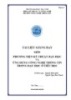
Tài liệu giảng dạy môn Phương tiện kỹ thuật dạy học và ứng dụng công nghệ thông tin trong dạy học ở tiểu học - Nguyễn Khắc Quốc
 167 p |
167 p |  66
|
66
|  6
6
-

Bài giảng Tin học ứng dụng trong kinh doanh - Nguyễn Hoàng Sơn Vĩ
 108 p |
108 p |  17
|
17
|  6
6
-

Bài giảng Tin học ứng dụng trong kinh doanh: Chương 3 - ThS. Nguyễn Kim Nam
 7 p |
7 p |  49
|
49
|  4
4
-
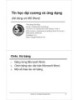
Bài giảng Tin học đại cương và ứng dụng: Chương 4 - Trần Quang Hải Bằng (phần 3)
 8 p |
8 p |  87
|
87
|  3
3
-

Bài giảng Tin học ứng dụng trong kinh doanh: Chương 4 - ThS. Nguyễn Kim Nam
 5 p |
5 p |  58
|
58
|  3
3
-

Bài giảng Tin học ứng dụng trong kinh doanh: Bài 1 - ThS. Thiều Quang Trung
 30 p |
30 p |  108
|
108
|  3
3
-

Bài giảng Tin học ứng dụng trong kinh doanh: Bài 3 - ThS. Thiều Quang Trung
 55 p |
55 p |  35
|
35
|  3
3
Chịu trách nhiệm nội dung:
Nguyễn Công Hà - Giám đốc Công ty TNHH TÀI LIỆU TRỰC TUYẾN VI NA
LIÊN HỆ
Địa chỉ: P402, 54A Nơ Trang Long, Phường 14, Q.Bình Thạnh, TP.HCM
Hotline: 093 303 0098
Email: support@tailieu.vn








